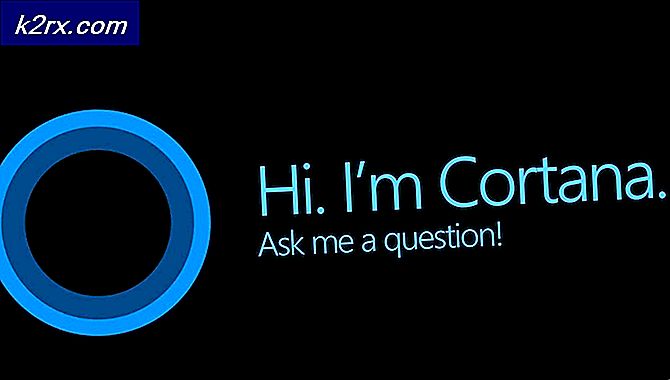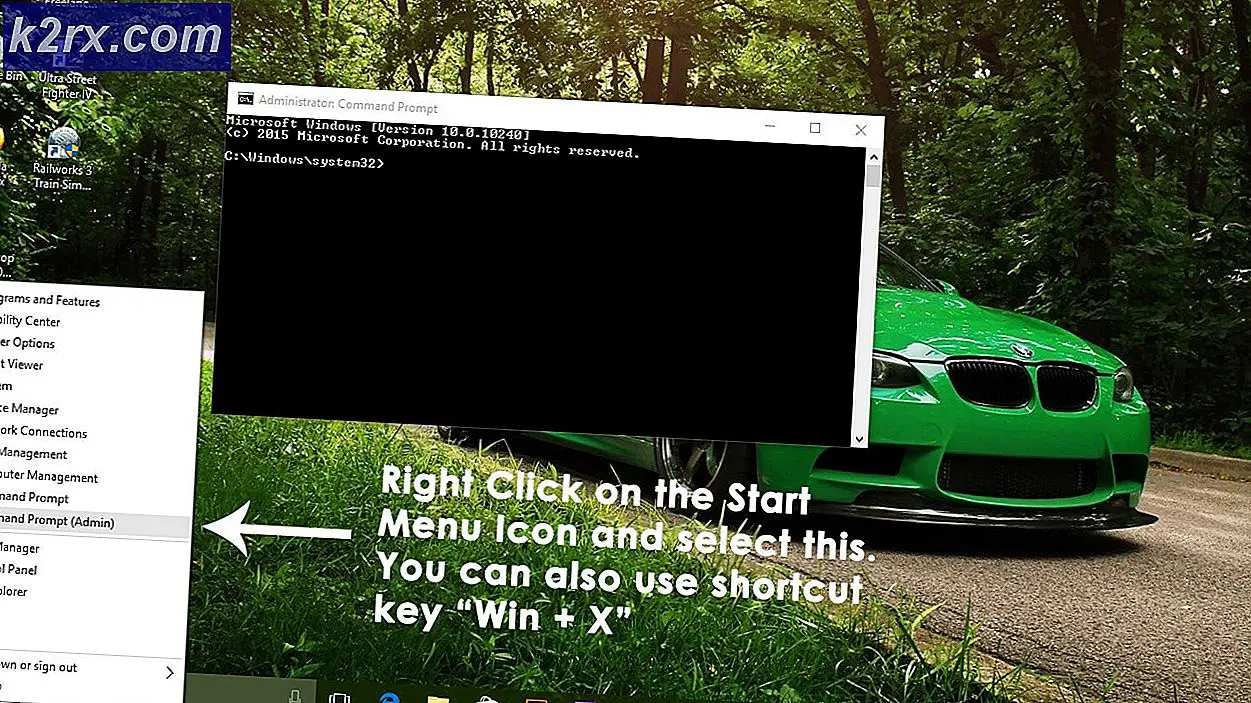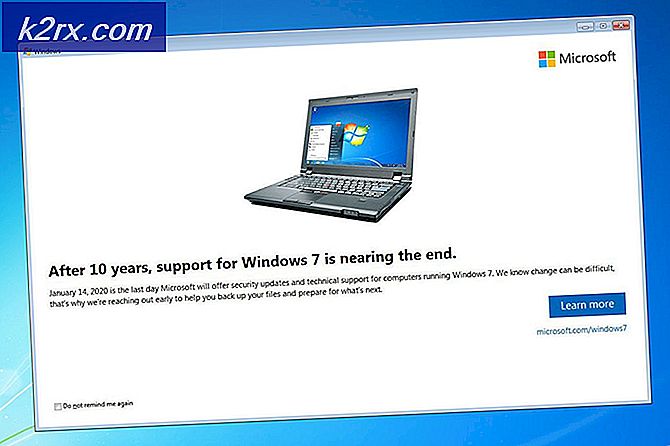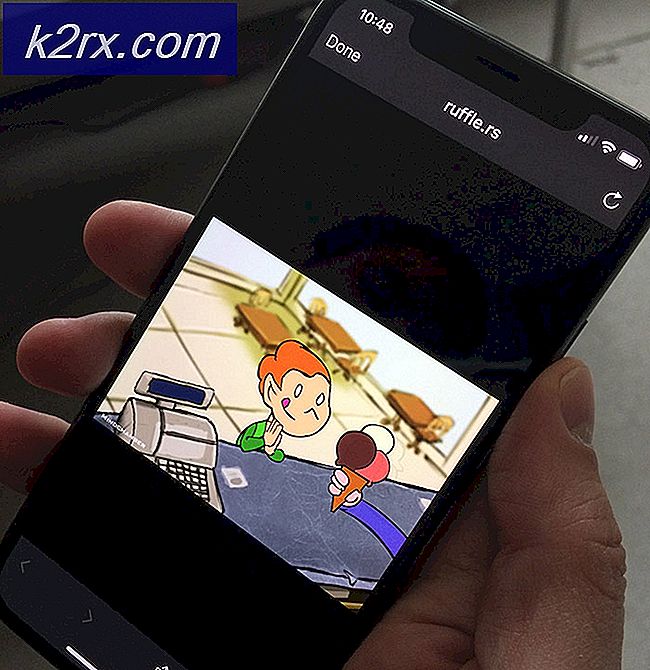Khắc phục: Có thể phát hiện lỗi cơ sở dữ liệu Windows Update tiềm ẩn
Xử lý các bản cập nhật Windows luôn là một cuộc phiêu lưu mà một vài người phải trải qua mà không phải trải qua một số vấn đề và lỗi. Rất nhiều người chỉ đơn giản là bỏ qua những cập nhật này cho đến khi Windows thực sự buộc bạn phải tải xuống hoặc cho đến khi bạn đối mặt với một ứng dụng chỉ chạy trên phần cài đặt mới nhất của cửa sổ.
Rất nhiều lỗi khác nhau có thể xuất hiện trong khi bạn xử lý các bản cập nhật này và các bản sửa lỗi có xu hướng khó tìm và bạn không bao giờ biết chính xác nguyên nhân gây ra sự cố cho đến khi bạn thử một vài lựa chọn thay thế.
Lỗi cơ sở dữ liệu trong Windows Update
Thông báo lỗi cho biết lỗi cơ sở dữ liệu cập nhật Windows tiềm ẩn được phát hiện có thể xuất hiện trong một số quy trình khác nhau liên quan đến cập nhật Windows. Trước hết, nó có thể xuất hiện trong khi chỉ cần cập nhật Windows lên phiên bản mới hơn. Ngoài ra, nó có thể xảy ra khi bạn chọn một số chức năng khác như Sửa chữa Windows Update hoặc tương tự. Bạn có thể gặp phải một số mã khác nhau hoặc không có mã nào cả, nhưng giải pháp cho từng mã là giống nhau.
Điều này có thể trông khá bực bội đối với những người đang phải vật lộn với bản cập nhật sau vài tháng trì hoãn chỉ để đối mặt với một thông báo lỗi nói rằng đã xảy ra sự cố. Có một số giải pháp cho vấn đề này và bạn có thể phải thử tất cả chúng để kết thúc hài lòng với sản phẩm cuối cùng.
Giải pháp 1: Sử dụng Quét SFC
Giải pháp cho vấn đề này do Microsoft đề xuất đã giúp một lượng người bất thường, không giống như các giải pháp khác của họ trông gần như tự động. Hãy thử điều này trước khi làm bất cứ điều gì khác. SFC là viết tắt của System File checker và nó kiểm tra máy tính của bạn cho các tập tin hệ thống bị lỗi hoặc bị hỏng và nó sẽ tự động sửa chữa chúng.
- Nhập Command Prompt vào hộp Search của bạn, kích chuột phải vào biểu tượng và chọn Run as administrator.
- Nhập sfc / scannow và nhấn Enter.
- Quá trình sẽ bắt đầu và tự động sửa các tệp bị lỗi.
Giải pháp 2: Sử dụng Công cụ DISM
DISM là viết tắt của Deployment Image Servicing and Management và nó là một công cụ có thể được sử dụng để sửa chữa và dịch vụ ảnh Windows. Điều này cũng được Microsoft khuyên dùng vì nó có thể tự động khắc phục một số vấn đề nhất định.
- Chạy Command Prompt làm Administrator như được mô tả trong Giải pháp 1.
- Có hai lệnh riêng biệt mà bạn cần sử dụng để hoàn tất quá trình:
DISM.exe / Trực tuyến / Dọn dẹp hình ảnh / scanhealth
DISM.exe / Trực tuyến / Dọn dẹp hình ảnh / Khôi phục
- Bạn sẽ phải chờ một khoảng thời gian nhất định để quá trình kết thúc nhưng KHÔNG tự mình hủy nó theo bất kỳ cách nào.
Giải pháp 3: Đặt lại các thành phần Windows Update theo cách thủ công
Quá trình này có phần nâng cao hơn và điều đó có nghĩa là bạn sẽ tự động đặt lại toàn bộ tiện ích cập nhật và bắt đầu quá trình cập nhật từ đầu. Thực hiện theo các hướng dẫn dưới đây rất cẩn thận.
- Chạy Command Prompt làm Administrator như được mô tả trong các giải pháp trên.
- Bạn có thể sử dụng các lệnh sau để ngừng các quá trình Dịch vụ cập nhật Windows, Trình cài đặt MSI, BITS và Mật mã.
net stop wuauserv
net stop cryptSvc
bit dừng bit
net stop msiserver
- Bạn cần đổi tên hai thư mục, SoftwareDistribution và Catroot2. Bạn có thể tự mình tìm chúng nhưng dễ dàng hơn để sao chép các lệnh bên dưới. Bạn có thể thấy vị trí của các tệp này trong lệnh nếu bạn muốn đổi tên chúng theo cách thủ công.
ren C: \ Windows \ SoftwareDistribution SoftwareDistribution.old
Mẹo CHUYÊN NGHIỆP: Nếu vấn đề xảy ra với máy tính của bạn hoặc máy tính xách tay / máy tính xách tay, bạn nên thử sử dụng phần mềm Reimage Plus có thể quét các kho lưu trữ và thay thế các tệp bị hỏng và bị thiếu. Điều này làm việc trong hầu hết các trường hợp, nơi vấn đề được bắt nguồn do một tham nhũng hệ thống. Bạn có thể tải xuống Reimage Plus bằng cách nhấp vào đâyren C: \ Windows \ System32 \ catroot2 Catroot2.old
- Đã đến lúc bắt đầu quá trình chúng tôi đã kết thúc ở Bước 2 bằng cách sử dụng các lệnh sau:
net bắt đầu wuauserv
net start cryptSvc
bit bắt đầu ròng
net start msiserver
- Đã đến lúc khởi động lại PC của bạn và tiếp tục với Windows Update một lần nữa.
Giải pháp 4: Sử dụng Trình khắc phục sự cố Windows Update.
Windows đi kèm với trình khắc phục sự cố được cài đặt sẵn được thiết kế để xử lý các vấn đề tương tự và nó có thể giúp bạn một khi bạn không còn lựa chọn nào khác.
- Mở Pa-nen Điều khiển >> Khắc phục sự cố >> Hệ thống và Bảo mật >> Khắc phục sự cố với Windows Update.
- Làm theo các hướng dẫn trên màn hình.
Giải pháp 5: Xóa một số thư mục
- Xác định vị trí C: \ Windows \ SoftwareDistribution \ Tải xuống và xóa mọi thứ bạn tìm thấy bên trong.
- Mở C: \ Windows \ SoftwareDistribution và xóa tệp Download.old mà bạn thấy.
- Bản cập nhật sẽ bắt đầu mà không có sự cố.
Giải pháp 6: Thực hiện cài lại Windows
Sau khi các giải pháp khác thất bại, đặt cược cuối cùng của bạn có thể chỉ đơn giản là cài đặt lại Windows mà không sử dụng bất kỳ tệp nào vì bạn có thể làm điều đó với Windows 10. Trước hết, bạn sẽ cần một USB hoặc DVD để tải xuống cài đặt Windows 10. Bạn có thể tải xuống tại đây.
- Tải DVD hoặc ổ đĩa USB bạn sử dụng làm phương tiện cài đặt Windows và khởi động máy tính của bạn.
- Chọn Khắc phục sự cố từ màn hình Chọn tùy chọn và nhấp vào Tùy chọn nâng cao.
- Chọn Đặt lại PC này và Giữ tập tin của tôi.
Giải pháp 7: Sử dụng Tập lệnh Tự động để Đặt lại Dịch vụ Cập nhật Windows.
Nếu các bước trong Giải pháp 3 có vẻ quá phức tạp, bạn luôn có thể sử dụng tập lệnh này và đạt được kết quả tốt hơn nữa vì có một số tính năng không được bao gồm trong Giải pháp 3.
- Tải xuống tập lệnh cho Windows 10 xây dựng phiên bản 10240 trở lên từ đây và cho người dùng chạy Windows 7, 8.0 hoặc 8.1 từ đây
- Định vị nó trong thư mục Downloads, nhấn chuột phải và chọn Extract.
- Nhấp chuột phải vào tệp WuReset.bat sau khi trích xuất và chạy nó với tư cách quản trị viên.
- Khởi động lại PC sau khi quá trình kết thúc và thông báo Nhiệm vụ hoàn tất thành công bật lên.
Giải pháp 8: Sử dụng Công cụ sửa chữa
Người dùng đã xác nhận rằng công cụ này đã giúp họ loại bỏ vấn đề một cách hiệu quả và đó là lý do chúng tôi đề xuất. Nó an toàn 100% và dễ sử dụng.
- Tải xuống công cụ từ đây.
- Chạy nó và quét với nó.
- Khởi động lại PC và xem vấn đề có được giải quyết hay không.
Mẹo CHUYÊN NGHIỆP: Nếu vấn đề xảy ra với máy tính của bạn hoặc máy tính xách tay / máy tính xách tay, bạn nên thử sử dụng phần mềm Reimage Plus có thể quét các kho lưu trữ và thay thế các tệp bị hỏng và bị thiếu. Điều này làm việc trong hầu hết các trường hợp, nơi vấn đề được bắt nguồn do một tham nhũng hệ thống. Bạn có thể tải xuống Reimage Plus bằng cách nhấp vào đây