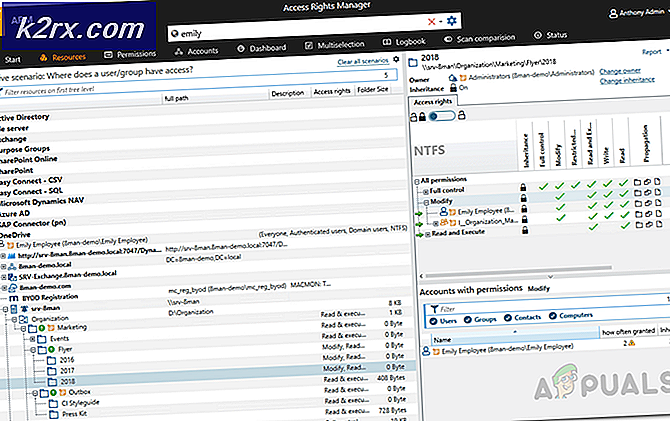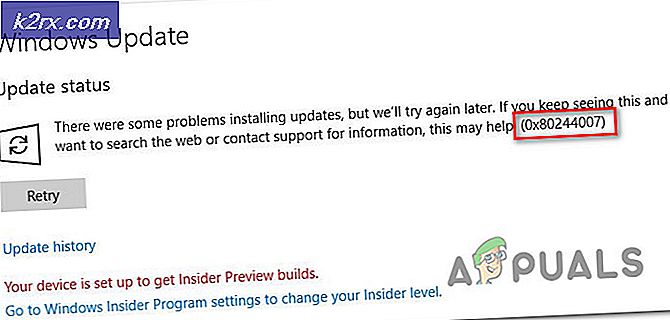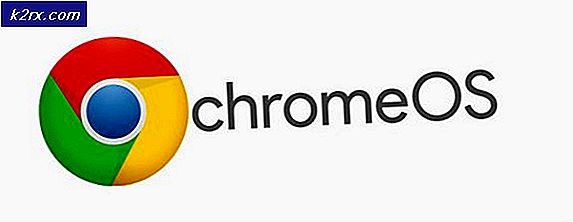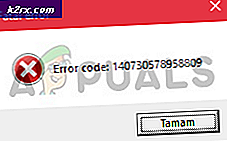Cách khắc phục 'Mã lỗi - 8076' trên macOS
Một số người dùng macOS đang gặp phải lỗi “Mã lỗi -8076”Lỗi mỗi khi họ cố gắng đổi tên, sao chép, di chuyển hoặc xóa tệp / thư mục. Điều này có thể xảy ra với cả ổ đĩa ngoài và ổ đĩa hệ thống do không được cấp phép hoặc dữ liệu bị hỏng. Nhiều trường hợp sẽ có những lý do khác nhau nhưng phần lớn thời gian người dùng sẽ bị cản trở trong việc hoàn thành nhiệm vụ.
Nguyên nhân gây ra mã lỗi 8076 trong macOS?
Chúng tôi đã điều tra vấn đề cụ thể này bằng cách phân tích các báo cáo người dùng khác nhau và các chiến lược sửa chữa thường được sử dụng để khắc phục sự cố này. Dựa trên các cuộc điều tra của chúng tôi, có một số chiến lược sửa chữa khác nhau được biết là có thể kích hoạt mã lỗi này:
Thực hiện theo các phương pháp theo thứ tự chúng được trình bày vì chúng được sắp xếp theo hiệu quả và mức độ nghiêm trọng. Một trong những phương pháp dưới đây nhất định để khắc phục sự cố, bất kể thủ phạm gây ra sự cố là gì.
Phương pháp 1: Kiểm tra quyền đối với tệp được chia sẻ
Một số người dùng bị ảnh hưởng đã quản lý để giải quyết vấn đề bằng cách thay đổi quyền cho tệp / thư mục. Tùy chọn này yêu cầu mật khẩu quản trị viên trước khi có bất kỳ thay đổi nào. Quản trị viên để giữ các tệp ở chế độ chỉ đọc cho người dùng tiêu chuẩn cũng sử dụng tùy chọn này.
- Nhấp chuột phải vào thư mục tập tin và chọnNhận thông tin.
- Mở rộng tùy chọn “Chia sẻ & Quyền”Ở cuối cửa sổ và nhấp vào Khóa biểu tượng để cung cấp mật khẩu quản trị viên.
- Bây giờ, hãy kiểm tra quyền của người dùng hoặc mọi người và thay đổi nó thànhĐọc viết.
- Bây giờ hãy thử sửa đổi tệp / thư mục.
Phương pháp 2: Đăng xuất hoặc Khởi động lại Máy tính
Tất cả chúng ta đều đã gặp phải trường hợp chúng ta di chuyển hoặc xóa tệp nhưng chúng vẫn hiển thị trong cùng một thư mục. Đôi khi khi bạn di chuyển hoặc xóa, bạn sẽ không thể hoàn tất quá trình do các tệp đang được chương trình khác sử dụng. Một đăng xuất hoặc khởi động lại đơn giản sẽ đóng các ứng dụng và việc sử dụng các tệp trái tay. Sau khi bạn khởi động lại PC, hãy thử thực hiện các thay đổi đối với tệp / thư mục.
Ghi chú: Đảm bảo rằng bạn bỏ chọn tùy chọn “Mở lại cửa sổ khi đăng nhập lại”Như hình bên dưới:
Phương pháp 3: Sử dụng thiết bị đầu cuối để sửa đổi tệp hoặc thư mục
Nếu bạn không thể thực hiện các thay đổi trực tiếp bằng cách sử dụng menu ngữ cảnh hoặc phím tắt, bạn có thể thử thực hiện chúng thông qua Terminal. Ngoài ra, bạn có thể sử dụng sudo trước khi thực hiện các lệnh này để áp dụng các thay đổi với tư cách là quản trị viên, điều này cũng sẽ xử lý vấn đề quyền.
Ghi chú: Bạn cũng có thể sử dụng tùy chọn kéo và thả cho thư mục tệp / thư mục trong Terminal.
Để loại bỏ một tệp hoặc thư mục:
- Đầu tiên, thay đổi thư mục thành vị trí có tệp:
tài liệu cd
(tài liệu có thể được thay đổi theo vị trí của bạn)
- Nhập lệnh sau vào Terminal để xóa bất kỳ tệp hoặc thư mục nào
tên tệp sudo rm –f
(tên tệp có thể là tệp hoặc tên thư mục của bạn)
Để di chuyển và đổi tên tệp hoặc thư mục:
- Thay đổi thư mục thành vị trí có tệp:
tài liệu cd
(đặt tên vị trí của bạn thay cho các tài liệu)
- Nhập lệnh sau vào Terminal để di chuyển và đổi tên tệp:
sudo mv desktop.png appuals.png
(máy tính để bàn là tên cũ và các ứng dụng sẽ là tên mới và một vị trí mới cũng có thể được cung cấp với tên mới)
Ghi chú: Bạn có thể giữ nguyên tên tệp / thư mục và chỉ thay đổi vị trí cho tệp / thư mục đó.
Để sao chép và đổi tên tệp hoặc thư mục:
- Bạn cần thay đổi thư mục thành vị trí có tệp:
tài liệu cd
- Nhập lệnh sau vào Terminal để sao chép và đổi tên tệp:
sudo cp appuals.png ~ / desktop
Ghi chú: Để sao chép thư mục, hãy sử dụng “cp –R ~ / current_directory / folder ~ / new_directory" chỉ huy.
Phương pháp 4: Sử dụng ứng dụng làm sạch bộ nhớ cache OnyX
Một số người dùng bị ảnh hưởng không thể dọn sạch tệp Thùng rác của họ và nhận được mã lỗi này. Phương pháp này cũng có thể được sử dụng để sửa các tệp hệ thống bị hỏng đang gây ra sự cố. OnyX là một tiện ích đa chức năng để bảo trì và dọn dẹp các tệp rác khỏi hệ thống. OnyX là phần mềm của bên thứ ba có danh tiếng lâu đời trong cộng đồng Mac và bạn có thể yên tâm cài đặt và chạy nó trên máy của mình.
Bạn có thể tải xuống ứng dụng OnyX mới nhất miễn phí từ đây: OnyX
Ghi chú: Trước khi bạn sử dụng OnyX, hãy đảm bảo rằng tất cả công việc của bạn đã được lưu vì nó sẽ đóng tất cả ứng dụng và khởi động lại máy tính sau khi bảo trì.
- Giữ Chỉ huy phím và Nhấn Không gian mở Đốm sáng, sau đó gõ Mã não và Đi vào
- Bấm vào Bảo trì và sau đó bạn có thể chọn các tùy chọn mà bạn muốn duy trì và làm sạch theo hệ thống của mình.
- Sau khi bạn chọn các tùy chọn, hãy nhấp vào Chạy công việc
- Một cửa sổ thông báo sẽ xuất hiện để yêu cầu khởi động lại và đóng tất cả ứng dụng. Bấm vàoTiếp tục cho cả hai
- Sau khi PC được khởi động lại, các tác vụ đã chọn sẽ được giải quyết.