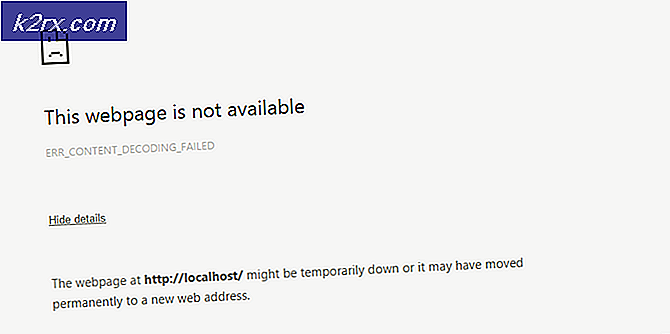Khắc phục: Một hoặc nhiều giao thức mạng bị thiếu
Một hoặc nhiều giao thức mạng bị thiếu trên máy tính này là lỗi xảy ra do mục nhập sổ đăng ký Ổ cắm Windows được yêu cầu cho kết nối mạng. Khi các mục này bị thiếu, nó sẽ kích hoạt lỗi này do Windows Network Diagnostics báo cáo. Nó xuất hiện khi hệ thống của bạn không kết nối được với internet và bạn nhấp vào nút Chẩn đoán. Bạn có thể ping địa chỉ đích của bạn nhưng trình duyệt của bạn sẽ không thể thực hiện tương tự. Trong hầu hết các trường hợp, sự không thống nhất trong Windows Sockets API còn được gọi là Winsock là nguyên nhân gốc rễ của vấn đề này.
Nó chịu trách nhiệm cho các yêu cầu mạng của các chương trình, cả trong và ngoài. Vấn đề này cũng có thể bắt nguồn từ Nhà cung cấp dịch vụ Internet của bạn, nhưng nếu internet đang hoạt động trên các thiết bị khác của bạn được kết nối với cùng một ISP thì ISP là OK và chúng tôi có thể tiếp tục với các bước khắc phục sự cố.
Hướng dẫn này tương thích với tất cả các phiên bản của Windows.
Phương pháp 1: Khôi phục tệp giao thức bị thiếu
Tải xuống và chạy Reimage Plus để quét các tệp bị hỏng bằng cách nhấp vào đây, Nếu phát hiện thấy tệp bị hỏng, hãy sửa chúng.
Phương pháp 2: Vô hiệu hoá IPv6
Xem các bước ở đây để tắt IPv6
Phương pháp 3: Đặt lại Winsock
Winsock tham nhũng được biết là gây ra lỗi như vậy. Trong hầu hết các trường hợp, sự cố được giải quyết bằng cách đặt lại winsock. Để đặt lại winsock, hãy làm theo các bước dưới đây.
- Nhấn phím Windows . Trong hộp tìm kiếm, nhập cmd . Từ danh sách kết quả được hiển thị; kích chuột phải vào cmd và kích Run as Administrator . Nếu bạn đang sử dụng Windows 8 hoặc 10, hãy giữ phím Windows và nhấn X. Chọn Command Prompt (Admin) và nhấp vào nó.
- Trong cửa sổ nhắc lệnh màu đen, gõ netsh winsock reset và nhấn Enter .
Khởi động lại hệ thống của bạn và kiểm tra vấn đề được giải quyết.
Phương pháp 4: Khởi động lại bộ điều hợp mạng của bạn
Một trục trặc tạm thời trong bộ điều hợp mạng có thể ngăn không cho nó nhận các giao thức. Việc khởi động lại đơn giản cũng có thể khắc phục được sự cố. Để làm điều này; Giữ phím Windows và nhấn R. Trong hộp thoại chạy, gõ ncpa.cpl và nhấn OK.
Bạn sẽ thấy danh sách các bộ điều hợp mạng, nếu bạn không biết cái nào là của bạn thì bạn có thể lặp lại các bước dưới đây trên tất cả các bộ điều hợp được liệt kê, thực hiện nó trên cái mà bạn đang sử dụng để kết nối.
Nhấp chuột phải vào Bộ điều hợp mạng của bạn và chọn Tắt . Sau đó kích chuột phải vào nó một lần nữa và chọn Enable .
Phương pháp 5: Đặt lại thành phần
Trong giải pháp này, chúng tôi sẽ thiết lập lại và làm mới các thành phần liên quan đến kết nối mạng.
Đơn giản chỉ cần tải về các tập tin thực thi từ liên kết ở đây hoặc tạo một tập tin văn bản và lưu nó như fixnetwork.bat với đoạn mã sau trong đó.
ipconfig / flushdns
ipconfig / registerdns
ipconfig / release
ipconfig / renew
netsh winsock thiết lập lại danh mục
netsh int ipv4 reset reset.log
netsh int ipv6 reset reset.log
tạm ngừng
tắt máy / r
Nhấp chuột phải vào tệp đã tải xuống hoặc tệp dơi bạn đã tạo (sử dụng các lệnh trên) và nhấp vào Chạy với tư cách Quản trị viên . Nhìn ra cho các tin nhắn bị từ chối truy cập, nếu bạn nhận thấy bất kỳ, sau đó tiến hành các bước dưới đây khác nhấn phím bất kỳ khi nó nói trên cửa sổ màu đen, để khởi động lại. Sau khi khởi động lại, TEST.
Nó được nhập để tạo bản sao lưu registry trước khi thực hiện các bước đăng ký. Bạn có thể làm điều này bằng cách nhấp vào File -> Export (with Computer) được chọn từ ô trên cùng bên trái và xuất nó (lưu nó ở đâu đó trên máy tính của bạn). Điều này nên được thực hiện cho mọi phương pháp bạn làm theo nơi thay đổi sổ đăng ký có liên quan.
Để sửa đổi quyền chỉnh sửa khoá đăng ký sau:
Để làm điều đó, giữ phím Windows và nhấn R. Nhập regedit trong hộp thoại chạy và nhấn Enter . Cửa sổ soạn thảo Registry sẽ được mở ra.
Giữ phím CTRL và nhấn F. Trong hộp Tìm gì, nhập giá trị sau và bấm Tìm tiếp theo.
Đợi nó tìm khóa, sau khi tìm kiếm, mở khóa này để tìm thư mục có tên 26
eb004a00-9b1a-11d4-9123-0050047759bc
Đường dẫn đầy đủ đến khóa là
H KEY_LOCAL_MACHINE / SYSTEM / CurrentControlSet / Control / Nsi / {eb004a00-9b1a-11d4-9123-0050047759bc} / 26 .
Nhấp chuột phải vào 26 và nhấp vào Quyền .
Mẹo CHUYÊN NGHIỆP: Nếu vấn đề xảy ra với máy tính của bạn hoặc máy tính xách tay / máy tính xách tay, bạn nên thử sử dụng phần mềm Reimage Plus có thể quét các kho lưu trữ và thay thế các tệp bị hỏng và bị thiếu. Điều này làm việc trong hầu hết các trường hợp, nơi vấn đề được bắt nguồn do một tham nhũng hệ thống. Bạn có thể tải xuống Reimage Plus bằng cách nhấp vào đâyNhấp vào nút Thêm . Nhập tất cả mọi người vào hộp văn bản và nhấn OK . Nếu mọi người đã ở đó, hãy cấp quyền truy cập đầy đủ. Nhấp vào OK . Bây giờ hãy chạy tệp đã tải xuống dưới dạng Quản trị viên.
Phương pháp 6: Cài đặt lại TCP / IP
TCP / IP là một bộ các giao thức xác định cách bạn kết nối với Internet. Bất kỳ sự khác biệt trong chúng có thể chặn truy cập internet của bạn ngay lập tức. Giữ phím Windows và nhấn R. Nhập ncpa.cpl và nhấn OK
Bạn sẽ có một kết nối có dây hoặc không dây, bất kể kết nối đang hoạt động nào, kích chuột phải vào nó và chọn Properties.
Trong phần này sử dụng các mục sau, bấm nút cài đặt . Nhấp vào Giao thức, sau đó nhấp vào nút Thêm .
Nhấp vào nút Có đĩa . Dưới Sao chép các tập tin của nhà sản xuất từ hộp, gõ C: \ windows \ inf và bấm OK.
Dưới danh sách Giao thức Mạng, bấm Giao thức Internet (TCP / IP) rồi bấm OK .
Nếu bạn nhận được chương trình này bị chặn bởi lỗi chính sách nhóm, thì có một mục đăng ký khác để thêm vào để cho phép cài đặt này. Giữ phím Windows và nhấn R.
Nhập regedit và nhấn Enter .
Trong Windows Registry, điều hướng đến HKEY_LOCAL_MACHINE \ SOFTWARE \ Policies \ Microsoft \ Windows \ an toàn hơn \ codeidentifiers \ 0 \ Đường dẫn
Nhấp chuột phải vào đường dẫn trong ngăn bên trái và nhấp vào Xóa . Bây giờ lặp lại quá trình trên để cài đặt lại TCP / IP.
Đóng tất cả các cửa sổ và khởi động lại hệ thống của bạn. Vấn đề của bạn sẽ biến mất ngay bây giờ. Nếu không, hãy chuyển sang giải pháp tiếp theo. Phương pháp này không áp dụng cho các phiên bản cửa sổ dựa trên nhà.
Phương pháp 7: Gỡ cài đặt và cài đặt lại phần mềm bảo mật / phần mềm chống vi-rút của bạn
Nếu gần đây bạn đã cài đặt bất kỳ Phần mềm Bảo mật Internet nào, nó có thể chặn quyền truy cập của bạn vào internet. Tạm thời vô hiệu hóa nó để kiểm tra xem đó có phải là nguyên nhân gây ra sự cố không. Quicket cách là chỉ cần gỡ bỏ nó, khởi động lại máy tính và sau đó kiểm tra - nếu hệ thống hoạt động mà không có nó, sau đó cài đặt lại một AntiVirus. Giữ phím Windows và nhấn R. Trong hộp thoại chạy appwiz.cpl và nhấn OK. Trong danh sách chương trình, tìm phần mềm bảo mật của bạn và nhấp chuột phải vào nó. Nhấp vào Gỡ cài đặt . Làm theo hướng dẫn trên màn hình để xóa nó và khởi động lại hệ thống của bạn.
Phương pháp 8: Bộ điều hợp Powerline
Nếu bạn đang sử dụng Bộ điều hợp Powerline thì nó có thể gây trở ngại cho mạng của bạn. Một thiết lập lại có thể giải quyết hầu hết các vấn đề này. Tham khảo hướng dẫn sử dụng cho bộ điều hợp để đặt lại Bộ điều hợp Powerline của bạn.
Phương pháp 9: Tắt Proxy
Đi tới Cài đặt -> Mạng -> Proxy -> Cài đặt proxy thủ công và tắt nó đi.
Phương pháp 10: Thay đổi Chế độ không dây của bộ định tuyến internet thành 802.11g
Nhiều người đã may mắn với việc khắc phục sự cố này bằng cách thay đổi Chế độ không dây của bộ định tuyến không dây thành 802.11g thay vì 802.11b + g + n . Theo mặc định, hầu như tất cả các bộ định tuyến không dây đều được đặt ở chế độ không dây 802.11b + g + n . Để thay đổi Chế độ không dây của bộ định tuyến internet thành 802.11g, bạn cần phải:
Đăng nhập vào bảng điều khiển và cài đặt của bộ định tuyến không dây thông qua trình duyệt bạn chọn. Hướng dẫn truy cập bảng điều khiển và cài đặt của bộ định tuyến không dây sẽ được tìm thấy trong hướng dẫn sử dụng đi kèm với bộ định tuyến không dây của bạn.
Xóa mọi thứ trong danh mục Không dây cho một cài đặt theo tên Chế độ không dây hoặc Chế độ .
Đặt Chế độ không dây / Chế độ không dây của bạn thành 11g hoặc 11g - tùy điều kiện nào áp dụng trong trường hợp của bạn.
Lưu các thay đổi và thoát khỏi bảng điều khiển và cài đặt của bộ định tuyến không dây của bạn.
Khởi động lại cả bộ định tuyến không dây và máy tính của bạn.
Kiểm tra xem sự cố đã được khắc phục chưa khi máy tính của bạn khởi động.
Phương pháp 11: Đặt lại cứng bộ định tuyến không dây của bạn
Nếu không có phương pháp nào được liệt kê và mô tả ở trên có hiệu quả đối với bạn, vẫn còn một điều nữa mà bạn có thể thử, và đó là khó thiết lập lại bộ định tuyến không dây của bạn. Việc đặt lại bộ định tuyến internet của bạn sẽ khiến tất cả các cài đặt và tùy chọn của nó trở lại giá trị mặc định và trong nhiều trường hợp, có thể khắc phục sự cố này và khôi phục quyền truy cập internet. Để đặt lại bộ định tuyến không dây của bạn khó khăn, bạn cần phải:
Nhận bàn tay của bạn trên một cái kẹp giấy hoặc một chiếc ghim hoặc bất kỳ vật thể nhọn nào khác.
Xác định vị trí nút Đặt lại lõm trên bộ định tuyến của bạn. Nút này về cơ bản là một lỗ nhỏ thường nằm ở mặt sau của bộ định tuyến với thuật ngữ Đặt lại được viết ở trên hoặc dưới nó.
Đặt đầu nhọn của đối tượng nhọn mà bạn có được vào nút Đặt lại và đẩy tất cả vào. Nhấn và giữ nút trong vài giây. Điều này sẽ đặt lại thành công bộ định tuyến của bạn.
Một khi router đã được thiết lập lại, khởi động lại nó và sau đó bắt đầu cấu hình lại nó.
Mẹo CHUYÊN NGHIỆP: Nếu vấn đề xảy ra với máy tính của bạn hoặc máy tính xách tay / máy tính xách tay, bạn nên thử sử dụng phần mềm Reimage Plus có thể quét các kho lưu trữ và thay thế các tệp bị hỏng và bị thiếu. Điều này làm việc trong hầu hết các trường hợp, nơi vấn đề được bắt nguồn do một tham nhũng hệ thống. Bạn có thể tải xuống Reimage Plus bằng cách nhấp vào đây