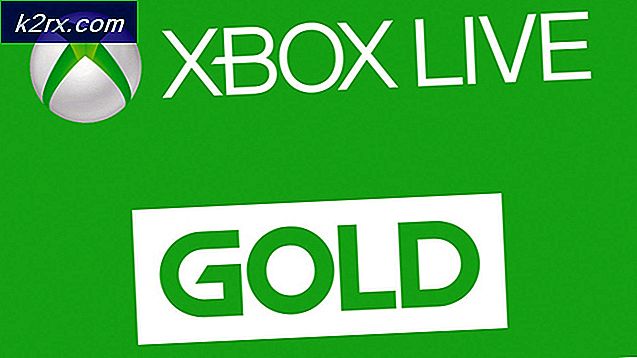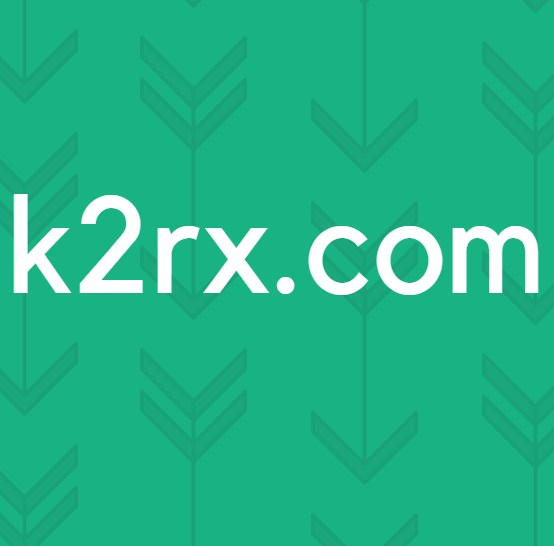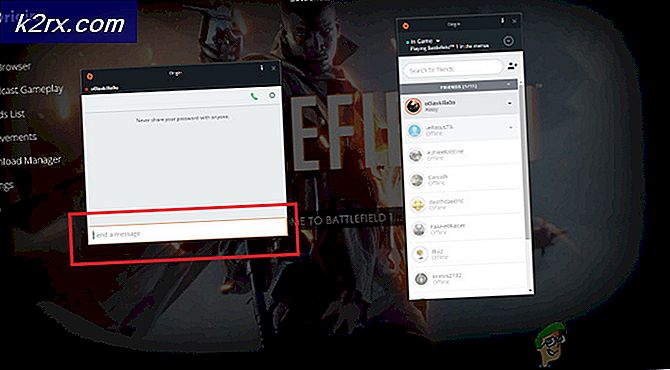Khắc phục: Đĩa hệ thống không hoặc thông báo lỗi đĩa khi khởi động
Có rất nhiều thông báo lỗi mà người dùng máy tính có thể thấy ngay sau khi máy tính của họ khởi động và cố gắng truy cập vào Hệ điều hành của nó. Một trong các thông báo lỗi này là một thông báo cho biết lỗi hệ thống hoặc lỗi đĩa. Thông báo lỗi này xuất hiện trước khi máy tính của bạn vào Hệ điều hành, điều này có nghĩa là thông báo lỗi này làm cho hệ điều hành của bạn không thể truy cập được, về cơ bản sẽ giảm toàn bộ máy tính của bạn thành một loại giấy đắt tiền trong thời gian này.
Không có lỗi hệ thống đĩa hoặc đĩa lỗi hướng tới ổ đĩa máy tính đang cố gắng khởi động từ không có bất kỳ tập tin khởi động hoặc một vấn đề khác liên quan đến ổ đĩa. Tuy nhiên, lỗi này cũng có thể do cáp SATA / IDE bị hỏng hoặc bị lỗi hoặc HDD của bạn không được định cấu hình làm phương tiện đầu tiên mà máy tính của bạn cố gắng khởi động từ hoặc bất kỳ thứ gì ở giữa. Vấn đề này có thể được giải quyết và thông báo lỗi đĩa hoặc đĩa không hệ thống có thể được loại bỏ, và sau đây là một số giải pháp hiệu quả nhất mà bạn có thể sử dụng để thử và làm như vậy:
Giải pháp 1: Xóa tất cả phương tiện không khởi động được khỏi máy tính của bạn
Đầu tiên và quan trọng nhất, loại bỏ bất kỳ và tất cả các phương tiện truyền thông từ máy tính của bạn mà máy tính không thể khởi động. Điều này bao gồm DVD, CD, ổ đĩa flash USB và đĩa mềm. Đảm bảo rằng ổ đĩa DVD / CD của máy tính của bạn trống, ổ đĩa mềm (nếu có!) Trống và không có ổ flash USB được lắp vào bất kỳ cổng USB nào, sau đó khởi động lại máy tính và kiểm tra xem vấn đề vẫn còn tồn tại. Nếu bạn vẫn gặp phải sự cố, hãy thử giải pháp tiếp theo.
Giải pháp 2: Kiểm tra cáp HDD hoặc SATA của HDD
Cáp SATA lỏng hoặc bị lỗi (hoặc cáp IDE trên ổ cứng cũ hơn) có thể khiến Windows khó phát hiện, nhận biết và đọc từ ổ cứng, sinh ra vấn đề này. Mở máy tính của bạn và đảm bảo rằng cáp kết nối HDD với bo mạch chủ được gắn chặt một cách an toàn và khởi động lại máy tính của bạn. Nếu cách này không hiệu quả, hãy thay dây cáp hoàn toàn và kiểm tra xem điều đó có giải quyết được vấn đề không. Nếu sự cố vẫn tiếp diễn, bạn có thể an toàn loại bỏ cáp SATA hoặc IDE ra làm nguyên nhân có thể xảy ra của sự cố.
Giải pháp 3: Đảm bảo rằng HDD của máy tính của bạn đang ở trên cùng của thứ tự khởi động của nó
Khởi động lại máy tính của bạn. Trên màn hình đầu tiên mà bạn thấy khi máy tính khởi động, hãy bấm phím sẽ cho phép bạn truy cập vào BIOS của máy tính Phím này thay đổi từ nhà sản xuất bo mạch chủ này sang nhà sản xuất khác và có thể tìm thấy trong hướng dẫn sử dụng của máy tính và màn hình đầu tiên nó hiển thị khi nó khởi động. Khi ở trong BIOS, hãy nghiên cứu các tab của nó tìm kiếm thứ tự khởi động của nó.
Khi bạn tìm thấy các thiết lập thứ tự khởi động của máy tính, hãy đánh dấu chúng và nhấn Enter, sau đó đảm bảo rằng Ổ đĩa cứng bạn đang cố khởi động nằm ở đầu danh sách. Nếu không, hãy đặt nó ở đầu danh sách, lưu thay đổi, thoát BIOS và khởi động lại máy tính.
Giải pháp 4: Sửa chữa khu vực khởi động của HDD, bản ghi khởi động chính và BCD
Nếu thông báo lỗi đĩa hoặc lỗi hệ thống không hiển thị vì tệp khởi động của Ổ đĩa cứng của bạn đã bị hỏng hoặc hỏng, sửa chữa sector khởi động của HDD, bản ghi khởi động chính và BCD (Dữ liệu cấu hình khởi động) sẽ khắc phục sự cố. Để làm như vậy, bạn cần phải:
Mẹo CHUYÊN NGHIỆP: Nếu vấn đề xảy ra với máy tính của bạn hoặc máy tính xách tay / máy tính xách tay, bạn nên thử sử dụng phần mềm Reimage Plus có thể quét các kho lưu trữ và thay thế các tệp bị hỏng và bị thiếu. Điều này làm việc trong hầu hết các trường hợp, nơi vấn đề được bắt nguồn do một tham nhũng hệ thống. Bạn có thể tải xuống Reimage Plus bằng cách nhấp vào đâyĐưa đĩa cài đặt Windows hoặc đĩa sửa chữa hệ thống Windows vào máy tính bị ảnh hưởng, khởi động lại và sau đó khởi động từ đĩa. Để khởi động từ đĩa, bạn sẽ cần đặt ổ đĩa CD / DVD làm thiết bị khởi động đầu tiên trong thứ tự khởi động của máy tính. Chọn cài đặt ngôn ngữ của bạn và định cấu hình các tùy chọn khác. Nếu bạn đang sử dụng đĩa cài đặt, bạn sẽ được đưa đến màn hình với nút Cài đặt ngay tại chính giữa. Tại màn hình này, bấm vào Sửa chữa máy tính của bạn ở góc dưới cùng bên trái. Nếu bạn đang sử dụng đĩa sửa chữa hệ thống, hãy di chuyển trực tiếp lên bước tiếp theo. Chọn hệ điều hành bạn muốn sửa chữa.
Bạn cũng có thể xem hướng dẫn chi tiết của chúng tôi về cách khởi động windows 7 / vista trong chế độ sửa chữa / cài đặt và cách khởi động windows 8 / 8.1 và 10 ở chế độ sửa chữa / cài đặt.
Tại cửa sổ System Recovery Options, nhấp vào Command Prompt .
Gõ các lệnh sau vào Command Prompt, nhấn Enter sau khi gõ vào mỗi lệnh:
sửa chữa
fixmbr
rebuildbcd
Tháo đĩa cài đặt, khởi động lại máy tính và xem vấn đề đã được giải quyết chưa.
Lưu ý : Nếu bạn đang cố gắng khắc phục sự cố này bằng cách sử dụng giải pháp này trên Windows 7 hoặc Vista, trong Dấu nhắc Lệnh, hãy sử dụng các lệnh sau thay vì fixboot, fixmbr và rebuildbcd :
bootrec / fixmbr
bootrec / fixboot
bootrec / rebuildbcd
Giải pháp 5: Chạy chẩn đoán trên ổ cứng của bạn để xác định xem nó có bị lỗi hay không
Nếu không có giải pháp nào được liệt kê và mô tả ở trên đã quản lý để khắc phục sự cố này cho bạn, tùy chọn cuối cùng của bạn là chạy một loạt các kiểm tra chẩn đoán trên HDD của bạn. Chạy thử nghiệm chẩn đoán trên ổ cứng của bạn sẽ cho phép bạn xác định tình trạng sức khỏe của nó và liệu nó có bị lỗi hay không. Để tìm hiểu xem HDD của bạn có bị lỗi hay không, hãy sử dụng hướng dẫn này .
Nếu bạn kết thúc xác định rằng Ổ đĩa cứng của bạn đã bị lỗi hoặc không thành công, thì hành động khả thi duy nhất sẽ là thay thế nó bằng một ổ đĩa mới.
Mẹo CHUYÊN NGHIỆP: Nếu vấn đề xảy ra với máy tính của bạn hoặc máy tính xách tay / máy tính xách tay, bạn nên thử sử dụng phần mềm Reimage Plus có thể quét các kho lưu trữ và thay thế các tệp bị hỏng và bị thiếu. Điều này làm việc trong hầu hết các trường hợp, nơi vấn đề được bắt nguồn do một tham nhũng hệ thống. Bạn có thể tải xuống Reimage Plus bằng cách nhấp vào đây