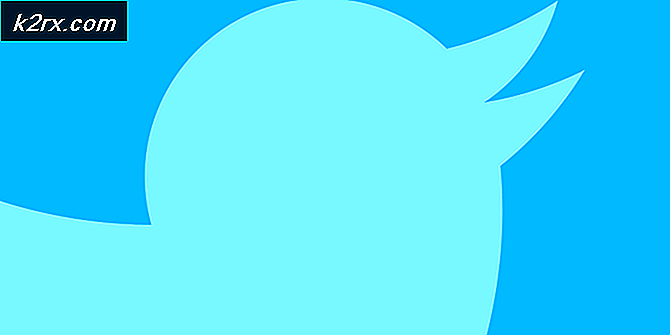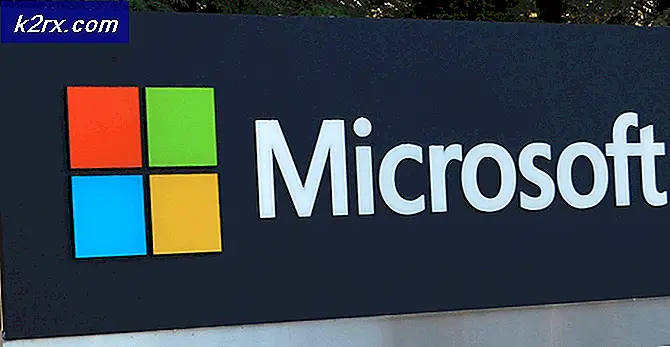[ĐÃ CỐ ĐỊNH] Ứng dụng bạn đang cố cài đặt không phải là Ứng dụng đã được Microsoft xác minh
Người dùng nhận được thông báo này khi họ tải xuống và cố gắng cài đặt một ứng dụng từ một nơi khác ngoài Microsoft App Store. Microsoft đã thêm một tính năng mới bắt đầu từ Windows 10 build 15042, trong đó họ đã giới thiệu một cài đặt mới hạn chế người dùng chỉ cài đặt ứng dụng từ Windows Store.
Thông báo này tương tự như bộ lọc Windows SmartScreen được thiết kế để giữ cho máy tính của bạn an toàn khỏi phần mềm độc hại và vi rút. Bạn nên thử tìm kiếm các ứng dụng tương tự trên Windows Store thay vì tải ứng dụng từ những nơi khác và nếu không tìm thấy thì bạn có thể tắt tính năng bảo mật này và cài đặt ứng dụng. Vui lòng xem phương pháp dưới đây để biết hướng dẫn từng bước.
Phương pháp 1: Thay đổi Cài đặt Microsoft Store
Trong phương pháp này, chúng tôi sẽ thay đổi Cài đặt Windows để nó cho phép các ứng dụng đã được tải xuống từ các nguồn khác ngoài Microsoft Store có thể được cài đặt trên hệ thống. Có thể những cài đặt này có thể không khả dụng trên phiên bản Windows của bạn nếu nó không phải là phiên bản 1909 trở lên.
- Nhấn vào Menu Bắt đầu nút và mở cài đặt (nhấp vào biểu tượng bánh răng)
- Bấm vào Ứng dụng tôicon lừa
- Ở trên cùng nơi nó nói Chỉ cài đặt ứng dụng từ Windows Store giúp bảo vệ thiết bị của bạn nhấp vào menu thả xuống và chọn tùy chọn Bất cứ nơi nào
- Nếu bạn không thấy tính năng đó thì có thể bạn đang chạy một phiên bản Windows khác, hãy nhấp vào liên kết này và nhấp vào Cập nhật bây giờ để tải phiên bản cập nhật của Windows và sau đó lặp lại các bước trên.
Phương pháp 2: Tắt Chế độ Home S
Windows S mode là một phiên bản bảo mật hơn của phiên bản Windows Home với tính năng bảo mật được tăng cường, chỉ cho phép bạn tải xuống các ứng dụng từ Microsoft Store. Nếu phiên bản Windows của bạn là Home S thay vì chỉ Home thì bạn sẽ cần chuyển chế độ của mình sang Home để có thể tải xuống và cài đặt ứng dụng từ những nơi khác ngoài Microsoft Store.
- Nhấn vào Menu Bắt đầu nút và mở cài đặt (nhấp vào biểu tượng bánh răng)
- Bấm vào Hệ thống biểu tượng và đi đến Trong khoảng phần
- Tìm hiểu phiên bản Windows hiện tại của bạn và lưu ý nếu nó là Trang Chủ hoặc là Nhà S?
- Nếu đó là Trang chủ S thì hãy chuyển đến Cài đặt> Cập nhật & Bảo mật> Kích hoạt
- Bấm vào Đi đến cửa hàng liên kết
- Khi bạn nhấp vào liên kết, nó sẽ đưa bạn đến Cửa hàng, nơi nó sẽ hiển thị cho bạn một trang có nội dung Chuyển ra khỏi Chế độ S.
- Bấm vào Được và sau đó nhấp vào Cài đặt, nó sẽ hỏi Bạn đã lưu tất cả các tệp của mình chưa, nhấp chuột Đúng
- Khi tính năng đã được cài đặt, hãy quay lại Trong khoảng phần trong Hệ thống và bạn sẽ thấy rằng bây giờ bạn đã chuyển ra khỏi Nhà S phiên bản thành phiên bản Home bình thường.
- Hãy thử Cài đặt ứng dụng và xem nó có hoạt động không
Phương pháp 3: Sử dụng dòng lệnh để cài đặt ứng dụng
Trong phương pháp này, chúng tôi sẽ cố gắng cài đặt ứng dụng bằng Windows Command Prompt. Microsoft Command Prompt là một giao diện rất mạnh mẽ cho phép người dùng thực hiện các thao tác nâng cao mà nếu không sử dụng Giao diện đồ họa thông thường thì không thể thực hiện được.
- Nhấn vào Menu Bắt đầu nút và tìm kiếm cmd
- Nhấp chuột phải vào nó và mở nó như người quản lý
- Kiểu CD theo sau là đường dẫn đầy đủ của thư mục chứa tệp cài đặt, ví dụ: nếu tệp nằm trên màn hình nền thì:
cd C: \ users \ john \ desktop
- Bây giờ hãy nhập tên của tệp thiết lập, ví dụ: nếu đó là tệp .exe thì bạn sẽ nhập filename.exe và hãy nhấn Đi vào