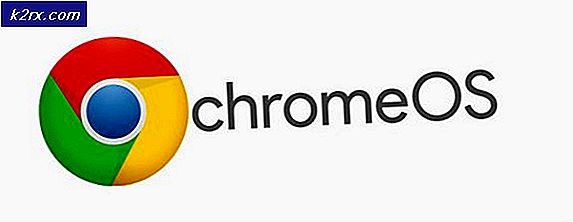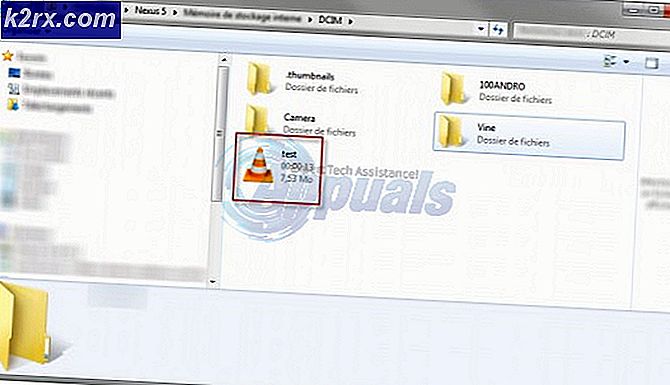Khắc phục: Cable Network Unplugged
Lỗi 'Network Cable Unplugged' có nghĩa là máy tính của bạn không phát hiện kết nối Ethernet một cách chính xác do đó tạo ra lỗi. Lỗi này thường xảy ra khi bạn nâng cấp Windows hoặc cài đặt nâng cấp tiềm năng. Lỗi này là rất và lý do có thể khác nhau từ máy tính đến máy tính vì mỗi cấu hình đều có cấu hình riêng.
Lỗi này có thể xảy ra do trình điều khiển đã lỗi thời, máy tính xung đột về tốc độ kết nối, các ứng dụng khác xung đột, vv Chúng tôi đã liệt kê một số giải pháp khác nhau có sẵn để giải quyết vấn đề này. Bắt đầu với cái đầu tiên và làm việc theo cách của bạn.
Giải pháp 1: Kiểm tra phần cứng
Trước khi chúng tôi tiến hành khắc phục sự cố, bạn nên đảm bảo rằng phần cứng máy tính của bạn không có lỗi. Thử cắm cáp Ethernet vào một máy tính khác và kiểm tra xem tín hiệu có được truyền chính xác hay không. Ngoài ra, hãy kiểm tra xem đầu cáp có bị hỏng hay không và bạn nghe thấy tiếng 'click' khi lắp cáp vào máy tính. Sau khi chẩn đoán cáp tại máy tính của bạn, hãy chẩn đoán cáp ở phía bộ định tuyến. Đảm bảo rằng bạn đã cắm nó vào đúng khe cắm và các đầu có mặt tại bộ định tuyến được cắm đúng cách. Hãy thử cắm đầu cuối của máy tính vào bộ định tuyến và ngược lại. Một khi bạn hoàn toàn chắc chắn rằng đây không phải là một vấn đề phần cứng, hãy tiếp tục.
Giải pháp 2: Thay đổi cài đặt Duplex
Duplex là một hệ thống phức tạp được triển khai trên tất cả các máy tính để quản lý các hướng liên lạc mạng của bạn. Giá trị của cài đặt này được tự động theo mặc định; Windows xác định các cài đặt tốt nhất và áp dụng nó. Sau khi khắc phục sự cố trên các máy tính khác nhau, chúng tôi đã suy luận rằng đó là cài đặt này gây ra thông báo lỗi này trong phần lớn các máy tính. Chúng tôi có thể thử thay đổi cài đặt này và kiểm tra xem điều này có mang lại bất kỳ sự khác biệt nào trong trường hợp của chúng tôi hay không. Vui lòng hoàn nguyên các thay đổi nếu điều này không hiệu quả.
- Nhấn Windows + R, gõ devmgmt. msc và nhấn Enter.
- Mở rộng ' Bộ điều hợp mạng', tìm bộ điều hợp Ethernet của bạn, nhấp chuột phải vào nó và chọn Thuộc tính .
- Điều hướng đến tab ' Nâng cao '. Điều hướng qua tất cả các mục cho đến khi bạn tìm thấy Tốc độ và Duplex . Nhấp vào nó và thay đổi cài đặt của nó từ Tự động thương lượng thành 100 Mbps Half Duplex . Nhấn Áp dụng để lưu thay đổi và thoát.
- Khởi động lại máy tính của bạn, cắm lại kết nối Ethernet của bạn và kiểm tra xem sự cố đã được giải quyết chưa.
Lưu ý: Nếu Half Duplex 100 Mbps không hoạt động, hãy thử sử dụng các tùy chọn khác có sẵn. Cài đặt Duplex có thể thay đổi máy tính thành máy tính vì mỗi thiết bị có thông số kỹ thuật khác nhau.
Giải pháp 3: Thực hiện khởi động lại cứng
Nếu các giải pháp trên không hiệu quả với bạn, chúng tôi có thể thử khởi động lại máy tính của bạn đúng cách. Nếu đó là PC, bạn sẽ phải ngắt kết nối cáp nguồn chính để máy tính tắt hoàn toàn. Nếu bạn sở hữu một máy tính xách tay, bạn có thể cần phải lấy pin ra để tất cả các tụ điện được thải ra. Điều này sẽ đảm bảo rằng tất cả các cấu hình không đúng (nếu có) đã biến mất và có một khởi đầu mới khi chúng tôi bật máy tính trở lại.
- Nhấp chuột phải vào bộ điều hợp mạng hiện có trên thanh tác vụ của bạn và chọn Open Network and Sharing Center .
- Nhấp vào Thay đổi cài đặt bộ điều hợp hiển thị ở phía trên cùng bên trái của cửa sổ.
- Nhấp chuột phải vào kết nối Ethernet của bạn và chọn Tắt từ danh sách tùy chọn.
- Rút phích cắm kết nối có dây và tắt máy tính của bạn. Tháo cáp chủ (nếu là PC ) hoặc tháo pin ra (trong trường hợp máy tính xách tay ).
- Đợi khoảng 10 phút . Bây giờ, hãy cắm và bật máy tính của bạn. Chưa cắm kết nối Ethernet.
- Bây giờ hãy bật bộ điều hợp giống như cách chúng tôi đã tắt bộ điều hợp. Bây giờ hãy cắm vào kết nối Ethernet và kiểm tra xem sự cố đã được giải quyết chưa.
Giải pháp 4: Quay lại Trình điều khiển mặc định
Khả năng bạn đã cài đặt trình điều khiển không chính xác gần như bị bỏ qua khi lỗi này xảy ra. Windows sẽ tự động cập nhật tất cả các bản cập nhật trình điều khiển bằng Windows Update. Có thể trình điều khiển hiện tại được cài đặt trên máy tính của bạn không tương thích hoặc không phù hợp với phần cứng Ethernet của bạn. Chúng tôi có thể thử lăn lại trình điều khiển và kiểm tra xem điều này có giải quyết được vấn đề không.
- Nhấn Windows + R, gõ devmgmt. msc và nhấn Enter.
- Khi ở trong trình quản lý thiết bị, hãy mở rộng bộ điều hợp mạng và định vị phần cứng Ethernet của bạn. Nhấp chuột phải vào nó và chọn Uninstall .
- Windows có thể bật lên một UAC xác nhận hành động của bạn. Nhấn Yes và tiếp tục. Sau khi gỡ cài đặt trình điều khiển, nhấp chuột phải vào bất kỳ khoảng trống nào và chọn Quét các thay đổi phần cứng . Windows sẽ tự động phát hiện phần cứng của bạn và cài đặt các trình điều khiển mặc định. Khởi động lại máy tính của bạn và kiểm tra xem sự cố đã được giải quyết chưa.
Nếu trình điều khiển quay lại không thực hiện thủ thuật, chúng tôi có thể thử cài đặt các trình điều khiển mới nhất. Bạn nên truy cập trang web của nhà sản xuất và tải xuống các trình điều khiển mới nhất cho một vị trí có thể truy cập. Đảm bảo bạn tải xuống trình điều khiển theo thông số kỹ thuật hệ thống của bạn.
- Mở trình quản lý thiết bị, nhấp chuột phải vào phần cứng Ethernet của bạn và chọn Cập nhật phần mềm trình điều khiển .
- Chọn tùy chọn thứ hai Duyệt máy tính của tôi để tìm phần mềm trình điều khiển . Duyệt đến trình điều khiển bạn đã tải xuống và cài đặt nó cho phù hợp. Khởi động lại máy tính của bạn và kiểm tra xem cáp Ethernet có được phát hiện hay không.
Mẹo CHUYÊN NGHIỆP: Nếu vấn đề xảy ra với máy tính của bạn hoặc máy tính xách tay / máy tính xách tay, bạn nên thử sử dụng phần mềm Reimage Plus có thể quét các kho lưu trữ và thay thế các tệp bị hỏng và bị thiếu. Điều này làm việc trong hầu hết các trường hợp, nơi vấn đề được bắt nguồn do một tham nhũng hệ thống. Bạn có thể tải xuống Reimage Plus bằng cách nhấp vào đây