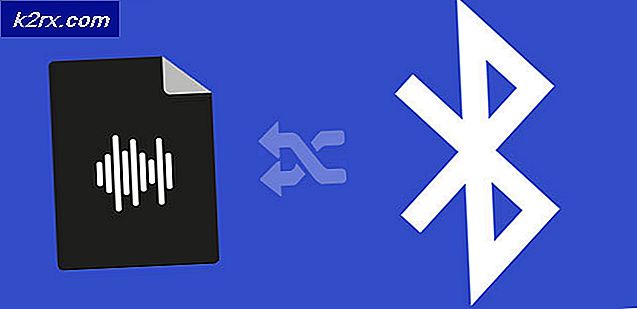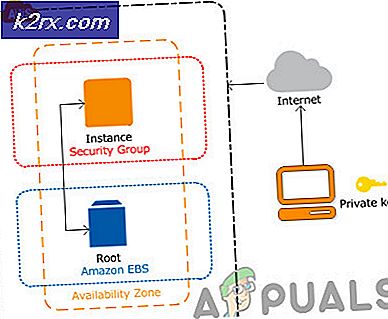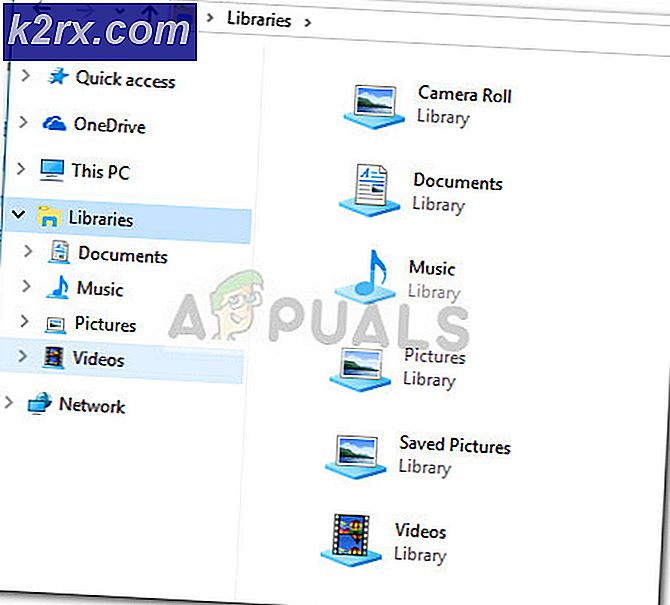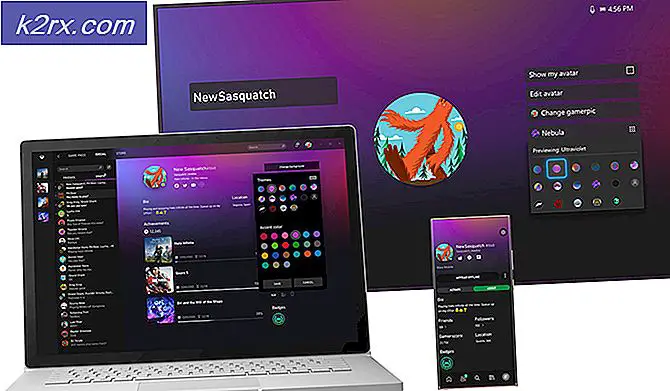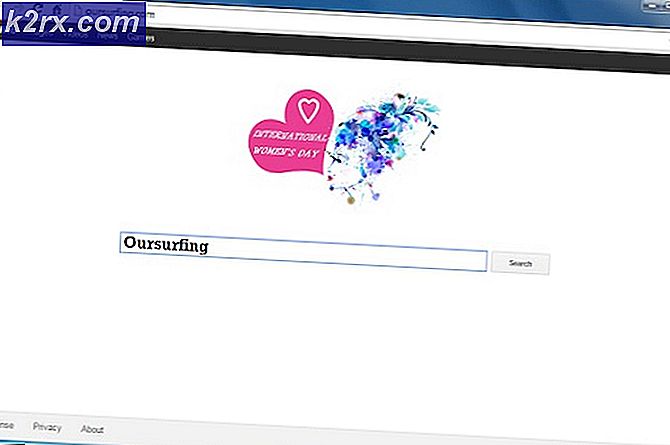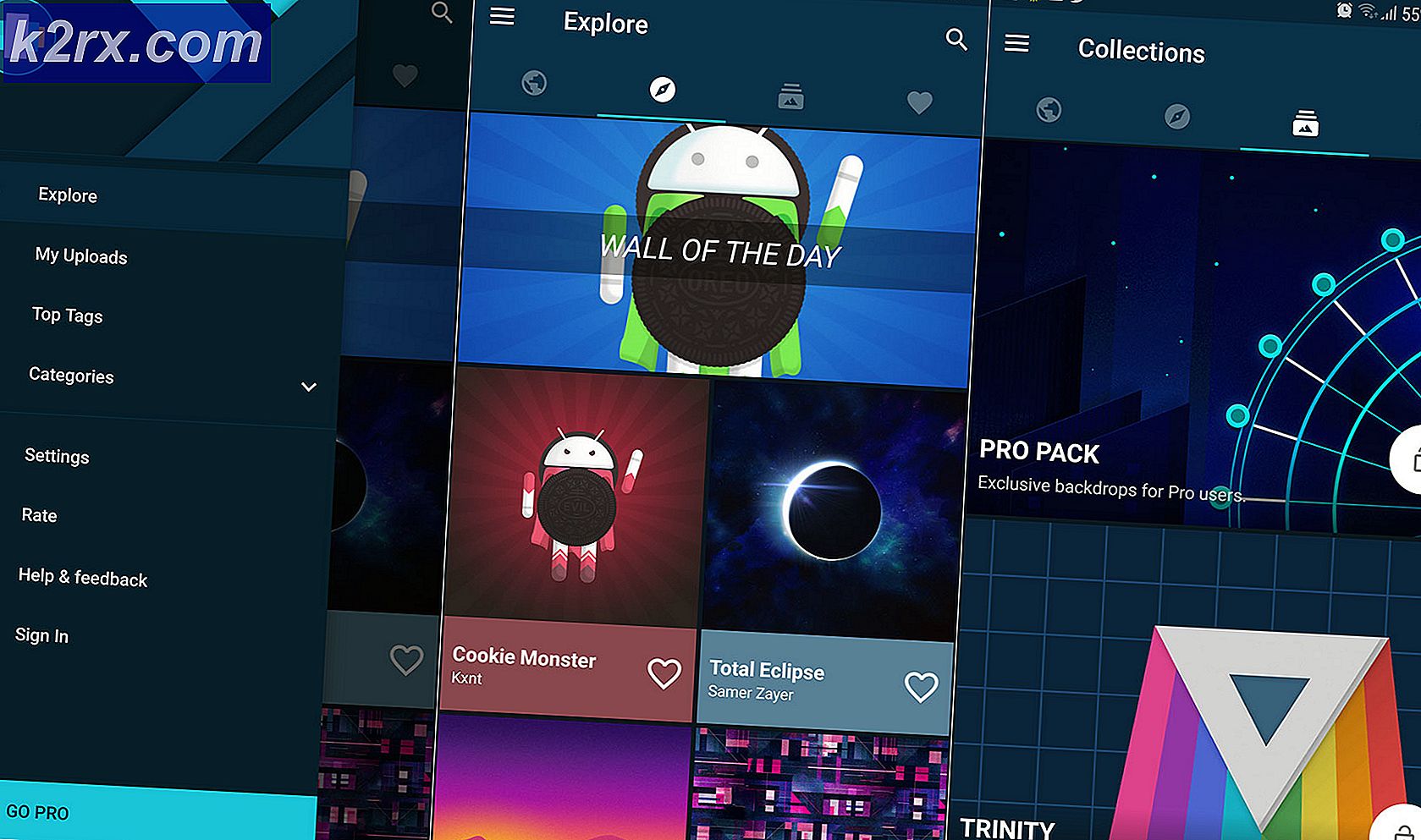Khắc phục: Microsoft.Windows.ShellExperienceHost và Microsoft.Windows.Cortana Ứng dụng cần được cài đặt?
Bạn có thể gặp sự cố menu Bắt đầu nếu Windows và Trình điều khiển của hệ thống của bạn đã lỗi thời. Hơn nữa, các ứng dụng xung đột như Dropbox hoặc Adobe Creative Cloud cũng có thể gây ra lỗi.
Sự cố phát sinh khi menu Bắt đầu của người dùng không mở / hoạt động và khi chạy trình khắc phục sự cố menu Bắt đầu, người dùng nhận được thông báo sau:
Các ứng dụng Microsoft.Windows.ShellExperienceHost và Microsoft.Windows.Cortana cần được cài đặt đúng cách
Trước khi tiếp tục, hãy kiểm tra xem việc khởi động hệ thống của bạn ở mức tối thiểu hoặc ở chế độ an toàn có giải quyết được sự cố hay không.
Tiếp theo cách giải quyết được người dùng báo cáo để giải quyết tạm thời vấn đề:
Giải pháp 1: Cập nhật BIOS, Trình điều khiển và Windows của PC của bạn
Sự không tương thích giữa các mô-đun hệ thống thiết yếu (tức là BIOS, Trình điều khiển và Windows) có thể gây ra sự cố do các thực thể này không được cập nhật lên các bản dựng mới nhất. Trong bối cảnh này, cập nhật BIOS, Trình điều khiển và Windows lên các bản phát hành mới nhất có thể giải quyết được sự cố.
- Cập nhật Windows của PC lên phiên bản mới nhất (bạn có thể cần mở Cài đặt bằng cách thực thi “ms-settings: windowsupdate”Trong hộp lệnh Run). Bạn cũng có thể sử dụng trình cài đặt ngoại tuyến của bản cập nhật Windows mới nhất.
- Sau đó, cập nhật trình điều khiển của PC lên phiên bản mới nhất (bạn có thể nhấp chuột phải vào PC này và chọn Quản lý). Đảm bảo rằng BIOS của hệ thống của bạn cũng được cập nhật. Nếu bạn đang sử dụng tiện ích cập nhật của OEM (ví dụ: Dell Support Assistant), thì hãy sử dụng tiện ích đó để cập nhật trình điều khiển của hệ thống. Nếu bạn đang sử dụng cạc đồ họa bên ngoài, hãy đảm bảo cập nhật trình điều khiển của nó thông qua Ứng dụng OEM (như NVIDIA GeForce Experience).
- Bây giờ, hãy kiểm tra xem hệ thống có xóa lỗi của ứng dụng hay không.
- Nếu không, hãy khởi chạy trình duyệt web và điều hướng đến trang web OEM (ví dụ: trang web HP hoặc Nvidia).
- Hiện nay Tải xuống trình điều khiển cho PC của bạn và cài đặt trình điều khiển với đặc quyền của quản trị viên.
- Sau đó khởi động lại PC của bạn và kiểm tra xem sự cố menu Bắt đầu đã được giải quyết chưa.
Giải pháp 2: Vô hiệu hóa / Xóa các ứng dụng xung đột
Bạn có thể gặp phải sự cố nếu bất kỳ ứng dụng nào được cài đặt đang cản trở hoạt động của các thực thể hệ điều hành thiết yếu. Trong trường hợp này, việc gỡ bỏ các ứng dụng xung đột có thể giải quyết được vấn đề. Vì menu Bắt đầu không hoạt động, bạn phải tìm hiểu sâu hơn để làm cho các hướng dẫn này phù hợp với bạn.
- Khởi động máy tính của bạn vào chế độ an toàn và sau đó khởi động sạch để kiểm tra xem sự cố đã được giải quyết chưa.
- Nếu vậy, bạn có thể kích hoạt từng quy trình / ứng dụng / dịch vụ (đã bị vô hiệu hóa trong quá trình khởi động sạch) cho đến khi bạn tìm thấy vấn đề.
Một khi ứng dụng có vấn đề được tìm thấy, bạn có thể tắt nó khi hệ thống khởi động hoặc gỡ cài đặt nó. Các ứng dụng sau được người dùng báo cáo là tạo ra sự cố:
Để làm sáng tỏ, chúng ta sẽ thảo luận về quá trình Dropbox (đảm bảo sao lưu những thứ cần thiết).
- Khởi chạy Chạy hộp lệnh (bằng cách nhấn đồng thời các phím Windows + R) và hành hình (đảm bảo nhập dấu hai chấm ở cuối):
cài đặt ms:
- Sau đó mở Ứng dụng và sau đó mở rộng Dropbox.
- Bây giờ hãy nhấp vào Gỡ cài đặt và sau đó xác nhận để gỡ cài đặt Dropbox.
- Sau đó, hãy để quá trình gỡ cài đặt hoàn tất và khởi động lại PC của bạn.
- Sau khi khởi động lại, hãy kiểm tra xem sự cố menu Bắt đầu đã được giải quyết chưa. Nếu vậy, bạn có thể cài đặt phiên bản mới nhất của ứng dụng có vấn đề.
Nếu sự cố vẫn tiếp diễn, hãy kiểm tra xem vô hiệu hóa Khởi động nhanh giải quyết vấn đề menu Bắt đầu.
Giải pháp 3: Cài đặt lại Trình điều khiển đồ họa
Trình điều khiển đồ họa bị hỏng (trình điều khiển Nvidia được báo cáo là gây ra sự cố) cũng có thể gây ra sự cố menu bắt đầu. Trong bối cảnh này, cài đặt lại trình điều khiển đồ họa có thể giải quyết được sự cố.
- Khởi chạy trình duyệt web và điều hướng đến trang web của nhà sản xuất trình điều khiển đồ họa (như trang web Nvidia).
- Sau đó tải xuống và cài đặt (với đặc quyền của quản trị viên) trình điều khiển mới nhất cho bộ điều hợp đồ họa của bạn.
- Bây giờ khởi động lại PC của bạn và kiểm tra xem sự cố menu bắt đầu đã được giải quyết chưa.
- Nếu không, hãy nhấp chuột phải vào PC này và chọn Quản lý (hoặc thực thi ‘devmgmt.msc' bên trong Chạy hộp lệnh). Nếu đó không phải là một tùy chọn, thì bạn có thể thử các bước sau trong chế độ an toàn.
- Bây giờ hãy mở rộng tùy chọn của Bộ điều hợp hiển thị và nhấp chuột phải vào thiết bị đồ họa (ví dụ: cạc đồ họa Nvidia).
- Sau đó chọn Gỡ cài đặt thiết bị và trong cửa sổ hiển thị, hãy đánh dấu chọn tùy chọn Xóa phần mềm trình điều khiển cho thiết bị này.
- Bây giờ hãy nhấp vào Gỡ cài đặt và để quá trình gỡ cài đặt trình điều khiển đồ họa hoàn tất.
- Sau đó, khởi động lại PC của bạn và khi khởi động lại, hãy để Windows cài đặt trình điều khiển mặc định và kiểm tra xem menu bắt đầu của hệ thống có hoạt động bình thường hay không.
- Nếu không, hãy cài đặt trình điều khiển đã tải xuống ở bước 2 và kiểm tra xem sự cố menu bắt đầu đã được giải quyết chưa.
- Nếu không, hãy lặp lại các bước từ 4 đến 6, nhưng ở bước 6, vô hiệu hóa cạc đồ họa và kiểm tra xem menu bắt đầu có hoạt động bình thường không. Nếu đó không phải là một tùy chọn, hãy kiểm tra xem vô hiệu hóa cạc đồ họa bên trong BIOS của hệ thống giải quyết vấn đề.
Giải pháp 4: Chỉnh sửa sổ đăng ký của hệ thống
Nếu không có giải pháp nào phù hợp với bạn, thì việc chỉnh sửa các khóa đăng ký liên quan có thể giải quyết được sự cố. Nhưng hãy nhớ rằng những khóa này có thể không có sẵn cho tất cả người dùng.
Cảnh báo: Tiến hành tự chịu rủi ro và cẩn thận vì chỉnh sửa sổ đăng ký của hệ thống là một nhiệm vụ khéo léo và nếu không được thực hiện đúng cách, bạn có thể gây ra thiệt hại vĩnh viễn cho dữ liệu / PC của mình.
Trước khi tiến hành, hãy đảm bảo sao lưu sổ đăng ký hệ thống của bạn.
Tắt WpnUserService
- nhấn Windows + R và trong hộp Run, nhập: Regedit. Sau đó nhấn Ctrl + Shift + Enter để khởi chạy trình chỉnh sửa với tư cách quản trị viên. Nếu đó không phải là một tùy chọn, hãy khởi chạy Registry Editor ở chế độ an toàn hoặc sử dụng Command Prompt / Task Manager.
- Điều hướng đến đường dẫn sau:
Máy tính \ HKEY_LOCAL_MACHINE \ SYSTEM \ CurrentControlSet \ Services \ WpnUserService
- Bây giờ, trong khung bên phải, nhấn đúp chuột trên Khởi đầu và thay đổi nó giá trị đến 4.
- Sau đó lối ra biên tập viên và khởi động lại PC của bạn để kiểm tra xem menu Bắt đầu đã bắt đầu hoạt động tốt chưa.
Chỉnh sửa quyền của HKEY_CLASSES_ROOT
- Khởi chạy Trình chỉnh sửa sổ đăng ký (như đã thảo luận ở trên) và điều hướng theo sau:
Máy tính \ HKEY_CLASSES_ROOT
- Bây giờ, trong ngăn bên trái, nhấp chuột phải trên HKEY_CLASSES_ROOT và lựa chọn Quyền.
- Sau đó kiểm tra xem Tất cả các gói ứng dụng được liệt kê trong phần của Nhóm hoặc Tên người dùng. Nếu vậy, hãy chuyển sang bước 6.
- Nếu Tất cả các Gói Ứng dụng không có, hãy nhấp vào Thêm vào và sau đó nhấp vào Nâng cao cái nút.
- Bây giờ bấm vào Tìm ngay và sau đó, trong kết quả được hiển thị, nhấn đúp chuột trên Tất cả các gói ứng dụng.
- Sau đó bấm vào đồng ý và sau đó, trong Nhóm hoặc Tên người dùng, hãy chọn Tất cả các gói ứng dụng.
- Bây giờ, trong phần Quyền đối với Tất cả các Gói Ứng dụng, hãy đảm bảo rằng chỉ Quyền đọc được chọn trong Cho phép cột.
- Sau đó, Áp dụng các thay đổi của bạn và khởi động lại PC của bạn sau khi thoát khỏi trình chỉnh sửa.
- Khi khởi động lại, hãy kiểm tra xem vấn đề menu Bắt đầu có được giải quyết hay không.
Xóa khóa tìm kiếm
- Mở Registry Editor và điều hướng đến đường dẫn sau:
HKEY_CURRENT_USER \ SOFTWARE \ Microsoft \ Windows \ CurrentVersion \ Search
- Sau đó, trong ngăn bên trái, nhấp chuột phải trên Tìm kiếm và chọn Xóa bỏ.
- Hiện nay xác nhận để xóa khóa và khởi động lại PC của bạn sau khi thoát khỏi trình chỉnh sửa.
- Sau khi khởi động lại, hãy kiểm tra xem menu Bắt đầu có hết lỗi hay không.
Đặt lại quyền DCOM
- Nếu nhật ký sự kiện của bạn cũng hiển thị một số Lỗi DCOM, sau đó khởi chạy Trình chỉnh sửa sổ đăng ký và điều hướng theo sau:
HKEY_LOCAL_MACHINE \ SOFTWARE \ Microsoft \ Ole
- Sau đó, trong ngăn bên phải, xóa bỏ các phím sau:
DefaultAccessPermission DefaultLaunchPermission MachineAccessRestrict MachineLaunchRestrict
- Bây giờ, hãy thoát khỏi trình chỉnh sửa và khởi động lại PC của bạn để kiểm tra xem sự cố menu Bắt đầu đã được giải quyết chưa.
Giải pháp 5: Sử dụng các lệnh PowerShell
Nếu sự cố vẫn còn, thì bạn có thể cài đặt lại menu Start của Windows bằng cách đăng ký lại các ứng dụng Windows 10 thông qua PowerShell, thao tác này có thể giải quyết được sự cố.
Khởi chạy PowerShell dành cho quản trị viên
Vì menu Bắt đầu và Cortana không hoạt động, chúng tôi có thể phải thử một số cách thay thế để mở PowerShell.
- Bấm chuột phải vào nút menu Bắt đầu và trong menu Truy cập Nhanh, chọn Windows PowerShell (Quản trị viên).
- Nếu điều đó không thực hiện được thủ thuật, hãy nhấn Windows + R các phím (để khởi chạy hộp Run) và nhập: PowerShell. Bây giờ bấm Ctrl + Shift + Enter để khởi chạy PowerShell với tư cách quản trị viên.
- Nếu đó không phải là một tùy chọn, hãy khởi chạy Quản lý công việc (Ctrl + Alt + Delete) và mở Tập tin thực đơn. Sau đó chọn Chạy tác vụ mới và nhập: PowerShell. Đánh dấu ngay bây giờ Tạo Tác vụ này với Đặc quyền của Quản trị viên và nhấp vào đồng ý.
- Nếu bạn vẫn không thể khởi chạy PowerShell, hãy khởi chạy PowerShell.exe với tư cách quản trị viên từ những điều sau:
\ Windows \ System32 \ WindowsPowerShell \ v1.0
Cài đặt lại các ứng dụng Windows 10
- Hiện nay hành hình từng cái sau:
Get-AppXPackage -AllUsers | Foreach {Add-AppxPackage -DisableDevelopmentMode -Register "$ ($ _. InstallLocation) \ AppXManifest.xml"} Get-appxpackage -all * shellexperience * -packagetype pack |% {add-appxpackage -register -disabledevelopmentmode ($ _. Installlocation + “\ Appxmetadata \ appxbundlemanifest.xml”)} - Sau đó, kiểm tra xem sự cố menu Bắt đầu đã được giải quyết chưa.
Đăng ký lại Cortana và ShellExperienceHost
- Trong PowerShell, hành hình từng cái sau:
Get-AppxPackage Microsoft.Windows.ShellExperienceHost | Foreach {Add-AppxPackage -DisableDevelopmentMode -Register "$ ($ _. InstallLocation) \ AppXManifest.xml"} Get-AppxPackage Microsoft.Windows.Cortana | Foreach {Add-AppxPackage -DisableDevelopmentMode -Register "$ ($ _. InstallLocation) \ AppXManifest.xml"} - Bây giờ hãy kiểm tra xem sự cố menu Bắt đầu đã được giải quyết chưa.
Sử dụng AppxPackage cục bộ
- Hành hình từng cái sau:
Add-AppxPackage -register "C: \ Windows \ SystemApps \ Microsoft.Windows.Cortana_cw5n1h2txyewy \ appxmanifest.xml" -DisableDevelopmentMode Add-AppxPackage -register "C: \ Windows \ SystemApps \ ShellExperienceHost_cw5node1xml" -Disvelopment
- Sau đó, kiểm tra xem sự cố gói đã được giải quyết chưa.
Cài đặt lại các ứng dụng cho tất cả người dùng
- Hành hình từng cái sau:
Get-AppXPackage -AllUsers | Where-Object {$ _. InstallLocation -like "* SystemApps *"} | Foreach {Add-AppxPackage -DisableDevelopmentMode -Register "$ ($ _. InstallLocation) \ AppXManifest.xml"} Get-AppXPackage -AllUsers | Where-Object {$ _. InstallLocation -like "* Cortana *"} | Foreach {Add-AppxPackage -DisableDevelopmentMode -Register "$ ($ _. InstallLocation) \ AppXManifest.xml"} Get-AppXPackage -AllUsers | Where-Object {$ _. InstallLocation -like "* ShellExperienceHost *"} | Foreach {Add-AppxPackage -DisableDevelopmentMode -Register "$ ($ _. InstallLocation) \ AppXManifest.xml"} - Sau đó, kiểm tra xem menu Bắt đầu có hoạt động tốt hay không.
Giải pháp 6: Tạo tài khoản Windows mới
Sự cố menu Bắt đầu có thể phát sinh nếu hồ sơ người dùng Windows của bạn bị hỏng. Trong bối cảnh này, việc tạo một tài khoản người dùng Windows khác có thể giải quyết được vấn đề.
- Trên Màn hình nền của bạn, nhấp chuột phải vào biểu tượng của Máy tính này và chọn Quản lý.
- Bây giờ, trong ngăn bên trái, hãy mở rộng ‘Người dùng cục bộ và nhóm'Và nhấp chuột phải trên Người dùng.
- Sau đó chọn ‘Người dùng mới…'Và điền các chi tiết.
- Hiện nay đăng xuất của người dùng hiện tại và đăng nhập vào các tài khoản mới tạo để kiểm tra xem sự cố menu Bắt đầu đã được giải quyết chưa. Nếu vậy, bạn có thể chuyển dữ liệu người dùng sang cấu hình mới và xóa cấu hình cũ.
Nếu bạn không thể mở Quản lý máy tính ở bước 1, thì bạn có thể thực thi ‘kiểm soát userpasswords2' bên trong Chạy hộp lệnh để mở cửa sổ quản lý người dùng.
Nếu bạn không thể mở hộp lệnh Run, thì bạn có thể thực thi bất kỳ ai sau đó tiếp theo trong Dấu nhắc Lệnh của Quản trị viên để thêm tài khoản người dùng mới (bạn có thể thực thi nó trong Tùy chọn Nâng cao trong Khắc phục sự cố):
net user "username" "password" / thêm net user / thêm Admin2 net localgroup quản trị viên Admin2 / add
Nếu sự cố vẫn còn, thì bạn có thể thực hiện quét DISM trên PC của mình. Nếu điều đó không thực hiện được thủ thuật, thì bạn có thể thực hiện một Nâng cấp tại chỗ hoặc một cài đặt sạch Windows.