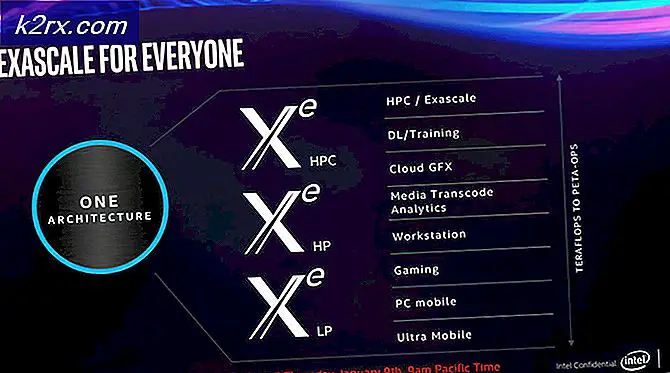Khắc phục: Mất mật khẩu Windows 10 trên máy tính bảng / máy tính xách tay hoặc máy tính để bàn
Khá nhiều người dùng Windows 10 đôi khi gặp phải sự cố không may khi bị khóa thiết bị của họ - họ quên mật khẩu vào tài khoản duy nhất của họ (tài khoản cục bộ, không phải tài khoản Microsoft), thiết bị của họ không được kết nối với internet và họ không có bất kỳ phương tiện lấy lại quyền truy cập vào tài khoản người dùng của họ (chẳng hạn như đĩa khôi phục mật khẩu). Các trường hợp này thậm chí còn tồi tệ hơn vì hầu hết các máy tính bảng Windows 10 không có bất kỳ bàn phím hoặc chuột vật lý nào có thể được sử dụng để đặt lại máy tính bảng thông qua tính năng Khôi phục không an toàn được tích hợp trong Windows 10.
Tuy nhiên, người dùng bị ảnh hưởng bởi vấn đề này không cần phải lo lắng vì có một giải pháp cho vấn đề này. Tuy nhiên, đó chỉ là tin tốt - tin xấu là giải quyết vấn đề này sẽ dẫn đến thiết bị Windows 10 bị ảnh hưởng hoàn toàn được định dạng, do đó sẽ xóa tất cả dữ liệu và cài đặt trên thiết bị. Vấn đề này chỉ có thể được khắc phục thông qua tính năng Khôi phục không an toàn trong Windows 10 - người dùng bị ảnh hưởng cần khởi động vào nó và sau đó khôi phục cài đặt gốc cho thiết bị bị ảnh hưởng. Điều này không an toàn được kích hoạt khi một thiết bị Windows 10 không khởi động thành công ba lần liên tiếp.
Để khắc phục sự cố này, người dùng bị ảnh hưởng cần phải:
Tắt thiết bị.
Bật thiết bị lên.
Ngay khi bạn nhìn thấy màn hình logo đầu tiên, hãy nhấn và giữ nút Nguồn để buộc thiết bị tắt.
Lặp lại các bước 2 và 3 tổng cộng hai lần nữa.
Mẹo CHUYÊN NGHIỆP: Nếu vấn đề xảy ra với máy tính của bạn hoặc máy tính xách tay / máy tính xách tay, bạn nên thử sử dụng phần mềm Reimage Plus có thể quét các kho lưu trữ và thay thế các tệp bị hỏng và bị thiếu. Điều này làm việc trong hầu hết các trường hợp, nơi vấn đề được bắt nguồn do một tham nhũng hệ thống. Bạn có thể tải xuống Reimage Plus bằng cách nhấp vào đâySau khi buộc thiết bị ngừng hoạt động lần thứ ba, hãy bật thiết bị lên và thiết bị sẽ khởi động vào tính năng Khôi phục không an toàn.
Trên màn hình Recovery, bạn sẽ thấy hai nút - Tùy chọn khởi động lại và nâng cao . Có một cơ hội khá tốt mà bạn sẽ không có bất kỳ đầu vào cảm ứng trên màn hình phục hồi, vì vậy bạn không thể gõ vào tùy chọn nâng cao để có được vào các tùy chọn nâng cao (trong trường hợp của một Tablet hoặc Touch Only Systems) bạn sẽ phải kết nối chuột hoặc bàn phím USB với máy tính bảng và sau đó sử dụng thiết bị đầu vào được kết nối để chọn Tùy chọn nâng cao .
Chọn Khắc phục sự cố .
Chọn Đặt lại PC này (Tùy chọn này cũng có thể được trình bày là Đặt lại PC của bạn ) -> Xóa mọi thứ. Nếu bạn chọn Giữ tệp của tôi hoặc bất kỳ tùy chọn nào khác, sau đó Đặt lại PC này, thì việc đặt lại hệ thống sẽ không thể trả lại thiết bị về trạng thái ban đầu do đó bạn sẽ không thể thiết lập tài khoản mới. Nếu được hiển thị với tùy chọn Xóa Mọi thứ, hãy chọn tùy chọn đó.
Nếu được nhắc làm như vậy, hãy chọn Bắt đầu .
Trên màn hình cuối cùng, chọn Reset để bắt đầu quá trình khôi phục cài đặt gốc.
Mẹo CHUYÊN NGHIỆP: Nếu vấn đề xảy ra với máy tính của bạn hoặc máy tính xách tay / máy tính xách tay, bạn nên thử sử dụng phần mềm Reimage Plus có thể quét các kho lưu trữ và thay thế các tệp bị hỏng và bị thiếu. Điều này làm việc trong hầu hết các trường hợp, nơi vấn đề được bắt nguồn do một tham nhũng hệ thống. Bạn có thể tải xuống Reimage Plus bằng cách nhấp vào đây