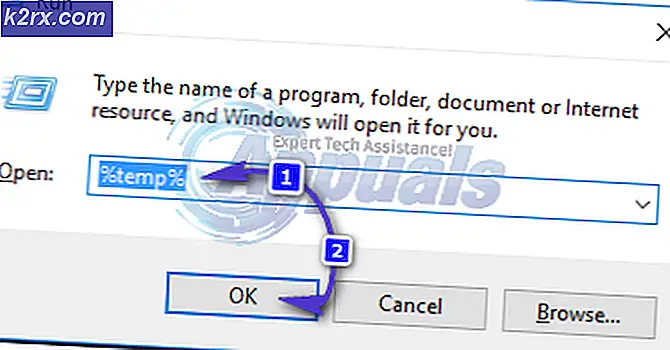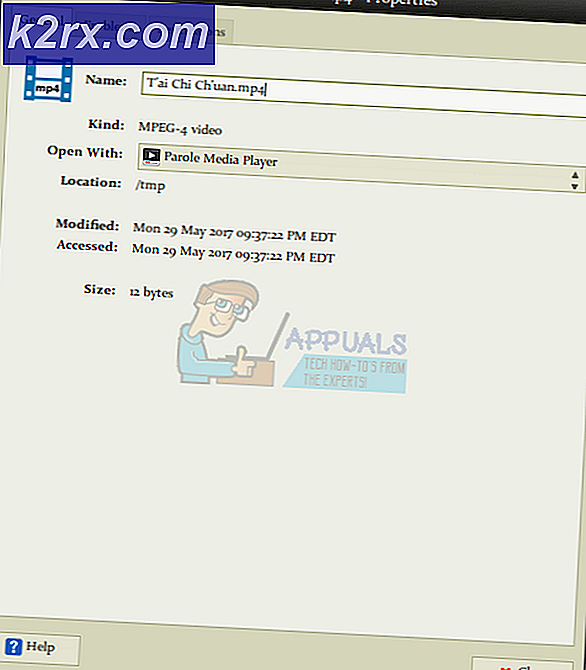Khắc phục: Bàn phím Surface Pro 4 không hoạt động
Surface Pro 4 là một máy tính bảng có thể tháo rời đã thu được rất nhiều sức hút trong những năm gần đây. Nó cũng có CPU SkyLake và ổ SSD hàng đầu. Ý tưởng là bàn phím trên máy tính xách tay có thể được tách rời để chuyển đổi máy tính xách tay thành máy tính bảng và ngược lại.
Có một số trường hợp bàn phím của Surface Pro 4 ngừng hoạt động. Máy tính không phản hồi khi nó được gắn vào hoặc máy tính đột ngột ngừng đăng ký tổ hợp phím. Đây là một kịch bản rất phổ biến và xảy ra khá nhiều và tắt theo người dùng. Trong giải pháp này, chúng tôi sẽ đi qua tất cả các nguyên nhân có thể là lý do tại sao sự cố này xảy ra và sau đó, đi qua các giải pháp về cách khắc phục nó.
Nguyên nhân nào khiến Bàn phím của Surface Pro 4 không hoạt động?
Bàn phím của Surface Pro 4 dễ gặp sự cố hơn so với các bàn phím máy tính xách tay thông thường khác vì nó có thể được tháo rời. Mặc dù ý tưởng có vẻ đơn giản, nhưng bàn phím có một phần mềm cơ sở riêng biệt đang được sử dụng song song với phần mềm phát hiện máy tính xách tay trong máy tính. Dưới đây là một số lý do giải thích tại sao những sự cố này có thể xảy ra:
Trước khi chúng tôi bắt đầu với các giải pháp, hãy đảm bảo rằng bạn đã lưu tất cả công việc của mình và sao lưu dữ liệu. Ngoài ra, chúng tôi sẽ đề cập đến bàn phím cho loại nắp. Cả hai đều có nghĩa giống nhau. Hơn nữa, hãy đảm bảo rằng bàn phím / nắp loại được bật trong UEFI / BIOS và hoạt động tốt trong môi trường đó. Nếu không, hãy làm theo hai bước đầu tiên để khắc phục sự cố bàn phím và nếu bạn không thể giải quyết thì hãy liên hệ với bộ phận hỗ trợ của Microsoft vì rất có thể bạn đang xử lý bàn phím bị lỗi.
Ngoài ra, nếu không có giải pháp nào phù hợp với bạn, hãy ngắt kết nối bàn phím / nắp gõ khỏi Surface Pro và để nó không có nguồn để tất cả nguồn điện của nó bị tiêu hết rồi thử lại các giải pháp.
Giải pháp 1: Kiểm tra bàn phím của bạn
Điều đầu tiên bạn nên kiểm tra là liệu bàn phím của bạn có thực sự ở trong tình trạng hoạt động hay không. Nếu bàn phím của bạn bị hỏng hoặc bị hỏng, bạn sẽ không thể làm cho bàn phím hoạt động ngay cả khi đã khắc phục sự cố tất cả các giải pháp bên dưới.
Rút bàn phím khỏi thiết bị của bạn và thử kết nối nó với một Surface khác, nơi bàn phím của nó đang hoạt động hoàn hảo. Nếu bàn phím hoạt động ở đó, có thể có một số vấn đề trong cấu hình thiết bị của bạn. Nếu nó không hoạt động ở đó, điều đó có nghĩa là bản thân bàn phím đã bị hỏng. Bạn có thể thử giải pháp 2 và ngay cả khi cách đó không hiệu quả, hãy cân nhắc thay thế hoặc kiểm tra nó.
Giải pháp 2: Làm sạch kết nối
Một vấn đề khác mà chúng tôi gặp phải là bàn phím không kết nối với Surface đúng cách vì bụi hoặc các vật liệu khác đang chặn kết nối. Điều này thường xảy ra sau khi bạn đã sử dụng Surface được một thời gian nhưng không mất thời gian để làm sạch nó.
Tắt hoàn toàn Surface của bạn. Bây giờ bạn hãy lấy một miếng vải sạch, thấm một chút cồn và lau sạch các đầu nối. Bạn cũng có thể sử dụng q-tip để làm sạch đúng cách hơn. Sau khi nó được làm sạch, hãy chờ nó khoảng 2-3 phút và sau đó bật lại máy tính của bạn. Bây giờ hãy kết nối bàn phím của bạn và kiểm tra xem sự cố đã được giải quyết chưa.
Giải pháp 3: Thực hiện Tắt máy hai nút
Nếu bạn đã khởi động lại Surface mà nó vẫn không hoạt động, điều đó có thể có nghĩa là có một số vấn đề với các mô-đun kết nối của thiết bị. Ở đây, việc tắt máy bình thường là không đủ để khắc phục sự cố. Chúng tôi sẽ thực hiện tắt hai nút. Thao tác này sẽ xóa tất cả các cấu hình tạm thời và xóa tất cả các tệp bộ nhớ cache. Khi chúng tôi khởi động lại máy tính, các tệp sẽ được tạo lại theo mặc định.
- Xác định vị trí nút nguồn trên thiết bị của bạn. Bây giờ nhấn và giữ nó trong khoảng 30 giây.
- Bây giờ hãy nhấn và giữ nút nguồn và nút tăng âm lượng (+) tại cùng thời gian cho xung quanh 15 giây và sau đó giải phóng cả hai. Đừng buông tay ngay cả khi bạn thấy logo trên bề mặt bật lên.
- Bây giờ, hãy đợi khoảng một phút trước khi khởi động lại thiết bị của bạn. Sau khi nó đã khởi động, hãy kết nối bàn phím của bạn và kiểm tra xem sự cố đã được giải quyết chưa và bạn có thể sử dụng tất cả các chức năng của nó.
Ghi chú: Nếu bạn có Surface RT, 2 hoặc 3, bạn cần phải tắt máy thay thế. Điều này có thể được thực hiện bằng cách nhấn và giữ nút nguồn của thiết bị trong khoảng 10 giây.
Giải pháp 4: Cập nhật Windows
Microsoft phát hành các bản cập nhật thường xuyên để sửa lỗi hoặc giới thiệu các tính năng mới. Nếu bạn đã không cập nhật Windows trong một thời gian khá dài, bạn nên thực hiện ngay lập tức. Trước đây đã có những trường hợp tương tự khi bàn phím ngừng hoạt động do một số vấn đề trong hệ điều hành. Sau khi cài đặt các bản cập nhật, nó hoạt động hoàn hảo. Đảm bảo rằng bạn đã đăng nhập với tư cách quản trị viên.
- Nhấn Windows + S, nhập “cập nhật”Trong hộp thoại và mở ứng dụng.
- Bây giờ Cài đặt sẽ được mở ra. Nhấn vào nút Kiểm tra cập nhật. Bây giờ máy tính của bạn sẽ tự động kiểm tra mọi bản cập nhật mới nhất có sẵn và cài đặt chúng trên máy tính của bạn.
Ghi chú: Cần có kết nối internet đang hoạt động để áp dụng các bản cập nhật. Ngoài ra, hãy đảm bảo rằng bàn phím của bạn được gắn trong quá trình cập nhật.
Giải pháp 5: Cập nhật trình điều khiển
Một thành phần chính khác có thể gặp vấn đề khi sử dụng bàn phím Surface Pro 4 là trình điều khiển bàn phím. So với các bàn phím khác, bàn phím Surface đi kèm với một bàn phím chuyên dụng và đi kèm với nó là các trình điều khiển cụ thể của nó. Họ cũng rất dễ cập nhật Microsoft của tôi.
Trình điều khiển lỗi thời / bị hỏng có thể khiến bàn phím không hoạt động bình thường. Trong trường hợp đó, gỡ cài đặt trình điều khiển cũ hơn / bị hỏng và cài đặt trình điều khiển cập nhật có thể giải quyết được sự cố. Đảm bảo rằng bạn đã đăng nhập với tư cách quản trị viên trước khi tiếp tục.
- nhấn các cửa sổ phím và loại Bảng điều khiển. Sau đó, trong danh sách kết quả, nhấp vào Bảng điều khiển.
- Bây giờ, dưới Phần cứng và âm thanh, bấm vàoCác thiết bị và máy in.
- Bây giờ hãy nhấp chuột phải vào “Lớp phủ bề mặt”Và chọn Thuộc tính.
- Bây giờ hãy nhấp vào Phần cứng chuyển hướng. Và sau đó mở tính chất của từng thiết bị được liên kết và nhấp vào Gỡ cài đặt cho mỗi thiết bị. Đừng quên kiểm tra tùy chọn của xóa trình điều khiển bất cứ khi nào tùy chọn có sẵn.
- Sau khi hoàn tất việc gỡ cài đặt các mục (Tab Phần cứng sẽ KHÔNG cập nhật trong khi gỡ cài đặt các mục), hãy đóng cửa sổ.
- Bây giờ bấm các cửa sổ phím và loại Quản lý thiết bị. Và trong danh sách kết quả, hãy nhấp vào Quản lý thiết bị.
- Bây giờ trong Trình quản lý thiết bị, hãy nhấp vào Hoạt động và sau đó nhấp vào “Quét các thay đổi phần cứng“.
- Bây giờ hãy mở rộng “Phần mềm cơ sở và bàn phím“. Và cập nhật tất cả các trình điều khiển trong Chương trình cơ sở bởi “Tự động tìm kiếm phần mềm trình điều khiển được cập nhật“.
- Trong Bàn phím, một số “Thiết bị bàn phím HID”Sẽ hiển thị. Cập nhật tất cả các trình điều khiển của Bàn phím bằng cách “Tự động tìm kiếm phần mềm trình điều khiển được cập nhật“
- Sau đó khởi động lại hệ thống và kiểm tra xem sự cố đã được giải quyết chưa.
Giải pháp 6: Cập nhật chương trình cơ sở
Đôi khi, ngay cả bản cập nhật Windows cũng bị trượt và không cập nhật được phần sụn cho bàn phím của bạn. Điều này có thể do nhiều nguyên nhân như bạn ngắt kết nối bàn phím khỏi Surface trong quá trình cập nhật hoặc chưa cắm bàn phím. Trong giải pháp này, chúng tôi sẽ điều hướng đến trang web chính thức của Microsoft và sau khi tải xuống chương trình cơ sở, hãy cài đặt nó.
- Đính kèm bàn phím của bạn với Surface của bạn. Bây giờ, hãy bật nó lên và điều hướng đến trang web chính thức của Microsoft để tải xuống trình điều khiển và chương trình cơ sở.
- Bây giờ thực thi tệp thực thi bằng cách nhấp chuột phải vào tệp và chọn Chạy như quản trị viên. Sau khi tất cả các bản cập nhật được cài đặt, hãy khởi động lại máy tính của bạn và kiểm tra xem bàn phím của bạn có hoạt động như mong đợi hay không.
Giải pháp 7: Đặt lại PC
Nếu không có gì giúp bạn cho đến nay, thì việc đặt lại PC có thể giải quyết được vấn đề. Đặt lại PC của bạn sẽ đặt lại tất cả các cấu hình và tùy chọn hệ điều hành của bạn. Thao tác này cũng sẽ gỡ cài đặt tất cả các ứng dụng hiện được cài đặt của bạn. Chỉ thực hiện thiết lập lại sau khi bạn cóhỗ trợtất cả các tệp và cấu hình quan trọng của bạn. Ngoài ra, hãy lưu ý rằng điều này cũng sẽ xóa tất cả hồ sơ người dùng của bạn.
Giải pháp 8: Liên hệ với bộ phận Hỗ trợ của Microsoft
Nếu ngay cả sau khi thực hiện tất cả các giải pháp trên, bàn phím của bạn vẫn không hoạt động, bạn nên tiếp tục và liên hệ với Bộ phận hỗ trợ của Microsoft hoặc mang đến cửa hàng nếu bạn có bảo hành. Nếu bạn có bảo hành, đơn vị sẽ được thay thế.
Nếu bạn không có bảo hành và bộ phận hỗ trợ kết luận rằng bàn phím của bạn bị hỏng thực tế, hãy tự mình thay thế bàn phím mới. Bạn có thể dễ dàng mua những cái đã sử dụng trên eBay hoặc mua một cái mới từ Amazon hoặc chính Microsoft Store.