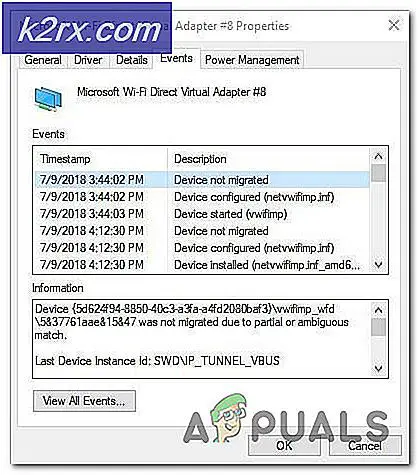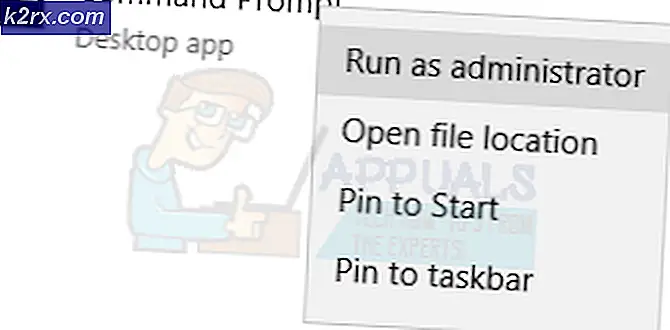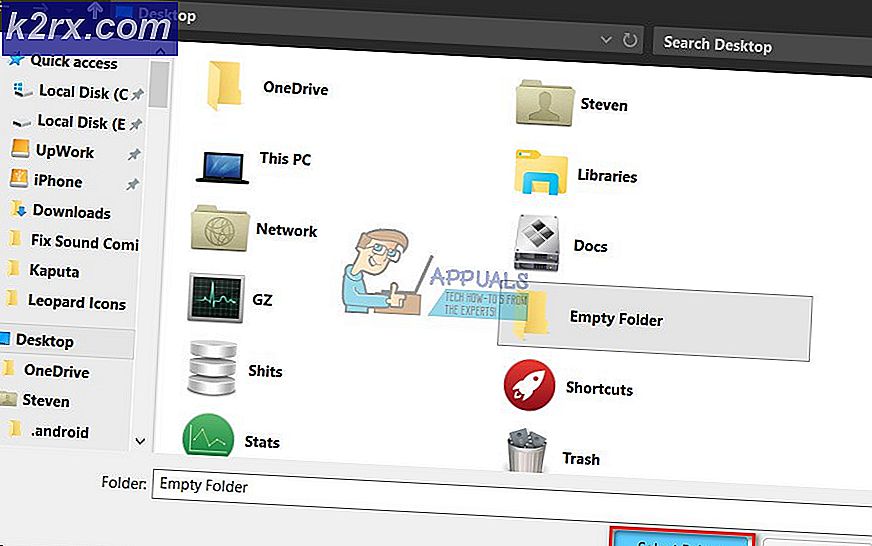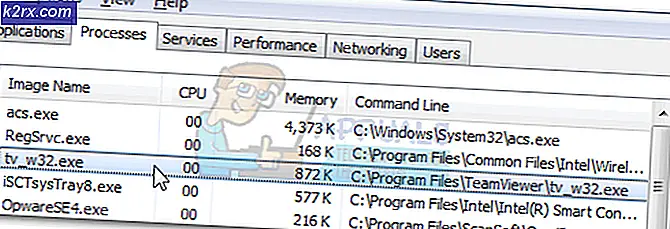Khắc phục: Loa máy tính xách tay không hoạt động
Chuyển đổi giữa giắc âm thanh và loa trong luôn luôn liền mạch. Bạn chỉ cần cắm một giắc cắm và loa trong sẽ tắt và chuyển hướng âm thanh qua giắc âm thanh. Tuy nhiên, đôi khi bạn có thể gặp sự cố khi máy tính xách tay chỉ phát âm thanh qua tai nghe và không có gì phát qua loa bên trong ngay cả khi giắc cắm âm thanh đã bị xóa. Bài viết này sẽ cho bạn biết lý do tại sao điều này xảy ra và cách bạn có thể khắc phục sự cố và khắc phục sự cố.
Tại sao âm thanh chỉ phát qua giắc cắm tai nghe / âm thanh
Thu hẹp vấn đề sẽ đẩy nhanh việc tìm ra giải pháp. Có ba lý do là tại sao giắc âm thanh của bạn khiến bạn phát ra âm thanh nhưng loa trong của bạn không hoạt động khi giắc cắm được tháo ra.
- Nếu bạn không nhận được âm thanh trên loa nhưng âm thanh xuất hiện khi bạn kết nối tai nghe hoặc tai nghe hoặc bất kỳ thiết bị âm thanh bên ngoài nào khác, thì có thể có sự cố với trình điều khiển bạn đã cài đặt. Tuy nhiên, điều này ít có khả năng là do một phần của chức năng cơ chế âm thanh tốt. Nó không phải là không phổ biến mặc dù có trình điều khiển không tương thích có chức năng một phần. Điều này đặc biệt đúng với trường hợp bạn nâng cấp lên một hệ điều hành mới hơn (ví dụ Window 7 đến Windows 10). Nó cũng có khả năng là bạn có thể đã sử dụng trình điều khiển 64 bit trên một máy tính 32 bit.
- Nếu sự cố của bạn phát triển đột ngột, thì rất có khả năng cổng cắm âm thanh đang hoạt động. Thường có bộ cảm biến cơ chế lò xo trên giắc âm thanh phát hiện khi cắm giắc âm thanh và khi không có giắc âm thanh nào. Nếu cảm biến không được đặt lại khi bạn tháo giắc âm thanh ra sau đó máy tính của bạn trong khi nghĩ rằng giắc cắm âm thanh vẫn được lắp và không phát bất kỳ âm thanh nào thông qua loa bên trong. Bạn cũng sẽ thấy từ trung tâm điều khiển âm lượng của bạn rằng máy tính của bạn bị kẹt ở chế độ tai nghe như hình bên dưới (tai nghe không hiển thị trong cửa sổ 7).
- Lý do khác bạn có thể không nhận được âm thanh từ loa nội bộ của bạn là điện hơn. Có khả năng kết nối giữa bo mạch âm thanh và loa trong đã bị ngắt. Các cáp kết nối các loa có thể bị hỏng hoặc bị đẩy ra khỏi đầu nối do tác động cơ học. Cũng có khả năng bo mạch âm thanh bị rán một phần vì vậy không thể kết nối với loa.
Khắc phục sự cố
Để khắc phục sự cố và thu hẹp sự cố, bạn có thể sử dụng tiện ích kiểm tra âm thanh trong Windows. Nhấp chuột phải vào biểu tượng loa ở phía dưới cùng bên phải của thanh tác vụ> chọn 'thiết bị phát lại' chọn thiết bị phát lại ví dụ như loa và nhấp đúp vào nó. Chuyển đến tab nâng cao và phát âm thanh thử nghiệm. Thiết bị được chọn sẽ phát âm thanh. Vì Windows 7 không thể tách rời tai nghe khỏi loa, phương pháp khắc phục sự cố này có thể không hoạt động.
Một cách khác để khắc phục sự cố âm thanh của bạn là sử dụng các Kiểm tra Đánh giá Trước khi khởi động hệ thống (PSA hoặc ePSA). Đây là một bộ chẩn đoán dựa trên ROM nằm trong một chip BIOS trên bo mạch chủ. Chức năng kiểm tra âm thanh chính là cho bạn biết nếu loa của bạn có hoạt động hay không. Trong trường hợp không có âm thanh qua loa nhưng có âm thanh qua giắc cắm tai nghe, bạn có thể sử dụng kiểm tra để xác định xem loa có bị chết hay không. Công cụ chẩn đoán có thể có sẵn trong một số máy tính (ví dụ: dell) và có thể bị thiếu trong các máy tính khác. Khởi động lại máy tính và nhấn F12 khi khởi động> Chọn 'Chẩn đoán' từ menu khởi động, nhấn phím Enter để kiểm tra ePSA hoặc PSA sẽ mở - tùy thuộc vào kiểu máy tính xách tay của bạn> tìm Âm thanh thực hiện nhanh Nút kiểm tra ở phía dưới cùng bên phải của màn hình menu chính ePSA, nhấn nút và nghe âm thanh tiếng bíp từ loa.
Nếu không có âm thanh phát trong môi trường ePSA / PSA, thì loa của bạn có thể đã chết hoặc bo mạch âm thanh của bạn có thể bị chiên. Nếu nó phát ra âm thanh thì vấn đề là do giắc âm thanh hoặc trình điều khiển kém gây ra. Dưới đây là các giải pháp cho vấn đề bạn có thể gặp phải.
Phương pháp 1: Loại bỏ cảm biến âm thanh bị kẹt
Nếu cảm biến cổng âm thanh bị kẹt ở vị trí 'giắc cắm âm thanh được chèn', thì việc tháo nó sẽ giúp mọi thứ trở lại đúng hướng. Bạn phải làm điều này một cách cẩn thận. Dưới đây là một số cách để làm cho nó bị xóa.
- Cắm giắc âm thanh của bạn một cách nhanh chóng và kéo nó ra nhanh chóng.
- Chèn một Q-Tip (tai bông nụ) vào cổng jack âm thanh và nhẹ nhàng di chuyển nó / lung lay nó xung quanh
- Chèn một cây tăm / pin vào cổng jack âm thanh và nhẹ nhàng di chuyển nó / lung lay nó xung quanh. Hãy cẩn thận không để phá vỡ nó bên trong cổng.
Phương pháp 2: Gỡ cài đặt và cài đặt trình điều khiển âm thanh của bạn
Windows thường có một kho lưu trữ các trình điều khiển cho các thiết bị âm thanh. Nếu trình điều khiển của bạn là vấn đề, trình điều khiển Windows High Definition Audio chung thường hoạt động. Để có được chúng, hãy làm theo các bước sau:
Mẹo CHUYÊN NGHIỆP: Nếu vấn đề xảy ra với máy tính của bạn hoặc máy tính xách tay / máy tính xách tay, bạn nên thử sử dụng phần mềm Reimage Plus có thể quét các kho lưu trữ và thay thế các tệp bị hỏng và bị thiếu. Điều này làm việc trong hầu hết các trường hợp, nơi vấn đề được bắt nguồn do một tham nhũng hệ thống. Bạn có thể tải xuống Reimage Plus bằng cách nhấp vào đây- Nhấn phím Windows + R để mở Chạy
- Nhập devmgmt.msc và nhấn enter để mở trình quản lý thiết bị
- Đi tới phần 'Âm thanh, Video và Bộ điều khiển trò chơi' và mở rộng
- Nhấp chuột phải vào tất cả các thiết bị âm thanh của bạn (từng cái một) và chọn 'Gỡ cài đặt'
- Nhấp vào 'OK' trên cảnh báo và gỡ cài đặt thiết bị của bạn
- Trình điều khiển của bạn sẽ tự động cài đặt lại. Nếu không, khởi động lại máy tính của bạn và chúng sẽ cài đặt lại khi khởi động. Các trình điều khiển này sẽ hoạt động chính xác với loa bên trong của bạn.
Phương pháp 3: Cài đặt trình điều khiển âm thanh được cập nhật cho thiết bị của bạn
Nếu trình điều khiển của bạn đã lỗi thời hoặc không tương thích, việc tìm kiếm trình điều khiển chính xác là tối quan trọng. Bạn có thể làm điều này theo hai cách. Đầu tiên là cập nhật trình điều khiển của bạn từ trình quản lý thiết bị và trình điều khiển còn lại là tải xuống các trình điều khiển mới nhất từ trang web của nhà sản xuất của bạn.
- Nhấn phím Windows + R để mở Chạy
- Nhập devmgmt.msc và nhấn enter để mở trình quản lý thiết bị
- Đi tới phần 'Âm thanh, Video và Bộ điều khiển trò chơi' và mở rộng
- Nhấp chuột phải vào thiết bị âm thanh của bạn và chọn 'Cập nhật phần mềm trình điều khiển
- Nhấp vào 'Tìm kiếm tự động để cập nhật phần mềm trình điều khiển' để cập nhật trình điều khiển của bạn qua kết nối internet.
- Các thiết bị âm thanh phổ biến nhất được thực hiện bởi Realtek Audio và các trình điều khiển mới nhất có thể được tìm thấy trên trang web của họ ở đây. Hãy nhớ rằng các nhà sản xuất máy tính có thể thêm một số tính năng cho thiết bị âm thanh và trình điều khiển từ trang web của nhà sản xuất máy tính xách tay của bạn sẽ mở khóa các tính năng này cho bạn.
Phương pháp 4: Thay thế cổng âm thanh hoặc bo mạch âm thanh
Nếu sử dụng phương pháp 1 không hoạt động và vấn đề được thu hẹp xuống giắc âm thanh, thì sẽ tốt hơn nếu thay thế giắc cắm âm thanh. Hãy chắc chắn rằng bạn không làm mất hiệu lực bảo hành của bạn làm điều này. Bạn có thể nhận được jack âm thanh của bạn được thay thế tại một cửa hàng sửa chữa.
Nếu bo mạch âm thanh của bạn bị chiên và chẩn đoán của bạn đã xác định chắc chắn rằng bo mạch âm thanh đã chết, bạn có thể phải thay thế toàn bộ bo mạch. Cơ chế âm thanh có thể được đặt trên một bảng con gái như được thấy trong một số máy tính xách tay ví dụ như mô hình Dell XPS L701x có một bảng mạch thay thế được bán như một bảng con WLAN / Audio (có sẵn tại đây). Nếu thiết bị âm thanh chết của bạn được nhúng vào bo mạch chủ, có thể cần phải thay thế toàn bộ bo mạch chủ nếu không thể sửa chữa được. Cách giải quyết không tốn kém là sử dụng loa Bluetooth USB.
Ngoài ra, hãy kiểm tra các bài viết sau liên quan đến vấn đề âm thanh:
- Thiếu bộ điều khiển trò chơi âm thanh và video trong Trình quản lý thiết bị
- Windows 10 vấn đề âm thanh
- Không có âm thanh với thiết bị này (Mã lỗi 10)
Mẹo CHUYÊN NGHIỆP: Nếu vấn đề xảy ra với máy tính của bạn hoặc máy tính xách tay / máy tính xách tay, bạn nên thử sử dụng phần mềm Reimage Plus có thể quét các kho lưu trữ và thay thế các tệp bị hỏng và bị thiếu. Điều này làm việc trong hầu hết các trường hợp, nơi vấn đề được bắt nguồn do một tham nhũng hệ thống. Bạn có thể tải xuống Reimage Plus bằng cách nhấp vào đây