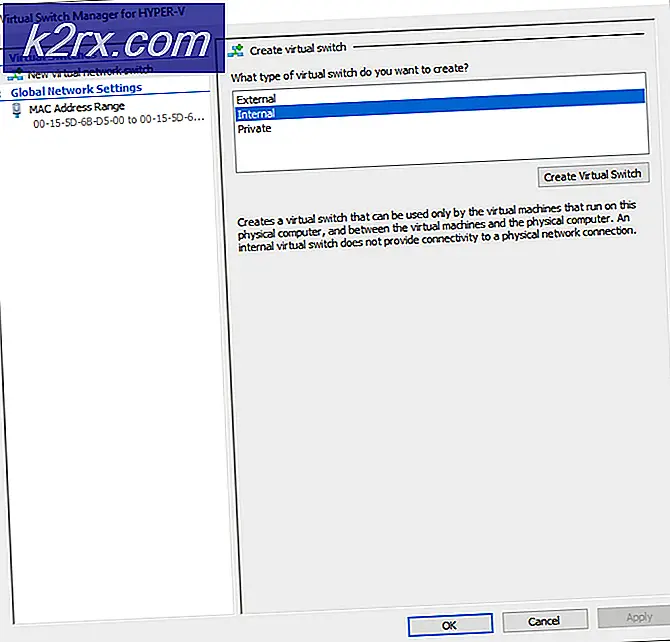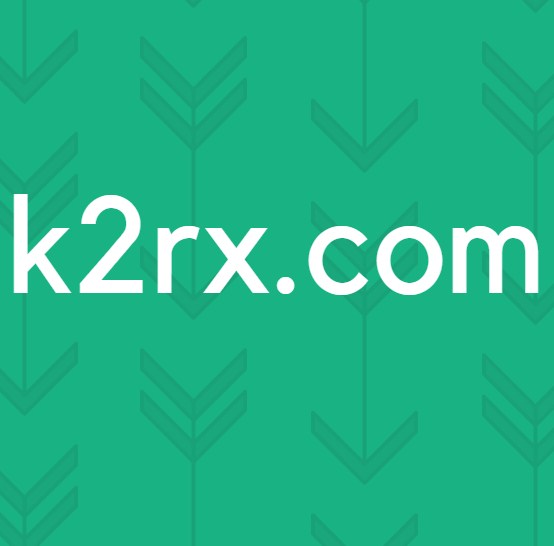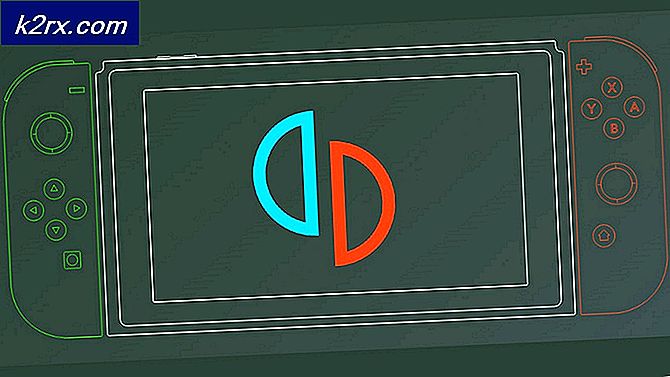Làm thế nào để thoát khỏi Bing trên 'Chrome, Firefox, Edge và Cortana'
Bing là công cụ tìm kiếm phổ biến thứ hai được sử dụng, bên cạnh Google (duh!). Thuộc sở hữu của Microsoft, Bing đã được khoảng một thời gian. Trong khi hầu hết mọi người tin rằng Google là công cụ tìm kiếm tốt hơn nhiều và mặc dù hầu hết mọi người coi Bing là một thay thế kém hơn cho Google, Bing vẫn có một cơ sở người dùng đáng kể. Tuy nhiên, có bao nhiêu người trong số những người dùng đó không muốn người dùng, có phần không rõ. Bing có một số thanh công cụ được cài đặt như một add-on trong khi cài đặt nhiều chương trình khác nhau nhưng hoàn toàn không liên quan, Bing đôi khi có thể buộc phải trở thành tìm kiếm mặc định động cơ cho trình duyệt internet của bạn và Bing cũng được tích hợp rất nhiều vào Cortana (trợ lý cá nhân và trình xử lý tìm kiếm của bạn trên Windows 10).
Sự tích hợp sâu của Bing vào Cortana là lý do tại sao, khi bạn tìm kiếm thứ gì đó bằng thanh tìm kiếm của Cortana trên thanh tác vụ trên máy tính Windows 10, bạn cũng thấy kết quả cho cụm từ bạn đã tìm kiếm từ World Wide Web. Người dùng không thực sự thích Bing và muốn sử dụng một công cụ tìm kiếm khác hoặc đơn giản là không nhìn thấy Bing trong kết quả tìm kiếm của Cortana hoặc trong thanh công cụ của trình duyệt internet của họ chỉ đơn giản là muốn loại bỏ nó. Có rất nhiều cách Bing đa dạng vào cuộc sống của người dùng mà không có phương pháp phổ biến nào có thể được sử dụng để loại bỏ Bing - phương pháp sẽ chứng minh thành công cho bạn tùy thuộc vào biểu mẫu Bing đã tự thể hiện trong trường hợp của bạn .
Tuy nhiên, điều quan trọng cần biết là bất kể hình dạng hoặc hình thức Bing đã thực hiện trong cuộc sống của bạn, việc loại bỏ nó là chắc chắn nhất có thể bất kể khu vực nào máy tính của bạn tích hợp vào hoặc phiên bản nào của Hệ điều hành Windows bạn đang sử dụng.
Để thoát khỏi thanh công cụ Bing
Trình cài đặt cho nhiều chương trình thường hoàn toàn không liên quan đề nghị cài đặt thanh công cụ Bing trên máy tính của bạn dưới dạng tiện ích bổ sung cùng với chương trình bạn đang thực sự cố gắng cài đặt. Các trình cài đặt này được cấu hình để cài đặt thanh công cụ Bing theo mặc định và chúng làm như vậy trừ khi người dùng chỉ dẫn rõ ràng là họ không cài đặt thanh công cụ. Nếu thanh công cụ Bing đã thực hiện theo cách của nó trên máy tính của bạn, tuy nhiên, bạn vẫn có thể loại bỏ nó. Tất cả những gì bạn cần làm là:
- Mở Menu Bắt đầu .
- Tìm kiếm thêm hoặc xóa chương trình .
- Nhấp vào kết quả tìm kiếm có tiêu đề Thêm hoặc xóa chương trình .
- Trong danh sách các chương trình được cài đặt trên máy tính của bạn mà bạn thấy, hãy tìm bất kỳ chương trình nào bạn không nhận ra hoặc bất kỳ chương trình nào có Bing trong tên của chúng. Các thanh công cụ và ứng dụng Bing phổ biến nhất bao gồm Babylon, Thanh Bing, Bing.Vc, Bing Protect, Conduit, Search Module và Search Protect . Nếu bạn thấy bất kỳ ứng dụng nào trong số các ứng dụng này hoặc bất kỳ ứng dụng nào khác với Bing trong tên của chúng, từng cái một, nhấp chuột phải vào chúng và nhấp vào Gỡ cài đặt .
- Làm theo hướng dẫn trên màn hình và lời nhắc để gỡ cài đặt chương trình khỏi máy tính của bạn.
Để loại bỏ Bing trên Chrome
- Khởi chạy Google Chrome .
- Nhấp vào nút Tùy chọn (được biểu thị bằng ba dấu chấm xếp theo chiều dọc).
- Nhấp vào Cài đặt .
- Trong phần Giao diện, kiểm tra xem địa chỉ web thuộc Bing có được đặt làm trang chủ của Chrome hay không. Nếu có, chỉ cần xóa địa chỉ web và chọn trang Tab mới làm trang chủ của Chrome.
- Trong phần Công cụ tìm kiếm, mở menu thả xuống nằm ngay bên cạnh Công cụ tìm kiếm được sử dụng trong tùy chọn thanh địa chỉ (nếu được đặt thành Bing ) và nhấp vào bất kỳ công cụ tìm kiếm nào ngoài Bing để chuyển sang nó.
- Nhấp vào Quản lý công cụ tìm kiếm .
- Nhấp vào nút Tác vụ khác (được biểu thị bằng ba chấm được xếp chồng theo chiều dọc) bên cạnh danh sách cho Bing và nhấp vào Xóa khỏi danh sách .
- Nhấp vào nút Quay lại để quay lại trang Cài đặt chính.
- Cuộn xuống phần Khi khởi động .
- Nếu tùy chọn Mở trang hoặc tập hợp các trang cụ thể được bật và Bing được liệt kê là một trong các địa chỉ web, hãy nhấp vào nút Tác vụ khác (được biểu thị bằng ba chấm được xếp chồng theo chiều dọc) bên cạnh và nhấp vào Xóa .
- Đóng trang Cài đặt và các thay đổi bạn đã thực hiện sẽ được lưu, loại bỏ hiệu quả Bing trên Chrome.
Để loại bỏ Bing trên Microsoft Edge
Điều tốt nhất bạn có thể làm để loại bỏ Bing trên Microsoft Edge là thay thế nó thành công cụ tìm kiếm mặc định của bạn cho các thuật ngữ bạn tìm kiếm trong thanh địa chỉ của Edge với một công cụ tìm kiếm khác. Để làm như vậy, chỉ cần:
Mẹo CHUYÊN NGHIỆP: Nếu vấn đề xảy ra với máy tính của bạn hoặc máy tính xách tay / máy tính xách tay, bạn nên thử sử dụng phần mềm Reimage Plus có thể quét các kho lưu trữ và thay thế các tệp bị hỏng và bị thiếu. Điều này làm việc trong hầu hết các trường hợp, nơi vấn đề được bắt nguồn do một tham nhũng hệ thống. Bạn có thể tải xuống Reimage Plus bằng cách nhấp vào đây- Khởi động Microsoft Edge .
- Nhấp vào nút Menu (được biểu thị bằng ba dấu chấm trong một hàng ngang).
- Nhấp vào Cài đặt .
- Cuộn xuống và tìm và nhấp vào Xem cài đặt nâng cao .
- Mở menu thả xuống bên dưới tùy chọn Tìm kiếm trong thanh địa chỉ với tùy chọn và nhấp vào .
- Bạn sẽ tìm thấy danh sách các công cụ tìm kiếm mà bạn đã truy cập khi sử dụng Microsoft Edge - nhấp vào công cụ tìm kiếm bạn muốn đặt làm công cụ tìm kiếm mặc định mới để chọn công cụ tìm kiếm và nhấp vào Thêm làm mặc định .
- Đảm bảo công cụ tìm kiếm bạn vừa thêm làm mặc định được đặt làm công cụ tìm kiếm mặc định của Microsoft Edge trong trình đơn thả xuống trước đó.
Để loại bỏ Bing trên Mozilla Firefox
- Nhấp vào biểu tượng của công cụ tìm kiếm mà bạn sử dụng lần cuối để tìm kiếm thứ gì đó trên Firefox ở đầu bên trái của hộp Tìm kiếm của Firefox.
- Nhấp vào Quản lý tiện ích mở rộng tìm kiếm .
- Nhấp vào Bing trong danh sách các công cụ tìm kiếm có sẵn để chọn nó và nhấp vào Xóa .
- Nhấp vào OK để xác nhận hành động.
- Nhấp vào nút Menu (được đại diện bởi ba đường xếp chồng lên nhau theo chiều dọc) và nhấp vào Công cụ .
- Nhấp vào Tiện ích bổ sung .
- Nhấp vào Tiện ích .
- Kiểm tra xem phần mở rộng Bing đã được cài đặt chưa. Nếu bạn nhìn thấy nó, bấm vào nó để chọn nó và sau đó bấm vào loại bỏ .
- Nếu được nhắc khởi động lại Firefox, hãy nhấp vào Khởi động lại ngay bây giờ .
Để loại bỏ Bing khỏi Cortana
Như đã nói ở trên, trên Windows 10, Bing cũng được tích hợp rất nhiều vào Cortana và, bằng phần mở rộng, Windows Search. Nếu bạn muốn xóa kết quả tìm kiếm Bing và Bing khỏi Cortana và Windows Search, bạn chắc chắn có thể làm điều đó. Để làm như vậy, chỉ cần:
- Mở Menu Bắt đầu .
- Nhấp vào nút Cortana trong thanh tác vụ của bạn. Đây là mắt nhìn của Cortana nằm ngay bên cạnh thanh Tìm kiếm .
- Nhấp vào biểu tượng Bánh răng .
- Tắt tùy chọn Tìm kiếm trực tuyến và bao gồm kết quả trên web bằng cách tắt tính năng tắt .
Ngoài ra, bạn cũng có thể đạt được kết quả tương tự nếu bạn:
- Mở Menu Bắt đầu .
- Tìm kiếm các cài đặt cortana và tìm kiếm .
- Nhấp vào kết quả tìm kiếm có tiêu đề Cortana & Cài đặt tìm kiếm .
- Tắt tùy chọn Tìm kiếm trực tuyến và bao gồm kết quả trên web bằng cách tắt tính năng tắt .
Mẹo CHUYÊN NGHIỆP: Nếu vấn đề xảy ra với máy tính của bạn hoặc máy tính xách tay / máy tính xách tay, bạn nên thử sử dụng phần mềm Reimage Plus có thể quét các kho lưu trữ và thay thế các tệp bị hỏng và bị thiếu. Điều này làm việc trong hầu hết các trường hợp, nơi vấn đề được bắt nguồn do một tham nhũng hệ thống. Bạn có thể tải xuống Reimage Plus bằng cách nhấp vào đây