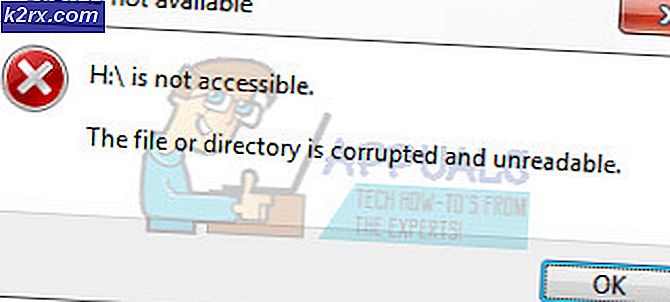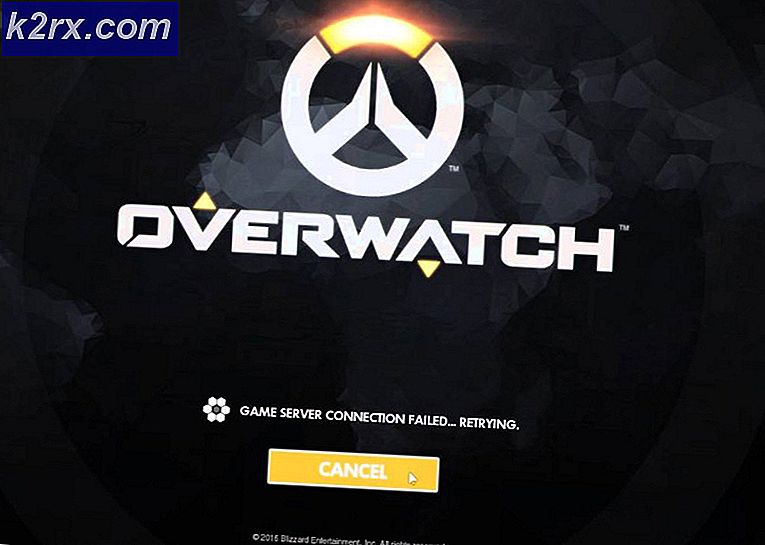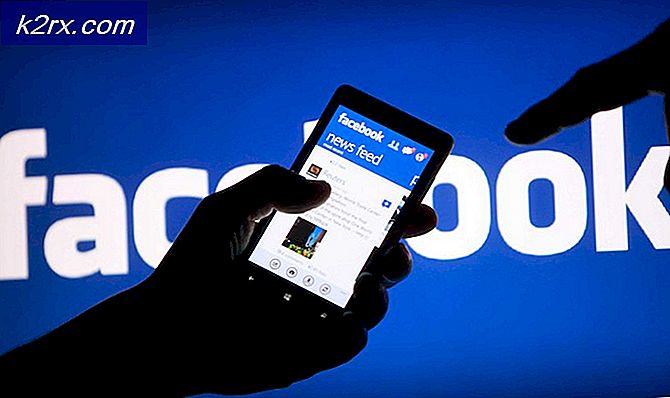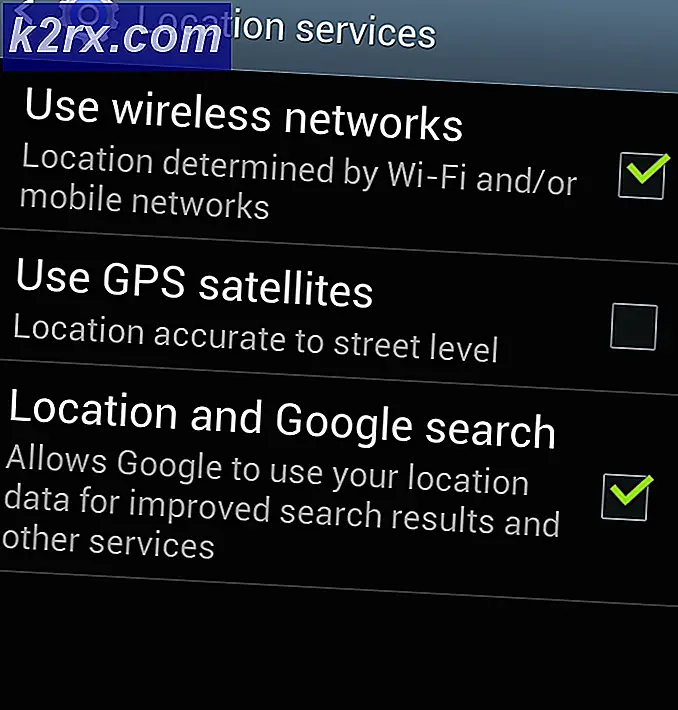Cách tắt Wi-Fi Xfinity trên máy Mac
Nhiều người dùng MacBook có vấn đề với việc không mong muốn tự động và liên tục tham gia Xfinity Wi-Fi bất cứ khi nào nó có sẵn. Điều này xảy ra ngay cả đối với người dùng không có tài khoản Xfinity. Thay vì kết nối với một mạng Wi-Fi đang hoạt động với truy cập internet, người dùng bị kẹt trên các kết nối Wi-Fi Xfinity. Ngay cả việc thiết lập một kết nối khác như mặc định không giải quyết được vấn đề này vĩnh viễn - Nó hoạt động cho đến khi tắt. Khi người dùng bật MacBook của họ một lần nữa, họ quay trở lại một mạng Xfinity không hoạt động. Nếu bạn có vấn đề này và muốn ngăn chặn nó, đây là cách để làm điều đó.
Phương pháp # 1: Loại bỏ mạng Xfinity
Nếu bạn đang xử lý một mạng Xfinity (bạn sử dụng máy tính ở nhà và thay vào đó là Wi-Fi, nó kết nối với một mạng Xfinity cụ thể), bạn có thể xóa mạng Xfinity khỏi máy Mac của mình.
- Đầu tiên, nhấp vào biểu tượng Mạng ở góc trên cùng bên phải màn hình của máy Mac.
- Từ trình đơn thả xuống, chọn Tùy chọn mạng mở .
- Nhấp vào nút Nâng cao và chọn tab Wi-Fi .
- Trong cửa sổ Mạng ưa thích, chọn mạng Xfinity làm phiền bạn.
- Trong khi được chọn, nhấp vào dấu - (dấu trừ) bên dưới cửa sổ Mạng Ưa thích.
- Khi được yêu cầu xác nhận, hãy nhấp vào Xóa . (Điều này sẽ xóa mạng khỏi cài đặt mạng được lưu trữ của bạn.)
- Bây giờ, bấm OK, và bấm Áp dụng . Sau đó đóng cửa sổ lại.
Bạn có thể sử dụng phương pháp này để xóa tất cả các mạng Wi-Fi mà bạn không muốn kết nối.
Phương pháp # 2: Thay đổi mức độ ưu tiên của mạng Wi-Fi
Nếu bạn sử dụng MacBook khi di chuyển (hầu hết chúng ta làm), bạn có thể ưu tiên các mạng Wi-Fi bạn sử dụng và đặt các mạng Xfinity ở phía dưới. Bằng cách đó, bất cứ khi nào bạn ở trong khu vực đó, MacBook của bạn sẽ kết nối trên các mạng có mức độ ưu tiên cao hơn.
Mẹo CHUYÊN NGHIỆP: Nếu vấn đề xảy ra với máy tính của bạn hoặc máy tính xách tay / máy tính xách tay, bạn nên thử sử dụng phần mềm Reimage Plus có thể quét các kho lưu trữ và thay thế các tệp bị hỏng và bị thiếu. Điều này làm việc trong hầu hết các trường hợp, nơi vấn đề được bắt nguồn do một tham nhũng hệ thống. Bạn có thể tải xuống Reimage Plus bằng cách nhấp vào đây- Nhấp vào biểu tượng Mạng ở góc trên cùng bên trái của máy Mac của bạn.
- Từ trình đơn thả xuống, hãy chọn Tùy chọn mạng mở .
- Nhấp vào nút Nâng cao và chọn tab Wi - Fi .
- Chọn mạng bạn muốn sử dụng và kéo mạng đó lên đầu danh sách.
- Chọn mạng Xfinity và kéo chúng xuống dưới cùng .
- Nhấp vào OK .
- Nhấp vào Áp dụng để lưu thay đổi và đóng cửa sổ.
Phương pháp # 3: Vô hiệu hóa các mạng Xfinity tự động tham gia
- Nhấp vào biểu tượng Apple ở góc trên bên trái màn hình của bạn.
- Chọn Tùy chọn hệ thống từ trình đơn thả xuống.
- Nhấp vào Mạng .
- Trong danh sách mạng, chọn mạng Xfinity bạn muốn ngừng tham gia tự động. (Bạn phải ở trong phạm vi Wi-Fi của mạng đó để xem trong danh sách này.)
- Bỏ chọn hộp Tự động tham gia mạng này .
- Lặp lại quy trình này cho tất cả các mạng Wi-Fi bạn muốn ngăn kết nối tự động.
Hãy cho chúng tôi biết phương pháp nào trong số những phương pháp này là thuận tiện nhất cho bạn. Ngoài ra, vui lòng chia sẻ với chúng tôi nếu bạn biết bất kỳ giải pháp nào khác cho vấn đề phổ biến này, trong phần nhận xét bên dưới.
Mẹo CHUYÊN NGHIỆP: Nếu vấn đề xảy ra với máy tính của bạn hoặc máy tính xách tay / máy tính xách tay, bạn nên thử sử dụng phần mềm Reimage Plus có thể quét các kho lưu trữ và thay thế các tệp bị hỏng và bị thiếu. Điều này làm việc trong hầu hết các trường hợp, nơi vấn đề được bắt nguồn do một tham nhũng hệ thống. Bạn có thể tải xuống Reimage Plus bằng cách nhấp vào đây