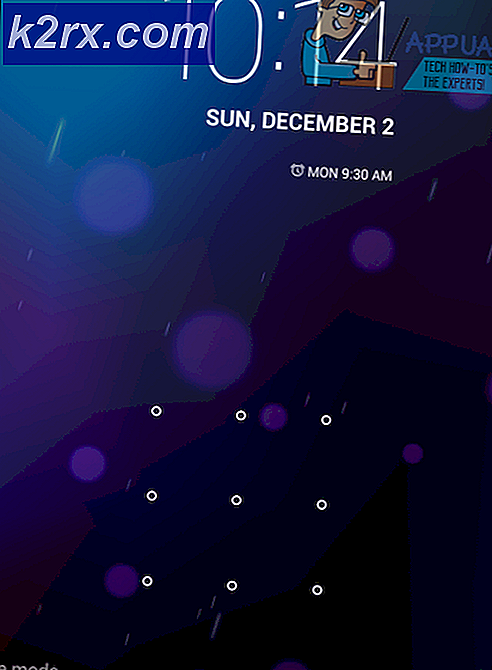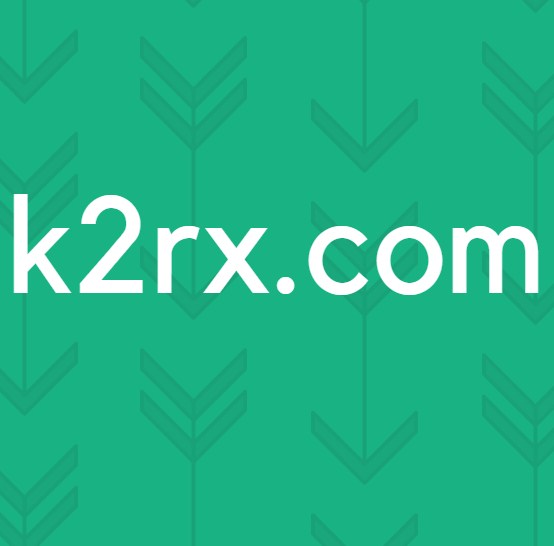[Khắc phục] Các tệp trong Windows 10 tự động nén
Máy tính của bạn có thể đang nén các tệp nếu đĩa cứng của nó sắp hết dung lượng (đặc biệt, nếu hệ điều hành đang tạo dung lượng cho các bản cập nhật Windows mới). Hơn nữa, cơ sở dữ liệu bộ nhớ cache biểu tượng bị hỏng có thể hiển thị các mũi tên màu xanh lam kép trên các tệp / thư mục, khiến người dùng nghĩ rằng tính năng nén đã được bật.
Sự cố phát sinh khi người dùng nhận thấy 2 mũi tên màu xanh lam ở trên cùng bên phải của các thư mục (ví dụ: thư mục Desktop) hoặc ổ đĩa hệ thống và khi kiểm tra tìm thấy nội dung được nén (mọi tệp / thư mục mới được tạo / thêm vào thư mục / drive được nén tự động) và khi anh ta giải nén nội dung, khi khởi động lại, nội dung sẽ được nén lại.
Trước khi tiếp tục với các giải pháp để ngăn Windows tự động nén tệp, hãy đảm bảo Lưu trữ Sese cài đặt (Cài đặt >> Hệ thống >> Bộ nhớ) là tàn tật. Nếu bạn đang gặp phải sự cố nén vấn đề với một ứng dụng (chẳng hạn như các tệp được tải xuống từ trình duyệt Firefox được nén), sau đó gỡ cài đặt ứng dụng đó, xóa tất cả dấu vết của nó trên hệ thống và sau đó cài đặt lại ứng dụng để kiểm tra xem sự cố nén tự động đã được giải quyết chưa. Hơn nữa, nếu hệ thống của bạn được sử dụng bởi nhiều hơn một người, hãy hỏi người thứ hai xem anh ta có bật tính năng nén không (ví dụ: anh chị em đang chơi trò chơi nặng và nếu ổ đĩa hệ thống hết dung lượng và người dùng được yêu cầu nén ổ đĩa, người kia có thể đang cho phép).
Giải pháp 1: Xóa các tệp tạm thời của hệ thống và thực hiện dọn dẹp đĩa
Quá trình nén tự động trong Windows 10 có thể được bắt đầu nếu ổ đĩa hệ thống của bạn sắp hết dung lượng. Trong bối cảnh này, việc xóa các tệp tạm thời và thực hiện dọn dẹp ổ đĩa có thể giải quyết được vấn đề.
- Nhấp chuột phải các cửa sổ và mở ra Chạy.
- Hiện nay điều hướng đến đường dẫn sau:
% nhiệt độ%
- Sau đó xóa bỏ tất cả nội dung của thư mục tạm thời và khởi chạy Chạy hộp lệnh (bước 1).
- Hiện nay điều hướng đến đường dẫn sau:
nhiệt độ
- Sau đó xóa bỏ tất cả nội dung của thư mục tạm thời và mở PC này (trong ngăn bên trái của cửa sổ).
- Hiện nay, nhấp chuột phải trên ổ đĩa hệ thống (ví dụ: ổ C) và chọn Tính chất.
- Sau đó nhấp vào Dọn dẹp đĩa nút và mở Dọn dẹp các tập tin hệ thống.
- Bây giờ hãy chọn tất cả hộp kiểm (ngoại trừ các loại tệp cần thiết mà bạn muốn giữ lại, ví dụ: thư mục Tải xuống) và nhấp vào đồng ý cái nút.
- Sau đó, hãy để quá trình hoàn tất và đảm bảo rằng ổ đĩa hệ thống của bạn có đủ không gian trống có sẵn (20 GB cho hệ điều hành 32 bit và 32 GB cho hệ điều hành 64 bit
- Bây giờ giải nén thư mục / ổ đĩa và bỏ qua bất kỳ lỗi nào được báo cáo trong quá trình này.
- Sau đó khởi động lại PC của bạn và kiểm tra xem sự cố nén tự động đã được giải quyết chưa. Nếu sự cố vẫn tiếp diễn, chờ đợi trong 5 phút và sau đó kiểm tra xem hệ thống đã rõ ràng về sự cố nén chưa.
Giải pháp 2: Cập nhật Windows của PC lên bản dựng mới nhất
Một số bản cập nhật Windows yêu cầu rất nhiều dung lượng để hoàn thành và để đáp ứng các yêu cầu về dung lượng, hệ điều hành của bạn có thể nén các tệp / thư mục trên hệ thống của bạn để tạo không gian cần thiết cho các bản cập nhật hoàn tất. Trong bối cảnh này, cập nhật Windows của PC của bạn (để không có bản cập nhật nào đang chờ xử lý và hệ điều hành không phải tạo không gian để chứa các bản cập nhật) có thể giải quyết vấn đề.
- Cập nhật thủ công Windows của PC lên phiên bản mới nhất. Đảm bảo không có bản cập nhật tùy chọn / bổ sung nào đang chờ cài đặt.
- Sau khi các bản cập nhật được cài đặt, hãy kiểm tra xem nội dung của ổ đĩa / thư mục có tự động nén hay không.
Giải pháp 3: Tắt tính năng nén trên Trình điều khiển / Thư mục
Có thể có nhiều yếu tố có thể kích hoạt tính năng tự động nén của ổ đĩa / thư mục (ví dụ: nén tự động bởi Hệ điều hành để cài đặt các bản cập nhật Windows mới hơn). Trong trường hợp này, vô hiệu hóa tính năng nén (trong thuộc tính Thư mục / ổ đĩa hoặc Chính sách Nhóm) có thể giải quyết được vấn đề.
Tắt tính năng nén trên Drive
- Nhấp chuột phải các cửa sổ và mở ra Chương trình quản lý dữ liệu.
- Hiện nay điều hướng vấn đề lái xe và nhấp chuột phải trên đó.
- Sau đó mở Tính chất và trong tab Chung, bỏ chọn Nén ổ đĩa này để tiết kiệm không gian đĩa.
- Hiện nay ứng dụng các thay đổi của bạn và đợi cho đến khi quá trình giải nén hoàn tất (bỏ qua bất kỳ lỗi nào được báo cáo trong quá trình giải nén).
- Sau đó khởi động lại PC của bạn và kiểm tra xem sự cố nén đã được giải quyết chưa.
Tắt tính năng nén trên thư mục (Giống như thư mục trên máy tính để bàn)
- Điều hướng vấn đề thư mục (ví dụ: thư mục Máy tính để bàn) và nhấp chuột phải trên đó.
- Bây giờ chọn Tính chất và nhấp vào Nâng cao cái nút.
- Sau đó, bỏ chọn các tùy chọn của “Thư mục đã sẵn sàng để lưu trữ”Và“Nén nội dung để tiết kiệm dung lượng đĩa”.
- Hiện nay ứng dụng các thay đổi (nếu sự cố xảy ra với nhiều thư mục, hãy lặp lại quy trình trên trên tất cả các thư mục đó) và khởi động lại PC của bạn để kiểm tra xem sự cố nén đã được giải quyết chưa.
Nếu bạn đang gặp phải sự cố nén chỉ ảnh hưởng đến thư mục hồ sơ người dùng (như người dùng Desktop, Documents, AppData, v.v.), sau đó lần lượt áp dụng các bước trên trên thư mục sau (nếu tính năng nén không được bật trên bất kỳ thư mục nào, thì bật / tắt tính năng nén trên thư mục đó):
- Nhấp chuột phải các cửa sổ và mở ra Chạy.
- Sau đó hành hình sau đây để mở ổ đĩa hệ thống:
\
- Hiện nay tắt nén trên Người dùng thư mục (như đã thảo luận ở trên và nếu được yêu cầu, hãy đảm bảo áp dụng cho các thư mục con / tệp) và sau đó mở các Người dùng thư mục.
- Sau đó tắt nén về bạn thư mục hồ sơ người dùng và sau đó mở nó.
- Bây giờ hãy mở Các tài liệu thư mục (hoặc thực thi Documents trong hộp lệnh Run) và tắt nén trên đó.
- Sau đó, áp dụng tương tự cho các thư mục sau cũng như (thực hiện trong hộp lệnh Run):
Tải xuống AppData% appdata%
- Sau đó khởi động lại PC của bạn và kiểm tra xem nội dung của các thư mục có tự động nén hay không.
Tắt tính năng nén thông qua trình chỉnh sửa chính sách nhóm
- Nhấp chuột các cửa sổ, kiểu: Chính sách Nhóm, và mở ra Chỉnh sửa Chính sách Nhóm. Người dùng Windows 10 Home có thể phải cài đặt Trình chỉnh sửa chính sách nhóm.
- Bây giờ, trong ngăn bên trái, điều hướng đến đường dẫn sau:
Cấu hình máy tính >> Mẫu quản trị >> Hệ thống >> Hệ thống tệp >> NTFS
- Sau đó nhấn đúp chuột trên "Không cho phép nén trên tất cả các khối lượng NTFS”Và chọn nút radio của Đã bật.
- Hiện nay ứng dụng những thay đổi của bạn và khởi động lại PC của bạn để kiểm tra xem sự cố nén đã được giải quyết chưa.
Sử dụng Command Prompt để tắt tính năng nén
- Nhấn Windows, nhập: Command Prompt và nhấp chuột phải vào Dấu nhắc lệnh. Sau đó chọn Chạy như quản trị viên.
- Sau đó hành hình sau đây:
Bộ hành vi fsutil DisableCompression 1
- Hiện nay khởi động lại PC của bạn và hành hình sau đây để kiểm tra xem tính năng nén có bị vô hiệu hóa hay không:
truy vấn hành vi fsutil vô hiệu hóa
- Bạn có thể nhận được tin nhắn sau nếu nén bị tắt:
DisableCompression = 1 (Đã bật)
- Đến giải nén các tệp nén trên ổ đĩa hệ thống (ví dụ: C), thực thi như sau:
compact / U / S: "C: \"
Sử dụng PowerShell để vô hiệu hóa CompactOS
Trong một số trường hợp, việc nén chỉ xảy ra trên các mô-đun hệ điều hành (nói về mặt kỹ thuật là CompactOS) vì ổ đĩa hệ thống (đặc biệt là ổ SSD) có dung lượng lưu trữ hạn chế. Trong trường hợp này, vô hiệu hóa CompactOS có thể giải quyết vấn đề.
- Nhấp chuột phải các cửa sổ và lựa chọn PowerShell (Quản trị viên).
- Sau đó hành hình sau đây:
compact / compactOS: không bao giờ
- Hiện nay lối ra PowerShell và kiểm tra xem sự cố nén tự động đã được giải quyết chưa.
Giải pháp 4: Xây dựng lại cơ sở dữ liệu bộ nhớ đệm biểu tượng
Trong một số trường hợp, sau khi cài đặt các bản cập nhật Windows, ổ đĩa / thư mục đã được giải nén nhưng hai biểu tượng mũi tên màu xanh lam vẫn hiển thị trên các tệp / thư mục (khiến người dùng tin rằng nội dung vẫn được nén) nhưng vấn đề là do cơ sở dữ liệu bộ nhớ cache biểu tượng bị hỏng. Trong trường hợp này, việc xây dựng lại cơ sở dữ liệu Icon Cache có thể giải quyết được vấn đề.
- Nếu vấn đề chỉ là về một số biểu tượng lối tắt của một số Tệp EXE, kiểm tra nếu tạo lại các phím tắt (và xóa các phím tắt cũ) của các tệp đó sẽ giải quyết được vấn đề.
- Nếu đó không phải là trường hợp, thì đóng tất cả các thư mục / ứng dụng đã mở trên hệ thống của bạn và mở Quản lý công việc của hệ thống của bạn (nhấp chuột phải vào Windows và chọn Trình quản lý tác vụ).
- Sau đó, nhấp chuột phải các Windows Explorer xử lý và lựa chọn Kết thúc nhiệm vụ.
- Hiện nay xác nhận để kết thúc quá trình Explorer và mở Tập tin thực đơn.
- Sau đó chọn Chạy tác vụ mới và đánh dấu Tạo tác vụ này với đặc quyền của quản trị viên.
- Bây giờ gõ CMD.exe trong hộp Mở và nhấn Đi vào Chìa khóa.
- Sau đó hành hình từng cái sau:
CD / d% userprofile% \ AppData \ Local DEL IconCache.db / a EXIT
- Một lần nữa, mở Chạy tác vụ mới và kiểu:
explorer.exe
- Sau đó nhấn Đi vào và khi Trình khám phá mở ra, khởi động lại PC của bạn để kiểm tra xem các biểu tượng nén có bị xóa hay không.
Nếu sự cố vẫn tiếp diễn, hãy kiểm tra xem có thực thi những điều sau trong một Nâng cao Command Prompt giải quyết vấn đề:
ie4uinit.exe -ClearIconCache
Bạn cũng có thể sử dụng Trình chỉnh sửa sổ đăng ký (tại rủi ro của riêng bạn nhưng hãy đảm bảo sao lưu Registry) để chặn việc thực thi các biểu tượng bằng cách tạo tệp notepad (được lưu dưới dạng tệp .reg) với các dòng sau:
Windows Registry Editor phiên bản 5.00 [HKEY_LOCAL_MACHINE \ SOFTWARE \ Microsoft \ Windows \ CurrentVersion \ Explorer \ Shell Icons] "179" = "blank.ico, 0"
Sau đó nhấn đúp chuột nó để hợp nhất nó vào Registry (đảm bảo rằng bạn đã đặt một tệp trống trong thư mục System32) và kiểm tra xem các biểu tượng nén có bị xóa hay không.
Nếu sự cố vẫn tiếp diễn, hãy kiểm tra xem có thực hiện một nâng cấp tại chỗ (tải xuống Windows 10 ISO và khởi chạy nó với tư cách quản trị viên nhưng hãy đảm bảo sử dụng tùy chọn Keep Apps and Files) giải quyết vấn đề nén.