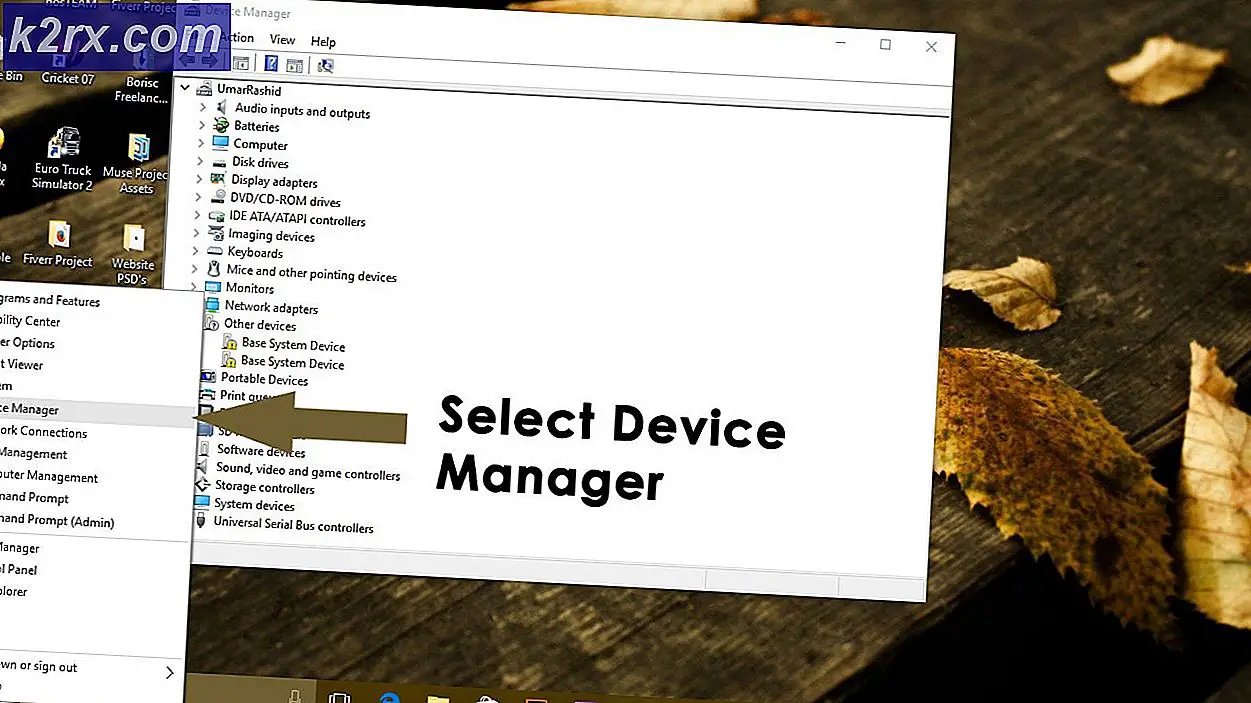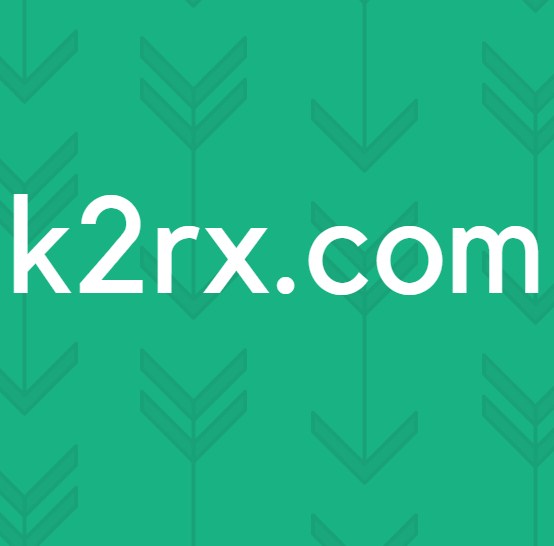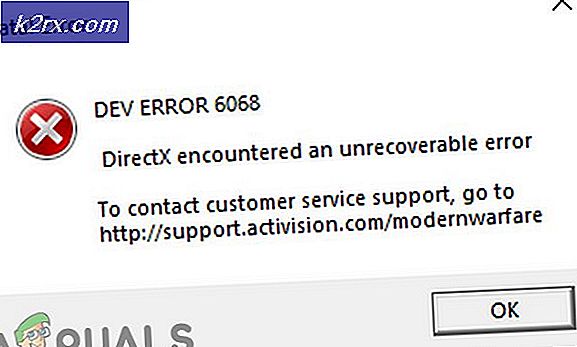Khắc phục: Skyrim Crash to Desktop
Skyrim đã xuất hiện từ lâu nhưng game vẫn có cơ sở người chơi lớn nhờ kích thước tuyệt đối và số lượng nhiệm vụ phụ khác nhau. Tuy nhiên, người dùng đã cài đặt nhiều mod hoặc chỉ đơn giản là người dùng thường xuyên gặp lỗi lạ này khi chơi Skyrim một cách thường xuyên.
Skyrim đôi khi chỉ đơn giản là sẽ không hoạt động đúng cách và các trò chơi treo máy tính để bàn trên riêng của mình mà không sản xuất một mã lỗi của bất kỳ loại nào mà sẽ chỉ ra các giải pháp. Các bản sửa lỗi cho vấn đề này khác nhau về độ phức tạp và chúng cũng khá khác nhau. Tuy nhiên, chúng tôi khuyên bạn nên thử mỗi người trong số họ trước khi một trong số họ thực sự làm việc cho bạn.
Giải pháp 1: Sử dụng Lưu thủ công
Trong khi chơi Skyrim, trò chơi thường được tự động lưu trong quá trình tiến bộ của bạn sau mỗi vài phút giúp bạn không bị mất tiến bộ thường xuyên. Ngoài ra, có một tùy chọn để nhanh chóng lưu game của bạn mà không gặp rắc rối quá nhiều. Tuy nhiên, bạn nên thử và chuyển sang lưu thủ công mà bạn đã tạo cho nhân vật của mình và xóa phần còn lại vì có thể xảy ra lỗi do xảy ra lỗi nhanh hoặc tự động lưu.
- Mở trò chơi bạn đang sử dụng và bắt đầu chơi. Nhấp vào nút Esc để hiển thị menu tạm dừng. Chọn tab Lưu.
- Lưu tiến trình của bạn vào vị trí mới mà bạn nên tạo và đảm bảo bạn luôn sử dụng tệp đã lưu này.
- Tìm hiểu để luôn sử dụng tùy chọn lưu thủ công và không phải là tùy chọn tự động lưu để tải trò chơi của bạn vì chức năng này được biết là trở thành lỗi sau khi các mod khác nhau tham gia.
- Điều hướng đến thư mục sau đây, nơi các tệp đã lưu của bạn sẽ được đặt theo mặc định:
C: \ Users \ [Tên người dùng] \ Documents \ Trò chơi của tôi \ Skyrim \ Tiết kiệm
- Xóa các tệp đã lưu mà bạn không sử dụng, đặc biệt là các tệp được lưu tự động hoặc được lưu nhanh.
Lưu ý : Nếu bạn không thể thấy một số thư mục mà chúng tôi đề cập bên dưới, bạn cần bật tùy chọn Hiển thị tệp và thư mục ẩn trong thư mục.
- Nhấp vào tab View trên menu File Explorer và nhấp vào hộp kiểm Ẩn mục trong phần Hiện / ẩn. File Explorer sẽ hiển thị các tệp ẩn và sẽ nhớ tùy chọn này cho đến khi bạn thay đổi lại.
Giải pháp 2: Cài đặt lại trò chơi
Cài đặt lại Skyrim trên PC có thể dễ dàng và nó cũng có thể chứng minh là một trong những lựa chọn dễ dàng nhất có thể mà bạn có thể giải quyết sự cố lỗi máy tính để bàn. Cài đặt lại trò chơi nên đặt lại cài đặt đã xảy ra và khiến lỗi xuất hiện để bạn kiểm tra tốt hơn giải pháp này.
Gỡ cài đặt trò chơi:
- Trước hết, hãy đảm bảo bạn đã đăng nhập bằng tài khoản quản trị viên vì bạn sẽ không thể xóa các chương trình bằng bất kỳ tài khoản nào khác.
- Sao lưu các tệp đã lưu từ vị trí trong Giải pháp 1 bằng cách sao chép chúng vào thư mục khác vì gỡ cài đặt Skyrim sẽ xóa chúng.
- Nhấp vào trình đơn Start và mở Control Panel bằng cách tìm kiếm nó. Ngoài ra, bạn có thể nhấp vào biểu tượng bánh răng để mở cài đặt nếu bạn đang sử dụng Windows 10.
- Trong Pa-nen Điều khiển, hãy chọn Xem dưới dạng: Danh mục ở góc trên cùng bên phải và nhấp vào Gỡ cài đặt Chương trình trong phần Chương trình.
- Nếu bạn đang sử dụng ứng dụng Cài đặt, việc nhấp vào Ứng dụng sẽ ngay lập tức mở danh sách tất cả các chương trình đã cài đặt trên PC của bạn.
- Xác định vị trí Skyrim trong Bảng điều khiển hoặc Cài đặt và nhấp vào Gỡ cài đặt.
- Thuật sĩ gỡ cài đặt của Skyrim sẽ mở hoặc nếu bạn mua trò chơi bằng Steam, ứng dụng khách của ứng dụng sẽ mở và nhắc bạn lựa chọn.
- Một thông báo sẽ bật lên hỏi Bạn có muốn xóa hoàn toàn Skyrim khỏi Windows không? Chọn Có.
- Nhấp vào Kết thúc khi quá trình gỡ cài đặt kết thúc.
Để cài đặt lại Skyrim, bạn sẽ cần phải chèn đĩa bạn đã mua với Skyrim vào nó và làm theo các hướng dẫn xuất hiện trên màn hình hoặc bạn sẽ cần tải xuống lại từ Steam. Trò chơi sẽ vẫn nằm trong thư viện của bạn, vì vậy bạn chỉ cần nhấp chuột phải vào nó và chọn tùy chọn Cài đặt. Kiểm tra xem trò chơi có bị treo hay không.
Giải pháp 3: Tinh chỉnh cài đặt bóng của bạn
Hầu hết người dùng cho rằng sự cố ngẫu nhiên rơi vào màn hình trong khi chơi Skyrim có thể được quy cho cài đặt bóng của bạn. Cho dù PC của bạn có tốt như thế nào, vấn đề này có thể ảnh hưởng đến bạn và bạn có thể cố gắng giải quyết nó bằng cách sử dụng đơn giản nhất của tất cả các điều chỉnh: giảm chất lượng bóng hoặc tắt hoàn toàn.
- Nhấp vào biểu tượng Skyrim trên Màn hình nền của bạn ở nơi bạn có trình cài đặt để mở Trình khởi chạy Skyrim.
- Nhấp vào Tùy chọn và sau đó nhấp vào tùy chọn Nâng cao trong phần Chi tiết.
- Dưới tab Chi tiết, bạn sẽ có thể thấy tùy chọn Chi tiết bóng. Nhấp vào nút mũi tên bên cạnh nó và chọn Thấp.
- Mở Skyrim và kiểm tra xem lỗi vẫn xuất hiện.
Giải pháp 4: Tắt bộ giải mã âm thanh và video ffdshow
Người dùng đã đề xuất tắt các bộ giải mã âm thanh và video này nếu bạn đã cài đặt chúng trên máy tính của mình, có thể thực hiện dễ dàng bằng cách cài đặt các chương trình này dưới dạng ngoại lệ trong chính trò chơi. Nếu bạn không thể định vị các chương trình này trên máy tính của mình, điều đó có nghĩa là bạn chưa cài đặt chúng và bạn có thể bỏ qua giải pháp này.
- Nhấp vào menu Start hoặc nút Search bên cạnh nó và gõ ffdshow vào thanh tìm kiếm.
- Nhấp vào âm thanh hoặc bộ giải mã video (bạn sẽ cần phải lặp lại quá trình tương tự cho cả hai) và đợi chúng mở.
- Bạn sẽ có thể thấy một menu ở bên phải bao gồm một số tùy chọn. Điều hướng đến phần điều khiển DirectShow.
- Chọn hộp bên cạnh tùy chọn Không sử dụng ffdshow in: và nhấp vào Chỉnh sửa.
- Xác định vị trí Skyrim.exe hoặc từ danh sách sẽ mở ra hoặc nhấp vào nút Thêm và xác định tệp thực thi của Skyrim trên máy tính của bạn.
- Lặp lại quy trình cho bộ giải mã khác mà bạn chưa mở và kiểm tra xem lỗi có xuất hiện trở lại hay không.
Giải pháp 5: Xác minh tính toàn vẹn của bộ nhớ cache của trò chơi
Xác minh tính toàn vẹn của bộ nhớ cache trò chơi là một tùy chọn chỉ dành cho người dùng Steam đã tải xuống trò chơi từ đó. Đây là một sửa chữa khá tốt vì tùy chọn này sẽ tìm kiếm thông qua các tệp Skyrim của bạn để tìm kiếm tệp bị hỏng và nó cũng sẽ tự động tải xuống bất kỳ tệp bị thiếu hoặc bị hỏng nào. Làm theo các bước dưới đây để đạt được điều này.
- Mở ứng dụng Steam của bạn và điều hướng đến tab Thư viện.
- Nhấp chuột phải vào trò chơi đang gây ra những sự cố này và chọn Thuộc tính.
- Điều hướng đến tab Local Files và nhấp vào tùy chọn Verify Integrity of Game Cache
- Hãy thử chạy trò chơi và kiểm tra xem sự cố vẫn tiếp diễn.
Giải pháp 6: Điều chỉnh cài đặt âm thanh của Windows
Thay đổi các thiết lập âm thanh trong Control Panel trên máy tính của bạn thực sự là một sửa chữa chính thức bởi Bethesda mà dường như đã giúp rất nhiều người đối phó với các tai nạn ngẫu nhiên cho máy tính để bàn. Điều này sẽ, tuy nhiên, thay đổi âm thanh trên máy tính của bạn nhưng thay đổi có thể sẽ không được chú ý và lỗi sẽ biến mất mãi mãi.
- Nhấp chuột phải vào biểu tượng Âm lượng nằm ở phần dưới cùng bên phải của màn hình và chọn tùy chọn Thiết bị phát lại.
- Ở trong tab Phát lại của cửa sổ Âm thanh vừa mở ra và chọn thiết bị phát lại mặc định của bạn (Loa).
- Nhấp chuột phải vào thiết bị và chọn tùy chọn Thuộc tính. Khi cửa sổ Properties mở ra, điều hướng đến tab Advanced.
- Trong phần Định dạng mặc định, nhấp vào nút mũi tên bên cạnh chế độ chất lượng và chọn tùy chọn này: 24bit 44100 Hz. Bấm OK để áp dụng các thay đổi và mở Skyrim để xem các sự cố vẫn xảy ra.
Giải pháp 7: Sử dụng các tệp .ini
Phần mở rộng .ini được sử dụng cho các tệp tùy chọn Skyrim có thể được đặt trong thư mục mà bạn đã cài đặt trò chơi và nó chứa tất cả các cài đặt có thể được thay đổi trong Skyrim. Bạn nên luôn cẩn thận khi xử lý các loại tệp này khi thay đổi chúng theo cách sai hoặc xóa chúng có thể dẫn đến hậu quả nghiêm trọng.
LƯU Ý : Giải pháp này sẽ chỉ hoạt động đối với 32 hệ điều hành vì vậy hãy kiểm tra điều này nếu Windows của bạn là 32 bit.
- Truy cập liên kết này để xác định vị trí mod cho Skyrim mà thực sự bao gồm các tệp .ini đã sửa đổi mà bạn cần sử dụng để sửa Skyrim một lần và cho tất cả.
- Điều hướng đến tab Tệp và nhấp vào Tệp Skyrim INI >> Tải xuống thủ công.
- Quá trình tải xuống sẽ bắt đầu ngay lập tức, vì vậy hãy nhấp vào tệp .zip sau khi tải xuống và giải nén tệp ở đâu đó trong một thư mục nằm trên Màn hình của bạn, có tên là Skyrim INI.
- Điều hướng đến thư mục bên dưới, nhấp chuột phải vào tệp có tên SkyrimPrefs.ini và nhấp vào bản sao. Dán tệp vào một thư mục khác có tên là sao lưu Skyrim trên máy tính của bạn.
C: \ Program Files \ Steam \ SteamApps \ Phổ biến \ Skyrim \ Skyrim hoặc
C: \ Program Files (x86) \ The Elder Scrolls V Skyrim \ Skyrim
- Mở thư mục Skyrim INI trên máy tính để bàn của bạn, nơi các tệp đã tải xuống phải được đặt và sao chép tệp SkyrimPrefs.ini vào thư mục ở trên.
- Điều hướng đến thư mục bên dưới, nhấp chuột phải vào tệp có tên Skyrim.ini và nhấp vào bản sao. Dán tệp vào cùng thư mục sao lưu Skyrim trên máy tính của bạn.
C: \ Users \ Documents \ My Games \ Skyrim \ Skyrim.ini
- Từ thư mục Skyrim INI, tìm tệp Skyrim.ini và dán nó vào thư mục ở trên. Bằng cách này, chúng tôi đã áp dụng các thay đổi trong các tệp sẽ dẫn đến mã lỗi biến mất khỏi PC của bạn nhưng chúng tôi cũng đã sao lưu tất cả các cài đặt của bạn chỉ trong trường hợp có sự cố.
Giải pháp 8: Vô hiệu hóa dịch vụ bàn phím cảm ứng
Điều này đã được phát hiện bởi một người sử dụng trên Steam và ông đã có thể quản lý vấn đề bằng cách vô hiệu hóa các dịch vụ trong tầm tay. Lưu ý rằng giải pháp này áp dụng cho người dùng Windows 8 hoặc 10. Hầu hết những người dùng khác đã thử phương pháp này và kết quả là hoàn toàn nổi bật. Mặc dù phương pháp này có vẻ không rõ ràng và bạn có thể đã nghe thấy tiếng nói của Bàn phím cảm ứng này, hãy chụp ảnh này và bạn có thể ngạc nhiên.
- Mở hộp thoại Run bằng cách sử dụng tổ hợp phím Windows + R.
- Gõ services.msc không có dấu ngoặc kép trong hộp thoại Run và nhấn OK.
- Định vị Bàn phím cảm ứng và Dịch vụ Bảng chữ viết tay, nhấp chuột phải vào nó và chọn Thuộc tính.
- Đảm bảo rằng tùy chọn trong loại Khởi động trong Bàn phím cảm ứng và Thuộc tính của Bảng điều khiển chữ viết tay được đặt thành Tắt.
- Nếu dịch vụ đang chạy (bạn có thể kiểm tra ngay bên cạnh thông báo trạng thái Dịch vụ), bạn có thể dừng nó ngay lập tức bằng cách nhấp vào nút Dừng.
Lưu ý : Bạn có thể nhận được thông báo lỗi sau khi bạn bấm vào Bắt đầu:
Windows không thể ngừng bàn phím cảm ứng và dịch vụ bảng điều khiển chữ viết tay trên máy tính cục bộ. Lỗi 1079: Tài khoản được chỉ định cho dịch vụ này khác với tài khoản được chỉ định cho các dịch vụ khác đang chạy trong cùng một quy trình.
Nếu điều này xảy ra, hãy làm theo các hướng dẫn bên dưới để khắc phục.
- Làm theo các bước 1-3 từ các hướng dẫn ở trên để mở các thuộc tính Dịch vụ Bảng điều khiển cảm ứng và Bàn phím chữ viết tay.
- Điều hướng đến tab Đăng nhập và nhấp vào nút Trình duyệt.
- Trong hộp Nhập tên đối tượng cần chọn, nhập tên máy tính của bạn và nhấp vào Kiểm tra tên và đợi tên để được xác thực.
- Bấm OK khi bạn hoàn tất và nhập mật khẩu quản trị viên vào hộp Mật khẩu khi bạn được nhắc.
- Nhấp vào OK và đóng cửa sổ này.
- Điều hướng trở lại các thuộc tính của Bàn phím cảm ứng và thuộc tính của Bảng chữ viết tay và nhấp vào Bắt đầu.
Mẹo CHUYÊN NGHIỆP: Nếu vấn đề xảy ra với máy tính của bạn hoặc máy tính xách tay / máy tính xách tay, bạn nên thử sử dụng phần mềm Reimage Plus có thể quét các kho lưu trữ và thay thế các tệp bị hỏng và bị thiếu. Điều này làm việc trong hầu hết các trường hợp, nơi vấn đề được bắt nguồn do một tham nhũng hệ thống. Bạn có thể tải xuống Reimage Plus bằng cách nhấp vào đây