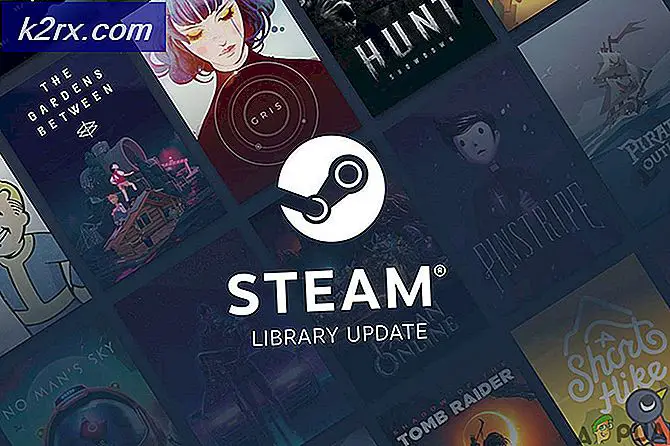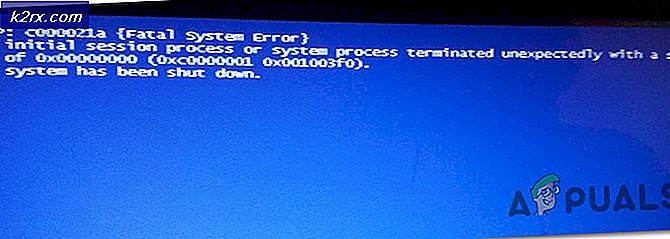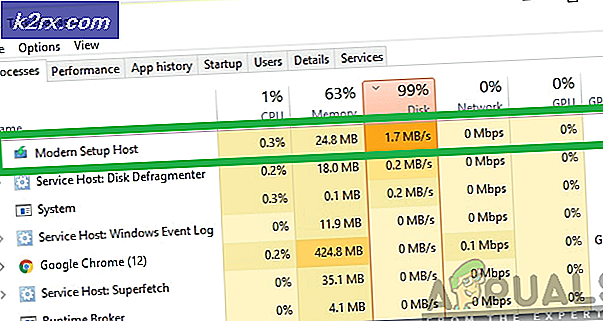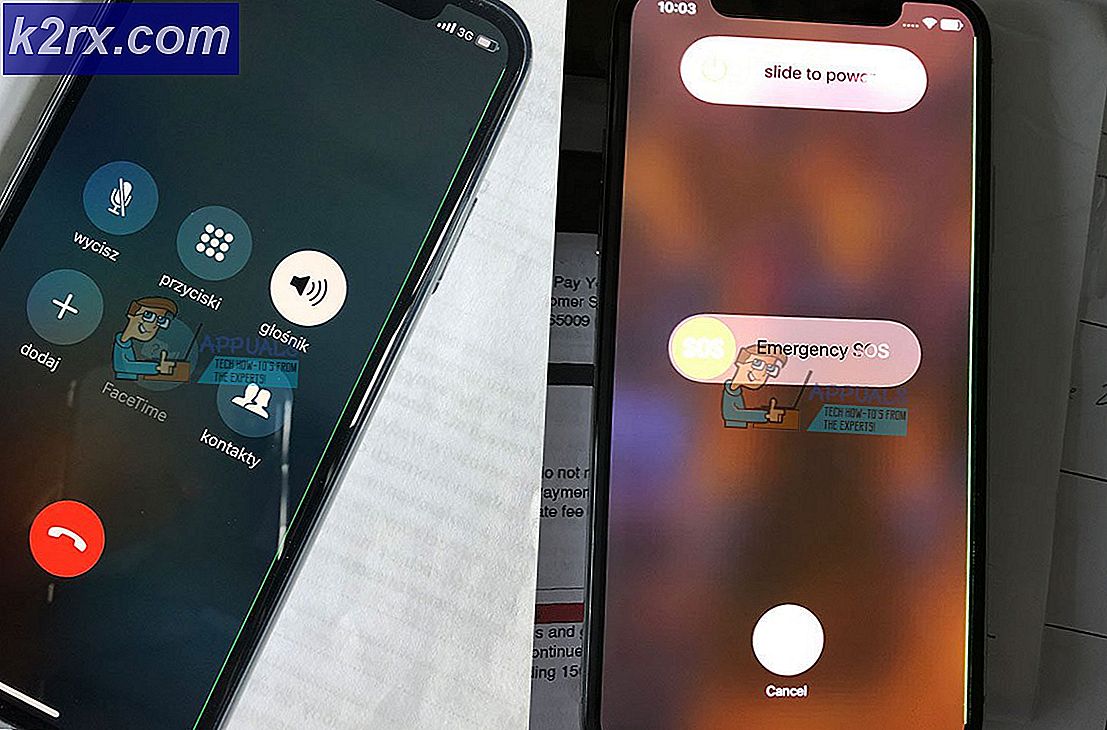Khắc phục: Discord Pick up Game Audio
Discord là một ứng dụng VoIP miễn phí độc quyền và nền tảng phân phối kỹ thuật số được thiết kế cho các cộng đồng trò chơi video; nó chuyên về giao tiếp văn bản, hình ảnh, video và âm thanh giữa những người dùng trong một kênh trò chuyện. Discord chạy trên Windows, macOS, Android, iOS, Linux và trong các trình duyệt web. Tính đến tháng 12 năm 2018, có hơn 200 triệu người dùng duy nhất của phần mềm.
Discord sử dụng micrô làm đầu vào để gửi giọng nói của bạn đến những người dùng khác và rất có lợi cho các game thủ. Tuy nhiên, gần đây đã có nhiều báo cáo về việc Discord gửi âm thanh trò chơi cùng với giọng nói của bạn. Điều này có nghĩa là Discord thu nhận âm thanh trong trò chơi cũng như giọng nói của bạn và liên tục chiếu nó tới những người dùng khác. Trong bài viết này, chúng tôi sẽ cho bạn biết nguyên nhân của vấn đề này và cung cấp cho bạn các giải pháp khả thi để dễ dàng giải quyết vấn đề này.
Nguyên nhân nào gây ra sự bất hòa để chọn âm thanh trò chơi?
Nguyên nhân của sự cố thường liên quan đến cài đặt âm thanh nhất định hoặc trong một số trường hợp là trình điều khiển âm thanh, do đó, một số nguyên nhân phổ biến nhất của vấn đề này là:
Giải pháp 1: Tắt cài đặt “Kết hợp âm thanh nổi”
Cài đặt kết hợp âm thanh nổi được sử dụng để gửi âm thanh đầu vào của máy tính dưới dạng đầu ra. Nó không có tác dụng khi sử dụng Discord hoặc chơi game. Trong bước này, chúng tôi sẽ tắt tùy chọn này trong cả cài đặt âm thanh của Windows và Cài đặt của Discord.
- Nhấp chuột phải vào “Âm lượng”Ở phía dưới cùng bên phải của thanh tác vụ
- Chọn “Âm thanh" cái nút
- Trong cửa sổ mới bật lên, hãy nhấp vào nút “ghi âm" Lựa chọn
- bên trong ghi âm tùy chọn, bạn sẽ thấy một Âm thanh nổi Pha trộn thiết bị phát lại
- Đúng–Nhấp chuột trên đó và chọn “Vô hiệu hóa”
- Hiện nay mở các Bất hòa ứng dụng
- Nhấp vào nút “Người dùng Cài đặtBiểu tượng ”
- Lựa chọn các "Tiếng nói và Video Cài đặt" Lựa chọn
- Đảm bảo rằng bạn chọn Tai nghe của mình là “Đầu ra Thiết bị”Và micrô của bạn là“Thiết bị đầu vào“.
Ghi chú:Nếu bạn không thể tìm thấy tai nghe hoặc tên micrô của mình, hãy chọn mặc định của cửa sổ nếu bạn đã tắt tùy chọn “Kết hợp âm thanh nổi” trong cài đặt âm thanh của mình.
Bây giờ hãy thử xem vấn đề đã được giải quyết chưa nếu bước này không giải quyết được vấn đề thì hãy chuyển sang bước tiếp theo.
Giải pháp 2: Cắm vào một giắc cắm âm thanh khác
Đôi khi, nếu bạn đang sử dụng plugin USB hoặc Giắc cắm âm thanh được lắp bên trong bàn phím của mình, nó có thể gây ra sự cố. Trong giải pháp này, chúng tôi sẽ cắm các chacks âm thanh vào một cổng khác.
- Rút phích cắm cả hai Tai nghe và Cái mic cờ rô từ Bàn phím
- Cắm vào các Cái mic cờ rô và Tai nghe vào giắc cắm âm thanh trên bo mạch chủ
- Kiểm tra xem liệu có giải quyết được vấn đề hay không.
Nếu bước này không giải quyết được vấn đề của bạn, thì vấn đề phải nằm ở cài đặt trình điều khiển của bạn; do đó, hãy chuyển sang giải pháp tiếp theo.
Giải pháp 3: Thay đổi cài đặt micrô
Có một số cài đặt Micrô nhất định khi được bật sẽ kích hoạt micrô của bạn mọi lúc và do đó, điều này có thể gây ra sự cố đầu vào bị trộn lẫn với đầu ra. Đối với điều này
- Đúng–Nhấp chuột trên Loa Biểu tượng ở dưới cùng bên phải của thanh tác vụ
- Chọn “Âm thanh" Lựa chọn
- Đi tới “ghi âm" chuyển hướng
- Nhấp chuột phải trên micrô của bạn và chọn “Tính chất”
- bên trong Cái mic cờ rô Tính chất, nhấp vào nút “Nghe" Chuyển hướng
- Hãy đảm bảo rằng "Nghe đến điều này Thiết bị”Hộp là không được kiểm tra
- Hiện nay nhấp chuột trên nâng cao chuyển hướng
- Đảm bảo cả hai tùy chọn trong phần “Độc quyền”Tiêu đề là đã kiểm tra
- Ứng dụng của bạn cài đặt và kiểm tra xem điều này có giải quyết được vấn đề của bạn hay không.
Giải pháp 4: Tắt trình điều khiển âm thanh
Tùy chọn cuối cùng mà chúng tôi có thể sử dụng là vô hiệu hóa tất cả các trình điều khiển đã được cài đặt ngoại trừ “Trình điều khiển mặc định của Windows”
- Đúng–Nhấp chuột trên Âm lượng biểu tượng ở dưới cùng bên phải
- Chọn “Âm thanh" Lựa chọn
- Chọn “Phát lại" chuyển hướng
- Đúng–Nhấp chuột và vô hiệu hóa cả hai “Realtek”Và“Nvidia độ nét cao”Các trình điều khiển.
- Khởi động lại PC của bạn và kiểm tra xem điều này có giải quyết được sự cố của bạn hay không.
Giải pháp 5: Gỡ cài đặt trình điều khiển
Trong một số trường hợp, trình điều khiển mà bạn đang sử dụng có thể là nguyên nhân đằng sau sự cố này. Do đó, trong bước này, chúng tôi sẽ gỡ cài đặt hoàn toàn các trình điều khiển này khỏi máy tính của mình. Vì điều đó:
- nhấn "Các cửa sổ' + “R” để mở lời nhắc Chạy.
- Gõ vào “Devmgmt.msc” và hãy nhấn "Đi vào".
- Nhấp đúp vào nút “Bộ điều khiển âm thanh, video và trò chơi”Và nhấp chuột phải vào trình điều khiển âm thanh mà bạn hiện đang sử dụng.
- Chọn "Gỡ cài đặt" và xác nhận mọi lời nhắc trên màn hình.
- Làm theo hướng dẫn trên màn hình để gỡ cài đặt hoàn toàn trình điều khiển này khỏi máy tính của bạn.
- Khởi động lại máy tính và nó sẽ tự động thay thế các trình điều khiển này bằng các trình điều khiển có sẵn.
- Kiểm tra xem sự cố vẫn tiếp diễn.