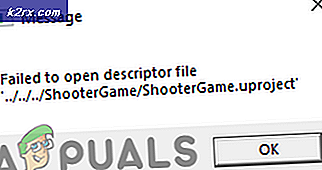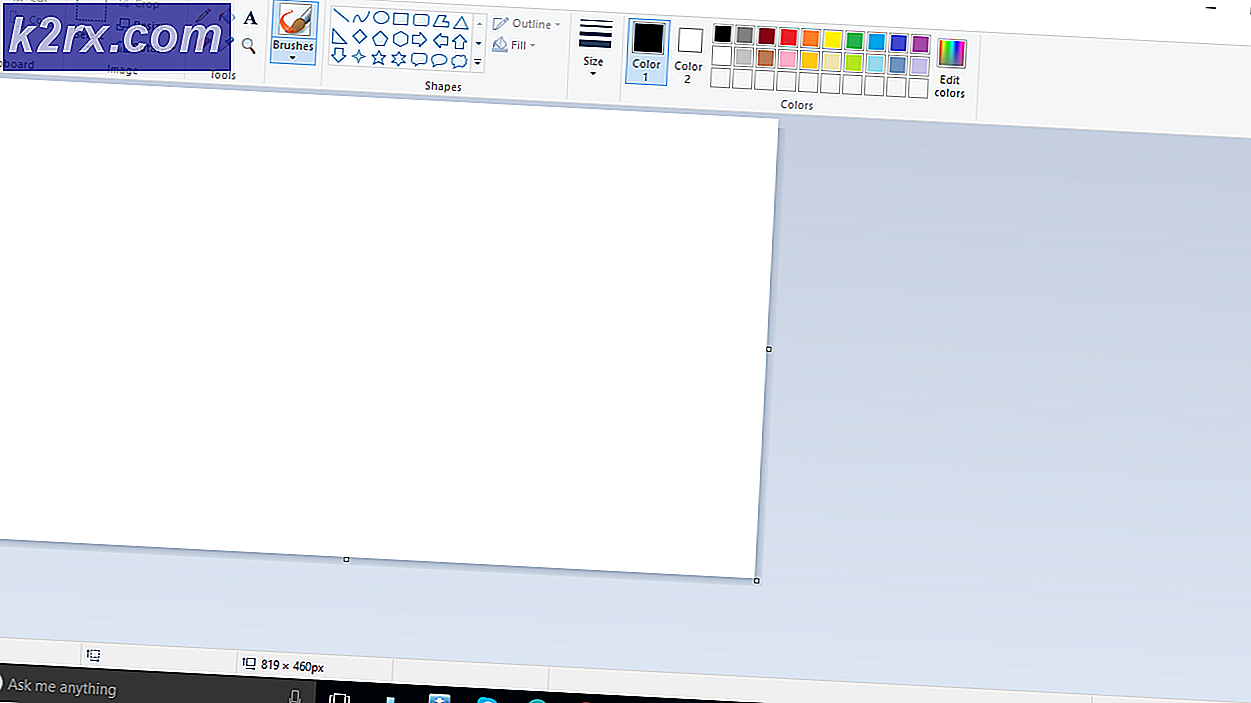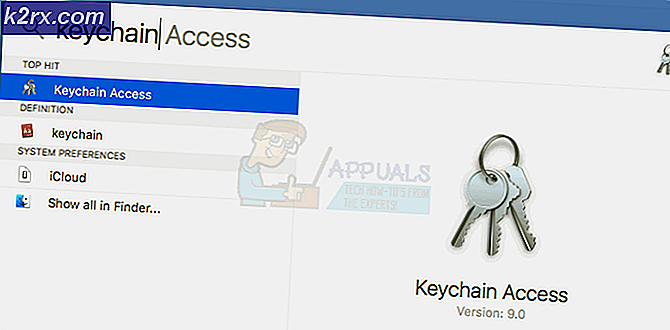Nahimic Companion tiếp tục cài đặt lại
Nahimic Companion là bản nâng cấp trình điều khiển âm thanh của bạn của MSI. Trong nhiều trường hợp, ứng dụng này đã được cài đặt mà không có bất kỳ sự can thiệp / chấp nhận nào của người dùng (bởi bản cập nhật Windows) và hiển thị trên khay của hệ thống. Ứng dụng này được nhúng tốt vào các mô-đun hệ điều hành và do đó không dễ gỡ cài đặt. Hơn nữa, nếu người dùng xóa thành công, ứng dụng sẽ cài đặt lại khi khởi động lại. Ứng dụng này ngốn khá nhiều RAM của hệ thống của người dùng và đôi khi, nó thậm chí không xuất hiện trong các ứng dụng đã cài đặt.
Trước khi tiếp tục với các giải pháp để loại bỏ Nahimic Companion, hãy đảm bảo BIOS của hệ thống của bạn cập nhật. Ngoài ra, hãy đảm bảo ngắt kết nối Internet từ hệ thống của bạn trong quá trình khắc phục sự cố.
Giải pháp 1: Xóa Nahimic Companion, các tệp và dịch vụ của nó
Sự cố Nahimic Companion có thể tiếp tục xuất hiện nếu bất kỳ quy trình / dịch vụ nào liên tục cài đặt lại ứng dụng Companion hoặc dịch vụ của nó. Trong trường hợp này, bạn có thể thử lần lượt các phương pháp sau để giải quyết vấn đề (sẽ tốt hơn nếu làm theo các phương pháp như được liệt kê). Một số phương pháp này có thể không khả dụng cho một số người dùng. Nếu bạn muốn áp dụng tất cả các phương pháp này cùng một lúc, thì không khởi động lại sau mỗi phương pháp mà hãy khởi động lại sau khi thực hiện tất cả các phương pháp.
Gỡ cài đặt Ứng dụng đồng hành Nahimic
- Trước tiên, hãy đảm bảo Nahimic ứng dụng đã được loại bỏ từ Ứng dụng & Tính năng (nếu có).
- Sau đó, nhấp chuột phải trên các cửa sổ và trong menu Power User, hãy mở Chạy hộp lệnh.
- Hiện nay điều hướng đến đường dẫn sau (bạn có thể sao chép-dán đường dẫn):
\ Program Files (x86) \ MSI \ One Dragon Center \ Nahimic
hoặc là
% localappdata% / NhNotifSys
- Sau đó bấm vào Gỡ cài đặt & theo lời nhắc để hoàn tất quá trình.
- Hiện nay khởi động lại hệ thống của bạn và kiểm tra xem sự cố Nahimic đã được giải quyết chưa.
Nếu đường dẫn được đề cập ở trên 2 không khả dụng, hãy nhấn các cửa sổ loại chính: Nahimic. Sau đó nhấp chuột phải vào Đồng hành Nahimic & lựa chọn Gỡ cài đặt. Sau đó, bạn có thể làm theo lời nhắc để xóa ứng dụng.
Tắt Nahimic Companion và Dịch vụ của nó khi khởi động hệ thống
- Trước hết, hãy đảm bảo gỡ cài đặt ứng dụng Nahimic mà không cần khởi động lại hệ thống của bạn.
- Nhấn nút các cửa sổ và trong hộp tìm kiếm, nhập: Nahimic. Sau đó mở Nahimic.
- Hiện nay bỏ chọn tùy chọn của Chạy đồng hành khi khởi động & đóng ứng dụng (bạn cũng có thể sử dụng Autoruns với tư cách là quản trị viên để xóa các mục khởi động Nahimic).
- Sau đó nhấn các cửa sổ chìa khóa & tìm kiếm: Dịch vụ. Bây giờ trong danh sách kết quả, nhấp chuột phải trên Dịch vụ& trong menu mini, hãy chọn Chạy như quản trị viên.
- Hiện nay nhấn đúp chuột trên Dịch vụ Nahimic & thay đổi nó Loại khởi động đến Tàn tật.
- Sau đó nhấp chuột trên Dừng lại nút & hướng đến Hồi phục chuyển hướng.
- Bây giờ, hãy mở rộng menu thả xuống của Thất bại đầu tiên & chọn tùy chọn của Không hành động.
- Lặp lại tương tự cho Lần thất bại thứ hai & Những thất bại tiếp theo thả xuống để đặt giá trị của chúng là Không hành động. Sau đó, đóng cửa sổ Dịch vụ.
- Bây giờ nhấn các cửa sổ và trong hộp tìm kiếm, nhập: Cấu hình hệ thông. Sau đó, mở Cấu hình hệ thông.
- Sau đó, trong Dịch vụ tab, bỏ chọn Dịch vụ Nahimic & nhấp vào Ứng dụng cái nút.
- Bây giờ, trong Khởi động tab, nhấp vào Mở trình quản lý tác vụ.
- Sau đó, hãy đảm bảo vô hiệu hóa tất cả các quy trình / ứng dụng liên quan đến Nahimic & nhấp chuột phải vào các cửa sổ cái nút.
- Sau đó, trong menu Truy cập nhanh, hãy mở Windows PowerShell (Quản trị viên) & hành hình sau đây:
sc.exe xóa "NahimicService"
- Hiện nay khởi động lại hệ thống của bạn và kiểm tra xem sự cố Nahimic Companion đã được giải quyết chưa.
Xóa nhiệm vụ trong Bộ lập lịch tác vụ
- Nhấn nút các cửa sổ phím & tìm kiếm: Task Scheduler. Sau đó, mở Bảng kế hoạch.
- Hiện nay nhấp chuột phải trong một nhiệm vụ liên quan đến Nahimic (ví dụ: NahimcTask64) & chọn Vô hiệu hóa.
- Nói lại tương tự với tất cả các nhiệm vụ / tập lệnh liên quan đến Nahimic (một nhiệm vụ tẻ nhạt). Các tác vụ sau cũng được báo cáo để kích hoạt hành vi:
NahimcTask32 NahimicSvc64Run NahimicSvc32Run
- Hiện nay đóng các Bảng kế hoạch & gỡ cài đặt Đồng hành Nahimic (như đã thảo luận ở trên).
- Sau đó khởi động lại PC của bạn và kiểm tra xem Nahimic Companion có bị xóa khỏi PC hay không.
Tắt / Xóa thiết bị Nahimic trong Trình quản lý thiết bị
- Nhấp chuột phải trên các cửa sổ/ Menu bắt đầu cái nút & trong menu Người dùng thành thạo, hãy chọn Quản lý thiết bị.
- Bây giờ hãy mở rộng dấu ‘Bộ điều khiển âm thanh, video và trò chơi’ & nhấp chuột phải trên Thành phần hiệu ứng âm thanh A-Volute Nh3 (hoặc Thiết bị phản chiếu Nahimic).
- Sau đó chọn Gỡ cài đặt & trong cửa sổ tiếp theo, hãy đảm bảo đánh dấu tùy chọn của Xóa phần mềm trình điều khiển cho thiết bị này.
- Bây giờ bấm vào Gỡ cài đặt & để quá trình hoàn tất.
- Sau đó nói lại giống nhau để loại bỏ Thiết bị Nahimic bên trong Thiết bị phần mềm/Các thành phần. Bạn cũng có thể kiểm tra các tùy chọn khác để xóa thành phần được đề cập.
- Sau đó khởi động lại PC của bạn và kiểm tra xem ứng dụng Nahimic Companion có bị xóa hay không.
- Nếu không, nói lại các bước trên nhưng thay cho Gỡ cài đặt, lần này, hãy chọn Vô hiệu hóa và kiểm tra xem vấn đề Nahimic đã được giải quyết chưa.
Sử dụng Chính sách nhóm để ngừng gỡ cài đặt trình điều khiển đồng hành Nahimic
- Mở Tính chất sau đó Trình điều khiển Nahimic (Thành phần hiệu ứng âm thanh A-Volute Nh3 hoặc Thiết bị phản chiếu Nahimic) trong Quản lý thiết bị (như đã thảo luận ở trên) & hướng đến Chi tiết chuyển hướng.
- Bây giờ hãy mở rộng danh sách thả xuống của Bất động sản & chọn Số hiệu phần cứng.
- Sau đó ghi lại các Số hiệu phần cứng & nhấn các cửa sổ Chìa khóa.
- Bây giờ, trong hộp tìm kiếm, hãy nhập: Trình chỉnh sửa chính sách nhóm & mở Chỉnh sửa Chính sách Nhóm.
- Sau đó, trong ngăn bên trái, điều hướng theo sau:
Cấu hình máy tính >> Mẫu quản trị >> Hệ thống >> Cài đặt thiết bị >> Hạn chế cài đặt thiết bị.
- Bây giờ, trong khung bên phải, nhấn đúp chuột trên "Ngăn cài đặt thiết bị phù hợp với bất kỳ ID thiết bị nào trong số này”Và chọn Đã bật cái nút.
- Sau đó, trong Tùy chọn , nhấp vào Chỉ và nhấp vào Giá trị cái hộp.
- Hiện nay đi vào các Phần cứng chứa đựng tên đăng nhập & nếu có nhiều hơn một ID, thì hãy nhập lần lượt vào các ô giá trị khác.
- Sau đó ứng dụng những thay đổi của bạn & lối ra Trình chỉnh sửa Chính sách Nhóm.
- Hiện nay tẩy ứng dụng Nahimic (như đã thảo luận trong phần trên) và khởi động lại PC của bạn để kiểm tra xem sự cố Nahimic đã được giải quyết chưa.
Đổi tên / xóa các tệp / thư mục liên quan đến Nahimic Companion
- Đầu tiên, hãy đảm bảo Đồng hành Nahimic/ ứng dụng là loại bỏ trong Ứng dụng & Tính năng (mà không cần khởi động lại).
- Sau đó, đảm bảo tạo điểm khôi phục hệ thống (vì bạn có thể phải xóa các tệp System32 và nếu thực hiện sai, bạn có thể gây hại cho hệ điều hành / dữ liệu của mình).
- Nhấp chuột phải trên menu Bắt đầu /Nút Windows & chọn Quản lý công việc.
- Hiện nay nhấp chuột phải trên Nahimic xử lý (ví dụ: A-Volute NS) và chọn Mở vị trí file.
- Sau đó giảm thiểu cửa sổ có Nahimic & kết thúc các Quá trình nahimic bên trong Quản lý công việc.
- Hiện nay công tắc điện đến Cửa sổ Nahimic & xóa bỏ các thư mục / tệp (ví dụ: NahimicService.exe) liên quan đến Nahimic (nếu bạn muốn chơi an toàn, sau đó đổi tên).
- Sau đó lặp lại tương tự cho tất cả Các quy trình liên quan đến Nahimic bên trong Quản lý công việc (nếu bạn gặp thông báo rằng tệp / thư mục đang được sử dụng, hãy đảm bảo kết thúc quá trình trong Trình quản lý tác vụ).
- Bây giờ, hãy đảm bảo đổi tên / xóa các tệp / thư mục Nahimic (ví dụ: NhNotifSys) tại các vị trí sau (nếu có):
% localappdata%
- Sau đó Tải xuống và Tải về Trình khám phá Cửa hàng Trình điều khiển (một dự án GitHub). Sau đó phóng nó và Buộc gỡ cài đặt các Gói trình điều khiển mở rộng A-Volute.
- Bây giờ, hãy đảm bảo ẩn bản cập nhật trình điều khiển của tiện ích mở rộng A-Volute.
- Sau đó khởi động lại hệ thống của bạn và kiểm tra xem hệ thống có rõ ràng là Đồng hành Nahimic hay không.
Nếu bạn không muốn đổi tên / xóa các tệp, sau đó bạn có thể xóa quyền đọc / ghi trong số các tệp này hoặc chặn việc thực hiện các tệp này (ví dụ: nhnotifsys.exe) thông qua chống vi-rút của hệ thống của bạn.
Giải pháp 2: Chỉnh sửa sổ đăng ký của hệ thống
Nếu sự cố vẫn tiếp diễn, bạn có thể chỉnh sửa sổ đăng ký hệ thống để ngừng cài đặt lại Nahimic Companion hoặc quá trình thực thi của nó.
Cảnh báo: Ứng phó với lý do cực kỳ nghiêm trọng & tự chịu rủi ro vì chỉnh sửa sổ đăng ký của hệ thống là một công việc thành thạo và nếu làm sai, bạn có thể gây hại cho HĐH / dữ liệu / hệ thống của mình.
Xóa các khóa đăng ký Nahimic
- Trước tiên, hãy đảm bảo sao lưu sổ đăng ký của hệ thống (nếu mọi thứ không hoạt động tốt).
- Sau đó gỡ cài đặt các Đồng hành Nahimic & vô hiệu hóa các dịch vụ của nó (như đã thảo luận trong giải pháp 1).
- Bây giờ hãy nhấn phím Windows và tìm kiếm: Registry Editor. Sau đó, trong danh sách kết quả, nhấp chuột phải trên Trình chỉnh sửa sổ đăng ký & chọn Chạy như quản trị viên.
- Bây giờ hãy mở Biên tập menu và chọn Tìm thấy.
- Sau đó gõ Nahmic & nhấn Đi vào Chìa khóa.
- Một khi khóa Nahmic đầu tiên được tìm thấy, xóa bỏ nó & nhấn F3 để tìm chìa khóa tiếp theo.
- Hiện nay nói lại giống với xóa tất cả các khóa liên quan đến Nahimic cho đến khi không còn khóa nào trong sổ đăng ký.
- Sau đó đóng biên tập viên và đảm bảo xóa bất kỳ tệp thiết lập nào từ các vị trí (và các thư mục con của chúng) được đề cập bên dưới (sao chép-dán địa chỉ trong hộp lệnh Run). Bạn có thể phải bật xem các tệp / thư mục ẩn.
Tải xuống \ Program Files \ \ Program Files (x86) \ ProgramData \% localappdata%
- Hiện nay khởi động lại PC của bạn và kiểm tra xem hệ thống đã xóa sự cố Nahimic Companion chưa.
Chặn việc thực thi ứng dụng đồng hành Nahimic
- Khởi chạy Registry Editor với tư cách quản trị viên (như đã thảo luận ở trên) và điều hướng đến đường dẫn sau:
Máy tính \ HKEY_CURRENT_USER \ SOFTWARE \ Microsoft \ Windows \ CurrentVersion \ Policies
- Hiện nay, nhấp chuột phải trên Chính sách phím (trong khung bên trái) và chọn Mới >> Chìa khóa.
- Sau đó Tên nó như nhà thám hiểm và lựa chọn nó.
- Hiện nay, nhấp chuột phải trên nhà thám hiểm phím và chọn Mới> Giá trị từ khóa (32-bit).
- Sau đó Tên giá trị như DisallowRun (trong khung bên phải) và nhấn đúp chuột trên đó.
- Bây giờ đặt nó giá trị như 1 Và một lần nữa, nhấp chuột phải trên nhà thám hiểm phím trong ngăn bên trái.
- Sau đó chọn Mới> Chìa khóa và đặt tên nó là DisallowRun.
- Bây giờ, trong ngăn bên trái, nhấp chuột phải trên DisallowRun và lựa chọn Mới >> Giá trị chuỗi.
- Sau đó Tên nó như 1 và đặt nó giá trị đến nhNotifsys.exe.
- Lại lần nữa nào tạo một giá trị chuỗi với tên của 2 và đặt nó giá trị đến nahimicnotifsys.exe. Nếu bạn đã ghi chú bất kỳ tệp EXE nào khác của Nahimic, bạn có thể thêm tệp đó vào đây với tên từ 3 trở đi.
- Sau đó đóng biên tập viên và khởi động lại PC của bạn để kiểm tra xem hệ thống có xóa sự cố Nahimic hay không.
Giải pháp 3: Tắt thiết bị âm thanh tích hợp trong BIOS
Đồng hành Nahimic thường là một phần của trình điều khiển âm thanh trên bo mạch và nếu bạn đang sử dụng thêm một card âm thanh / đồ họa, thì việc tắt thiết bị âm thanh tích hợp trong BIOS của hệ thống có thể giải quyết được sự cố. Các hướng dẫn hơi khác nhau tùy theo cơ sở người dùng.
- Gỡ cài đặt Nahimic Bạn đồng hành và vô hiệu hóa các dịch vụ của nó.
- Sau đó tắt nguồn hệ thống của bạn và khởi động nó vào BIOS của hệ thống của bạn (bạn có thể nhấn phím F2).
- Bây giờ điều hướng đến Nâng cao và mở ra Thiết bị ngoại vi tích hợp.
- Sau đó vô hiệu hóa các Bộ điều khiển âm thanh HD và lối ra BIOS sau khi lưu các thay đổi.
- Hiện nay khởi động hệ thống của bạn vào các cửa sổ và kiểm tra xem vấn đề Nahimic đã được giải quyết chưa.
Nếu sự cố vẫn tiếp diễn (thậm chí sau tất cả các rắc rối), thì bạn có thể Tải về phiên bản dải (không có Nahimic bằng cách xóa các tệp / thư mục liên quan đến nó trong thư mục trình điều khiển đã tải xuống) của Trình điều khiển Realtek. Nếu điều đó không giải quyết được vấn đề, bạn có thể thử một 3rd trình gỡ cài đặt bên (như sử dụng Revo Uninstaller trong chế độ thợ săn) để xóa tất cả các dấu vết của Nahimic Companion. Ngay cả khi sự cố vẫn tiếp diễn, thì bạn có thể sử dụng ứng dụng chỉnh sửa mã đến xáo trộn mã của các tệp EXE của Nahimic Companion.