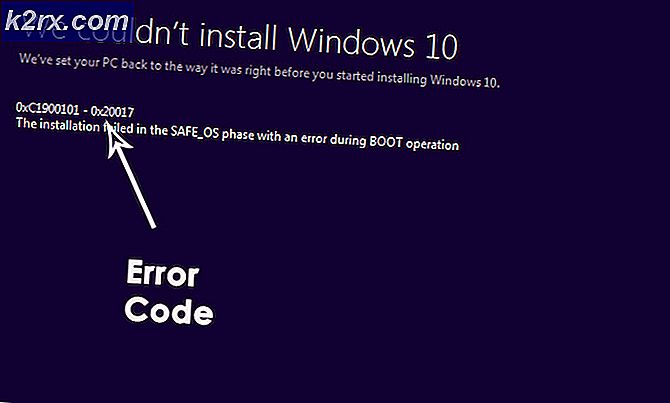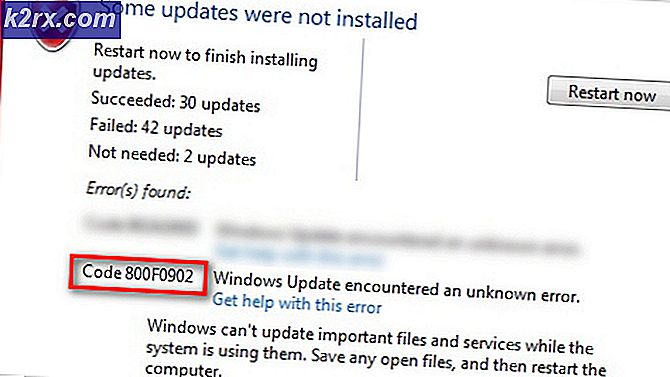Khắc phục: Epson Scan không thể kết nối với Máy quét
Máy quét Epson rất phổ biến trong ngành công nghiệp quét và đã tìm đường tới hàng triệu ngôi nhà và văn phòng công ty trên toàn thế giới. Máy quét Epson có thể độc lập hoặc có thể được tích hợp với thiết bị máy in. Chúng được biết đến với sự mạnh mẽ và khả năng quét các tài liệu và hình ảnh rõ ràng.
Đã xảy ra sự cố phát sinh với máy quét Epson nơi ứng dụng máy quét không quét được bất kỳ tài liệu nào. Vấn đề này có thể được truy trở lại một số lý do khác nhau, từ các vấn đề trong trình điều khiển máy quét đến cấu hình không chính xác của mạng.
Lưu ý: Bài viết này dành cho tất cả các hệ điều hành (Windows 10, 8 và 7). Nó cũng bao gồm các giải pháp sau khi cập nhật lên Windows 10, máy quét không hoạt động.
Giải pháp 1: Chạy phần mềm máy quét với đặc quyền quản trị
Điều đầu tiên và quan trọng nhất bạn nên thử là chạy ứng dụng quét với các đặc quyền quản trị. Nhiều ứng dụng yêu cầu đầu vào từ một nguồn bên ngoài yêu cầu bạn cấp cho họ các đặc quyền quản trị để họ có thể thực hiện tất cả các hoạt động của mình mà không có bất kỳ sự can thiệp hoặc kiểm tra bảo mật nào. Bạn nên thay đổi cài đặt của ứng dụng và cho phép truy cập quản trị.
- Nhấp chuột phải vào Epson Scan và chọn Properties .
- Khi ở trong các thuộc tính, hãy chọn tab Tương thích và chọn ' Chạy chương trình này với tư cách quản trị viên '. Bạn cũng có thể chạy ứng dụng trong chế độ tương thích sau này nếu chỉ có đặc quyền quản trị viên không giải quyết được vấn đề.
- Nhấn Áp dụng để lưu thay đổi và thoát. Bây giờ tắt nguồn máy quét và tháo cáp USB / ngắt kết nối khỏi mạng. Sau một vài phút, hãy thiết lập lại máy quét và xem bạn có thể quét thành công hay không.
Giải pháp 2: Sửa kết nối không dây
Trong nhiều trường hợp, ứng dụng quét Epson không tự động kết hợp máy quét với địa chỉ mạng LAN tự động. Sự cố này phát sinh nếu bạn đang kết nối với máy quét bằng cách sử dụng Mạng không dây. Mặc dù bạn vẫn có thể tự động tìm kiếm các địa chỉ trong ứng dụng nhưng nó không thực hiện được phần lớn thời gian. Để chống lại vấn đề này, chúng tôi có thể thêm địa chỉ theo cách thủ công bằng cách tìm nạp địa chỉ đó từ dấu nhắc lệnh và làm cho máy quét của bạn hoạt động trở lại trong thời gian ngắn.
- Khởi chạy Cài đặt quét Epson . Bạn có thể mở ứng dụng từ một phím tắt hoặc tìm kiếm nó bằng cách sử dụng tìm kiếm Windows.
- Khi đã ở trong Cài đặt quét, nhấp vào Thêm bên dưới Địa chỉ máy quét mạng . Đảm bảo rằng bạn đang chọn đúng máy quét bằng cách sử dụng tùy chọn ở đầu cửa sổ.
- Bây giờ bạn sẽ được chào đón với một màn hình như thế này. Bây giờ chúng ta sẽ điều hướng đến dấu nhắc lệnh, tìm nạp địa chỉ chính xác và chèn nó vào địa chỉ Enter
- Nhấp vào biểu tượng Windows, gõ cmd vào hộp thoại và mở ứng dụng.
- Gõ lệnh ipconfig trong dấu nhắc lệnh và nhấn Enter. Khi ở trong dấu nhắc lệnh, sao chép trường Default Gateway .
- Bây giờ, hãy nhập cổng mặc định này trong trình duyệt của bạn và truy cập bộ định tuyến của bạn. Giao diện quản trị của bộ định tuyến của bạn có thể khác với các bộ định tuyến khác. Khi bạn đã đăng nhập vào bộ định tuyến của mình, hãy kiểm tra danh sách các thiết bị được kết nối với mạng .
Như bạn có thể thấy, Địa chỉ IP của máy quét là 192.168.0.195 trong trường hợp này. Bạn có thể nhập địa chỉ này vào trình duyệt của mình và nếu thành công, bạn sẽ có thể mở các thuộc tính của máy quét.
- Bây giờ quay trở lại ứng dụng Máy quét, nhập địa chỉ của máy quét và nhấn Áp dụng. Nếu thành công, máy quét của bạn sẽ được thêm thành công và bạn sẽ có thể sử dụng tiện ích quét mà không gặp bất kỳ sự cố nào.
- Bạn cũng có thể nhấn nút Test và xem kết nối có thành công hay không.
Giải pháp 3: Sử dụng cáp USB ngắn hơn
Mặc dù nhiều nhà sản xuất công nghệ tuyên bố rằng các thiết bị của họ có thể được kết nối bằng cáp USB rất dài, chỉ một số ít trong số họ sống theo lời nói của họ. Tóm lại, bạn càng kéo dài cáp USB cho kết nối giữa máy quét và máy tính thì càng mất nhiều tín hiệu.
Với điều này đang được nói, nếu bạn đang sử dụng máy quét ở phía bên kia của căn phòng, bạn nên lấy một cáp USB có chiều dài ngắn hơn và thử kết nối với máy quét. Di chuyển nó gần hơn với tạm thời của bạn và kiểm tra xem workaround workaround này. Nếu có, điều đó có nghĩa là đã mất tín hiệu và nó đã khiến máy tính không thể giao tiếp được.
Giải pháp 4: Khởi động lại Shell Hardware Detection
Dịch vụ Phát hiện phần cứng Shell giám sát và cung cấp thông báo cho các sự kiện phần cứng Autoplay. Dịch vụ này được sử dụng làm công cụ chính để phát hiện khi phần cứng khác được cắm vào hệ thống của bạn. Dịch vụ này chịu trách nhiệm phát hiện máy quét, máy in, thiết bị lưu trữ di động, vv Nếu có sự cố với dịch vụ này, máy tính của bạn có thể không phát hiện được máy quét. Chúng tôi có thể thử khởi động lại dịch vụ này và kết nối lại máy quét và xem cách thực hiện điều này.
- Nhấn Windows + R, nhập dịch vụ. msc trong hộp thoại và nhấn Enter.
- Tìm kiếm dịch vụ Shell Hardware Detection . Nhấp chuột phải vào nó và chọn Properties .
- Đảm bảo rằng loại khởi động được đặt thành Tự động . Bây giờ đóng cửa sổ, nhấp chuột phải vào dịch vụ một lần nữa và chọn Khởi động lại .
- Bây giờ rút phích cắm / ngắt kết nối máy quét của bạn với máy tính của bạn. Đợi vài phút trước khi cắm lại. Nếu Shell Hardware Detection là sự cố, máy tính của bạn sẽ nhận ra máy quét ngay lập tức.
Giải pháp 5: Tắt Chia sẻ được bảo vệ bằng mật khẩu
Chia sẻ được bảo vệ bằng mật khẩu là một cơ chế bảo mật đảm bảo rằng việc chia sẻ tệp và thư mục qua mạng là an toàn. Nếu nó được bật, những người trong mạng của bạn sẽ không thể truy cập các tệp trên máy tính của bạn trừ khi họ nhập mật khẩu do bạn cung cấp theo cách thủ công. Đã có những trường hợp thường xuyên báo cáo nơi mà cơ chế này đã gây ra vấn đề cho máy quét để kết nối. Chúng ta có thể vô hiệu hóa cơ chế này, kết nối lại máy quét và xem nó như thế nào. Bạn luôn luôn quay trở lại những thay đổi nếu mọi thứ không đi theo cách của chúng tôi. Chúng tôi cũng sẽ kiểm tra xem Printer Discovery có được bật hay không.
- Nhấn Windows + S, nhập chia sẻ nâng cao trong hộp thoại và mở ứng dụng.
- Nhấp vào Riêng tư và chọn tùy chọn Bật chia sẻ tệp và máy in . Làm tương tự cho mạng Khách hoặc Mạng công cộng.
- Bây giờ nhấn All Networks và tắt tính năng chia sẻ được bảo vệ bằng mật khẩu bằng cách chọn ' Tắt chia sẻ được bảo vệ bằng mật khẩu '.
- Nhấp vào Lưu Thay đổi có ở cuối màn hình của bạn. Bây giờ rút phích cắm / ngắt kết nối máy quét của bạn với máy tính của bạn. Đợi vài phút trước khi cắm lại. Bây giờ hãy kiểm tra xem bạn có thể sử dụng tiện ích máy quét mà không gặp bất kỳ sự cố nào không.
https://answers.microsoft.com/en-us/windows/forum/windows_10-hardware-winpc/my-scanner-is-not-working-after-windows-10-update/7327d4f0-6a0c-4775-b5da- d3fb4d735009? auth = 1
Giải pháp 6: Thay đổi từ LPT1 sang USB 001 Cổng máy in ảo
Line Print Terminals thuộc về công nghệ khá cũ của việc kết nối máy in và máy quét với máy tính của bạn. Ngày nay, hầu hết các máy in đã chuyển từ LPT sang USB. Chúng tôi có thể thử thay đổi các cổng của máy in và xem điều này có tạo ra sự khác biệt nào không. Vấn đề này đặc biệt được biết đến với người dùng đã mất chức năng của máy quét sau khi chuyển sang Windows 10.
- Nhấn Windows + R, nhập bảng điều khiển trong hộp thoại và nhấn Enter.
- Khi ở trong bảng điều khiển, nhấp vào tùy chọn Biểu tượng lớn có ở phía trên cùng bên phải của màn hình và chọn Thiết bị và máy in .
- Nhấp chuột phải vào Máy in và chọn Thuộc tính .
- Bây giờ hãy nhấp vào Cổng và thay đổi các cổng từ LPT1 sang USB 001 .
- Bây giờ rút phích cắm / ngắt kết nối máy quét của bạn với máy tính của bạn. Đợi vài phút trước khi cắm lại. Bây giờ hãy kiểm tra xem bạn có thể sử dụng tiện ích máy quét mà không gặp bất kỳ sự cố nào không.
Giải pháp 7: Đặt lại Windows Image Acquisition (WIA)
Một giải pháp khác mà chúng tôi có thể thử trước khi cập nhật trình điều khiển của máy quét đang đặt lại dịch vụ Windows Image Acquisition. Dịch vụ này liên quan đến việc chụp ảnh khi bạn quét bằng máy tính. Nó là một giao diện lập trình ứng dụng (API) cho phép phần mềm đồ họa giao tiếp với phần cứng hình ảnh như máy quét.
Quá trình này là một phần cốt lõi trong việc tìm nạp tài liệu máy quét cần thiết vào máy tính của bạn. Đặt lại dịch vụ này có thể khắc phục bất kỳ sự cố nào nếu nó bị lỗi.
- Nhấn Windows + R, nhập dịch vụ. msc trong hộp thoại và nhấn Enter.
- Khi ở trong các dịch vụ, hãy điều hướng qua tất cả các mục cho đến khi bạn tìm thấy Windows Image Acquisition . Nhấp chuột phải vào dịch vụ và chọn Khởi động lại .
- Bây giờ rút phích cắm / ngắt kết nối máy quét của bạn với máy tính của bạn. Đợi vài phút trước khi cắm lại. Bây giờ hãy kiểm tra xem bạn có thể sử dụng tiện ích máy quét mà không gặp bất kỳ sự cố nào
Bạn cũng có thể thử dừng dịch vụ và khởi động lại sau này theo cách thủ công nếu việc đặt lại không hoạt động.
Giải pháp 8: Cập nhật trình điều khiển máy quét
Nếu tất cả các giải pháp trên không hoạt động, chúng tôi có thể thử cập nhật trình điều khiển máy quét. Bạn nên điều hướng đến trang web của nhà sản xuất và tải xuống trình điều khiển máy quét mới nhất có sẵn. Đảm bảo tải xuống trình điều khiển chính xác dành cho máy in của bạn. Bạn có thể tìm số model hiện diện ở mặt trước của máy in hoặc trong hộp của nó.
Lưu ý: Có vài trường hợp trình điều khiển mới hơn không hoạt động. Trong trường hợp đó, tải xuống phiên bản cũ hơn của trình điều khiển và cài đặt nó bằng cách sử dụng cùng một phương pháp được mô tả bên dưới.
- Nhấn Windows + R để khởi động Run Type devmgmt.msc trong hộp thoại và nhấn Enter. Thao tác này sẽ khởi chạy trình quản lý thiết bị của máy tính của bạn.
- Điều hướng thông qua tất cả phần cứng, mở menu phụ Thiết bị hình ảnh, nhấp chuột phải vào phần cứng máy quét của bạn và chọn Cập nhật trình điều khiển .
Lưu ý: Nếu máy quét của bạn được tích hợp sẵn với máy in, bạn nên cập nhật trình điều khiển của máy in bằng cách sử dụng cùng một phương pháp được giải thích bên dưới. Trong trường hợp đó, bạn nên tìm trong danh mục 'Hàng đợi in'.
- Bây giờ Windows sẽ bật một hộp thoại hỏi bạn có cách nào bạn muốn cập nhật trình điều khiển của bạn. Chọn tùy chọn thứ hai ( Duyệt máy tính của tôi cho phần mềm trình điều khiển ) và tiếp tục.
Chọn tệp trình điều khiển bạn đã tải xuống bằng cách sử dụng nút duyệt khi nó xuất hiện và cập nhật nó cho phù hợp.
- Khởi động lại máy tính của bạn và kiểm tra xem sự cố đã được giải quyết chưa.
Lưu ý: Nếu cập nhật trình điều khiển không hoạt động, bạn nên thoát khỏi tất cả các ứng dụng máy quét và gỡ cài đặt chúng tương ứng. Bây giờ quay lại trình quản lý thiết bị và gỡ cài đặt máy quét / máy in bằng cách nhấp chuột phải vào nó và chọn Gỡ cài đặt. Sau khi gỡ cài đặt, rút phích cắm của máy quét và tải xuống các trình điều khiển mới nhất từ trang web và cài đặt chúng sau khi bạn cắm lại phần cứng.
Lời khuyên:
- Hãy thử tắt phần mềm chống vi-rút của bạn (bạn có thể sử dụng Windows Defender tạm thời).
- Gỡ cài đặt Epson Scan, mở Windows Explorer và điều hướng đến C: \ Windows. Xác định vị trí twain_32 và đổi tên nó thành ví dụ twain_old. Khởi động lại máy tính của bạn và cài đặt lại Epson Scan.
- Kiểm tra xem có bất kỳ hạn chế nào trên mạng khiến máy in không kết nối được không.
- Đảm bảo rằng cấu hình mạng chính xác được nhập vào phần cứng máy quét nếu bạn đang kết nối mạng.
- Đảm bảo rằng các cổng USB hoạt động hoàn hảo trên máy tính của bạn, nơi bạn đang cắm phần cứng.
Mẹo CHUYÊN NGHIỆP: Nếu vấn đề xảy ra với máy tính của bạn hoặc máy tính xách tay / máy tính xách tay, bạn nên thử sử dụng phần mềm Reimage Plus có thể quét các kho lưu trữ và thay thế các tệp bị hỏng và bị thiếu. Điều này làm việc trong hầu hết các trường hợp, nơi vấn đề được bắt nguồn do một tham nhũng hệ thống. Bạn có thể tải xuống Reimage Plus bằng cách nhấp vào đây