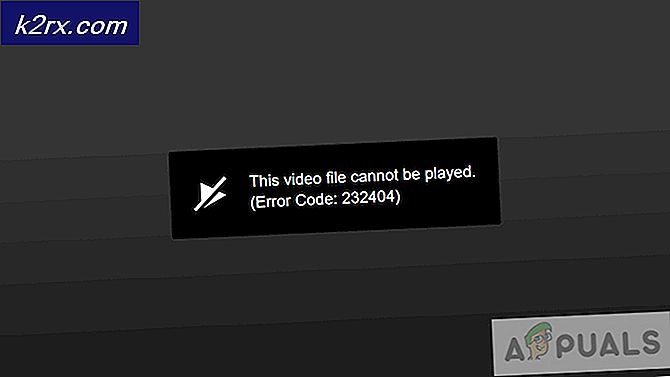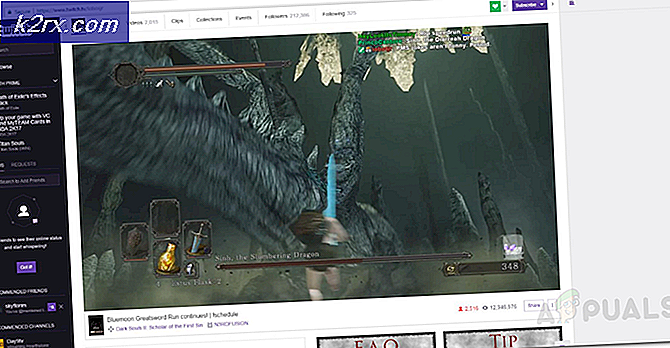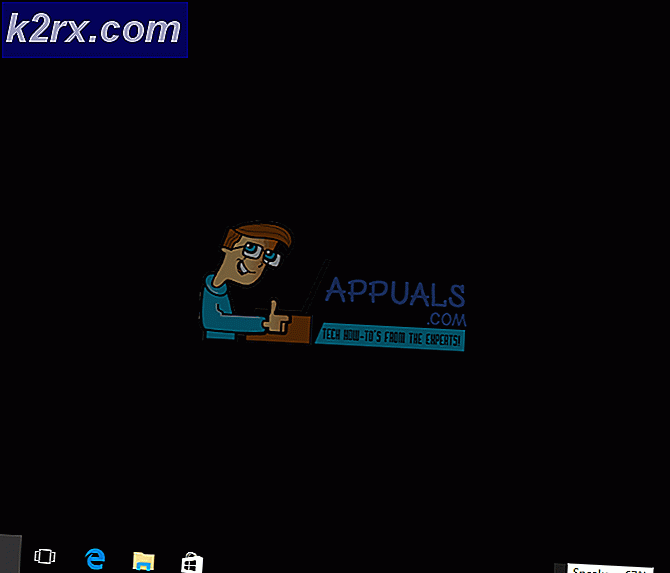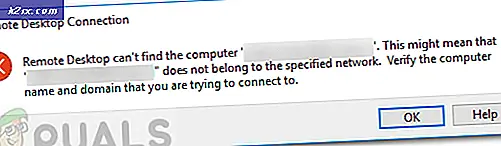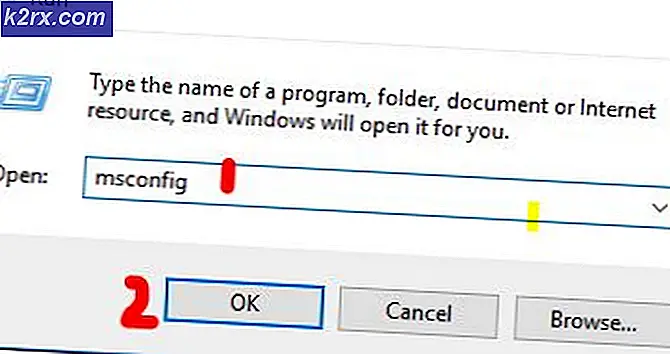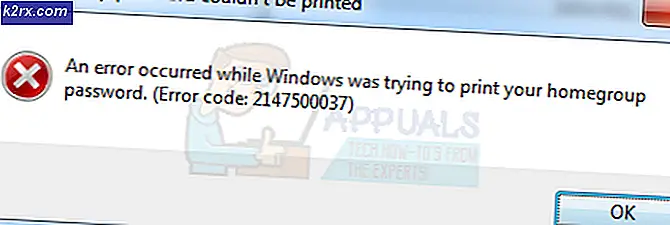Khắc phục: Dịch vụ chính sách chẩn đoán hiện không chạy
Người dùng gặp lỗi Dịch vụ chính sách Chẩn đoán không chạy trong cửa sổ khắc phục sự cố khi internet của họ không hoạt động. Lỗi này khá phổ biến và người dùng chủ yếu được nhắc bằng một cuộc đối thoại khác Máy tính có kết nối mạng bị hạn chế.
Trình khắc phục sự cố dừng ở đây và thực hiện rất ít để khắc phục sự cố mạng. Dịch vụ chính sách chẩn đoán cho phép phát hiện sự cố, khắc phục sự cố và giải quyết các thành phần Windows trên hệ điều hành Windows của bạn. Nếu dịch vụ này không chạy, chẩn đoán sẽ không hoạt động nữa. Hành vi này thường xảy ra do một số cấu hình sai của hệ thống. Chúng tôi sẽ xem xét tất cả các giải pháp và thử dịch vụ chẩn đoán trực tuyến trở lại để máy tính có thể tiếp tục khắc phục sự cố.
Kiểm tra dịch vụ chính sách chẩn đoán
Trước khi chúng tôi bắt đầu cập nhật trình điều khiển hoặc thực hiện các lệnh trong dấu nhắc lệnh, chúng tôi sẽ kiểm tra xem dịch vụ có đang chạy hay không. Nếu không, chúng tôi có thể dễ dàng bật và thử khắc phục sự cố mạng của bạn một lần nữa.
- Nhấn Windows + R, nhập dịch vụ. msc trong hộp thoại và nhấn Enter.
- Tất cả các dịch vụ trên máy tính của bạn sẽ được liệt kê ở đây. Điều hướng qua tất cả chúng cho đến khi bạn tìm thấy Dịch vụ chính sách chẩn đoán . Nhấp chuột phải vào nó và chọn Properties .
- Đặt kiểu khởi động là Tự động và nhấp vào Bắt đầu Nhấn Áp dụng để lưu thay đổi và thoát. Bây giờ, hãy thử khởi chạy lại trình khắc phục sự cố và xem liệu thông báo lỗi có biến mất hay không.
Giải pháp 2: Cấp đặc quyền quản trị cho các mô-đun khác nhau
Thông báo lỗi này cũng có thể xảy ra nếu dịch vụ mạng của mô-đun 'và' quản trị viên dịch vụ cục bộ 'không có đặc quyền quản trị. Các mô-đun này yêu cầu quyền truy cập hoàn toàn vào máy tính của bạn để chúng có thể làm việc với quyền tự chủ đầy đủ và không cản trở bất kỳ sự ngăn chặn nào (các vấn đề với việc thực hiện các hoạt động). Chúng tôi có thể thử cấp cho họ các quyền này và xem điều này có khắc phục được sự cố cho chúng tôi hay không.
- Nhấn Windows + S, nhập cmd vào hộp thoại, nhấp chuột phải vào ứng dụng và chọn Run as administrator .
- Khi ở trong dấu nhắc lệnh nâng lên, hãy thực hiện các lệnh sau:
net localgroup Quản trị viên / thêm networkervice net localgroup Quản trị viên / thêm dịch vụ localsMẹo CHUYÊN NGHIỆP: Nếu vấn đề xảy ra với máy tính của bạn hoặc máy tính xách tay / máy tính xách tay, bạn nên thử sử dụng phần mềm Reimage Plus có thể quét các kho lưu trữ và thay thế các tệp bị hỏng và bị thiếu. Điều này làm việc trong hầu hết các trường hợp, nơi vấn đề được bắt nguồn do một tham nhũng hệ thống. Bạn có thể tải xuống Reimage Plus bằng cách nhấp vào đây
- Đóng dấu nhắc lệnh và thử chạy lại chẩn đoán. Nếu nó không hoạt động, hãy xem xét việc khởi động lại.
Giải pháp 3: Cài đặt lại bộ điều hợp mạng
Nếu cả hai giải pháp trên không hoạt động, việc cài đặt lại bộ điều hợp mạng có thể khắc phục sự cố ngay lập tức. Chúng tôi sẽ gỡ cài đặt bộ điều hợp mạng khỏi máy tính của bạn lúc đầu và sau đó quét các thay đổi phần cứng. Hệ điều hành sẽ tự động phát hiện phần cứng kèm theo và cài đặt các trình điều khiển mặc định cho nó. Nếu trình điều khiển mặc định không hoạt động, bạn luôn có thể cập nhật chúng.
- Nhấn Windows + R, gõ devmgmt. msc trong hộp thoại và nhấn Enter.
- Mở rộng danh mục Bộ điều hợp mạng, nhấp chuột phải vào bộ điều hợp gây ra sự cố và nhấp vào Gỡ cài đặt thiết bị .
- Sau khi thiết bị được gỡ cài đặt, nhấp chuột phải vào bất kỳ khoảng trống nào trong trình quản lý thiết bị và chọn Quét để thay đổi phần cứng .
- Bộ điều hợp mạng sẽ tự động được cài đặt. Kiểm tra xem bạn có đang truy cập internet đúng không. Nếu bạn vẫn không thể, hãy thử khắc phục sự cố lần nữa và xem liệu mô-đun có hoạt động hay không.
Sau khi cài đặt các trình điều khiển mặc định, bạn cũng có thể cập nhật chúng lên phiên bản mới nhất bằng cách bấm chuột phải vào phần cứng và chọn Cập nhật trình điều khiển . Bạn có thể cập nhật tự động (tùy chọn đầu tiên) hoặc thủ công (tùy chọn thứ hai).
Giải pháp 4: Khôi phục hệ thống / Cài đặt sạch
Nếu phương pháp trên không hoạt động, bạn nên khôi phục lại trước khi bất kỳ bản cập nhật Windows 10 mới nhất nào được cài đặt trên máy tính của bạn hoặc khi bạn cài đặt bất kỳ ứng dụng nào trên máy tính của mình. Nếu bạn không có điểm khôi phục cuối cùng, bạn có thể cài đặt phiên bản Windows sạch sẽ . Bạn có thể sử dụng tiện ích Belarc để nhận tất cả các giấy phép của bạn được lưu, sao lưu dữ liệu của bạn bằng cách sử dụng bộ nhớ ngoài và sau đó thực hiện cài đặt sạch.
Lưu ý: Phương pháp này khả thi nhất trong trường hợp phần cứng mạng không hoạt động sau khi cập nhật hoặc sau khi cài đặt ứng dụng.
Bạn có thể kiểm tra phương thức trên Làm thế nào để thực hiện một hệ thống từ bài viết của chúng tôi trong giải pháp thứ hai.
Mẹo CHUYÊN NGHIỆP: Nếu vấn đề xảy ra với máy tính của bạn hoặc máy tính xách tay / máy tính xách tay, bạn nên thử sử dụng phần mềm Reimage Plus có thể quét các kho lưu trữ và thay thế các tệp bị hỏng và bị thiếu. Điều này làm việc trong hầu hết các trường hợp, nơi vấn đề được bắt nguồn do một tham nhũng hệ thống. Bạn có thể tải xuống Reimage Plus bằng cách nhấp vào đây