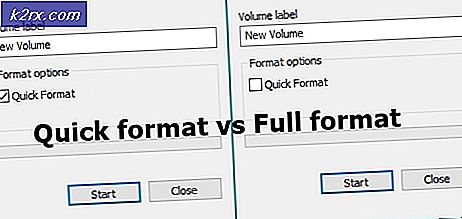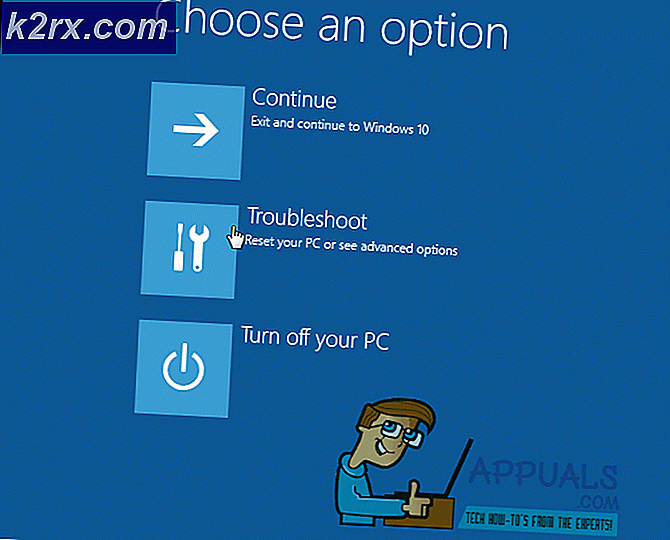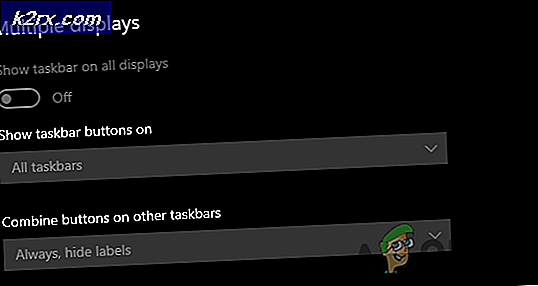Khắc phục: Máy tính từ xa không thể tìm thấy máy tính trên Windows 10
Thông báo lỗi ‘Máy tính từ xa không thể tìm thấy máy tínhBật lên khi kết nối Máy tính Từ xa của bạn không thành công. Điều này có thể do một số lý do bao gồm bộ nhớ cache DNS của bạn hoặc tệp máy chủ hệ thống, v.v. Thường thì người ta cho rằng thông báo lỗi đang xuất hiện vì hệ thống không thể giải quyết tên máy chủ được chỉ định do một số vấn đề với DNS, tuy nhiên , nó không nhất thiết phải là trường hợp mọi lúc. Ngoài ra còn có các yếu tố khác mà bạn không thể phân giải tên máy chủ.
Trong một số trường hợp, vấn đề chỉ đơn giản là do bạn đã nhập nhầm tên máy chủ. Đôi khi, bạn cũng có thể giải quyết vấn đề bằng cách sử dụng địa chỉ IP thay vì tên máy chủ. Tuy nhiên, trong trường hợp nó không thành công, thì bạn phải đi nhờ xe. Trong trường hợp như vậy, bạn có thể thử sử dụng các giải pháp được đưa ra bên dưới để cô lập vấn đề.
Nguyên nhân nào gây ra Thông báo lỗi 'Máy tính từ xa không thể tìm thấy máy tính' trên Windows 10?
Vâng, thông báo lỗi xuất hiện vì hệ thống của bạn không thể phân giải tên máy chủ được chỉ định có thể do một trong các yếu tố sau:
Bây giờ, để đạt được các giải pháp khả thi cho vấn đề, bạn có thể vượt qua nó bằng cách thực hiện các giải pháp sau.
Giải pháp 1: Xóa DNS
Nếu bạn gặp phải thông báo lỗi nói trên thì điều đầu tiên bạn cần làm là xóa bộ nhớ cache DNS của mình. Trong hầu hết các trường hợp, điều này sẽ khắc phục sự cố của bạn. Đây là cách thực hiện:
- nhấn Phím Windows + X và chọn Command Prompt (Quản trị viên) từ danh sách để mở dấu nhắc lệnh nâng cao.
- Khi dấu nhắc lệnh tải lên, hãy nhập lệnh sau rồi nhấn Enter:
ipconfig / flushdns
- Đóng dấu nhắc lệnh.
- Kiểm tra xem nó có cô lập vấn đề hay không.
Giải pháp 2: Xóa lịch sử kết nối RDP
Trong một số trường hợp, sự cố cũng có thể do bộ đệm thông tin xác thực của Kết nối Máy tính Từ xa gây ra. Trong trường hợp này, bạn sẽ phải xóa lịch sử kết nối RDP. Điều này có thể được thực hiện bằng Windows Registry. Đây là cách thực hiện:
- nhấn Phím Windows + R để mở Chạy hộp thoại.
- Gõ vào 'regedit'Rồi nhấn Enter.
- Bây giờ, điều hướng đến thư mục sau:
HKEY_CURRENT_USER \ Software \ Microsoft \ Terminal Server Client \ Default
- Ở phía bên phải, xóa tất cả MRU và sau đó khởi động lại hệ thống của bạn.
- Xem liệu nó có khắc phục được sự cố không.
Giải pháp 3: Thêm tên máy chủ vào tệp máy chủ lưu trữ
Nếu các giải pháp trên không hiệu quả với bạn, thì tệp máy chủ lưu trữ trên hệ thống của bạn đang thiếu mục nhập máy chủ RDP của bạn. Trong trường hợp như vậy, bạn sẽ phải đưa nó vào theo cách thủ công và sau đó xem liệu nó có khắc phục được sự cố hay không. Để thực hiện việc này, hãy làm theo các hướng dẫn đã cho:
- nhấn Phím Windows + X và sau đó chọn Command Prompt (Quản trị viên) từ danh sách để mở dấu nhắc lệnh nâng cao.
- Trong dấu nhắc lệnh, nhập nội dung sau rồi nhấn Enter:
Notepad C: \ Windows \ System32 \ drivers \ etc \ hosts
- Điều này sẽ mở ra máy chủ tập tin trong sổ tay.
- Bạn sẽ phải thêm một chuỗi theo định dạng sau:
- 127.0.0.1 [tên máy chủ của máy chủ]
- nhấn Ctrl + S để lưu tệp notepad.
- Đóng tệp notepad và sau đó đóng dấu nhắc lệnh.
- Xem liệu nó có cô lập vấn đề hay không.