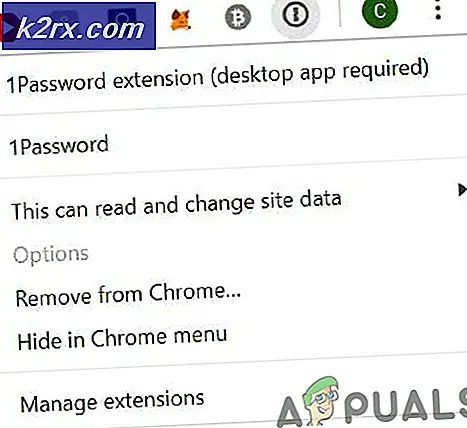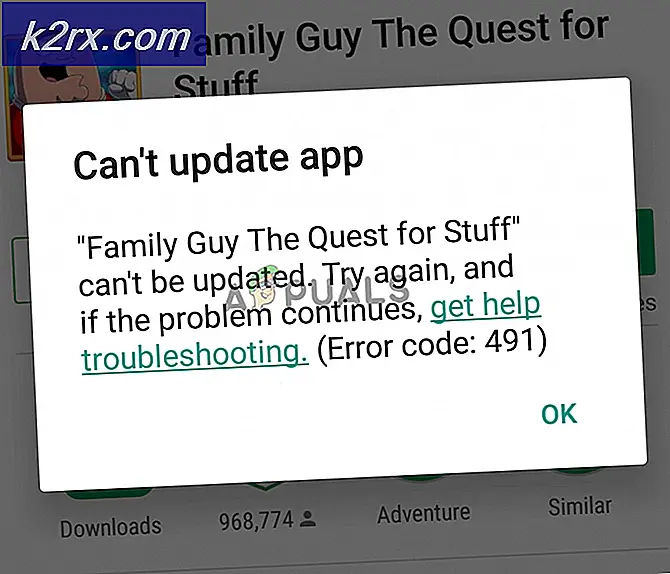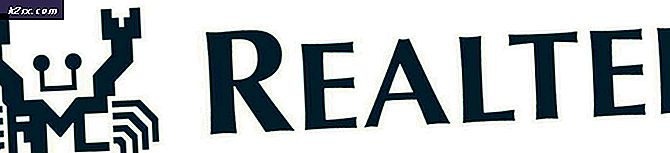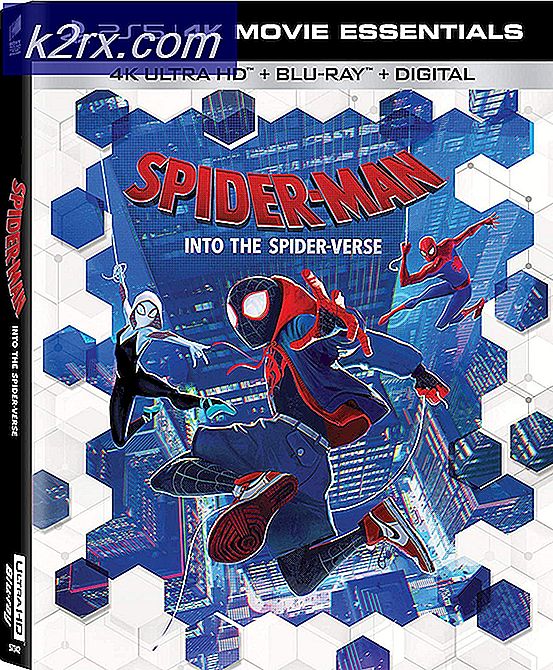Khắc phục: Thanh tìm kiếm Cortana đã chuyển sang màu trắng
Cortana là một trợ lý ảo được tạo bởi Microsoft. Nó có thể thiết lập nhắc nhở, nhận ra lệnh bằng giọng nói mà không cần sử dụng bàn phím và trả lời các câu hỏi bằng cách sử dụng công cụ tìm kiếm. Nó có sẵn trong nhiều ngôn ngữ và là một trong những trợ lý ảo được sử dụng rộng rãi nhất được phát triển cho máy tính.
Theo mặc định, Cortana có thanh tìm kiếm được kích hoạt ngay bên cạnh nút Windows của bạn trên Windows 10 và màu đen. Nhiều trường hợp đã chuyển tiếp khi màu của thanh tìm kiếm chuyển sang màu trắng khi cập nhật cho Fall Creators Update 1709. Tính năng này được Microsoft thêm vào, phản ánh hai chủ đề (Tối và Sáng). Nếu bạn chọn chủ đề sáng, màu sẽ có màu trắng; nếu không, nó sẽ có màu đen. Tuy nhiên, nhiều người đã báo cáo rằng mặc dù chuyển chủ đề thành tối, thanh tìm kiếm vẫn được giữ trắng. Có nhiều cách giải quyết khác nhau để giải quyết vấn đề này. Hãy xem.
Giải pháp 1: Thay đổi chế độ ứng dụng mặc định
Đây là tính năng mới được Microsoft giới thiệu trong Fall Creators Update 1709. Có hai chế độ có sẵn cho bạn; Sáng và tối. Theo mặc định, chế độ được đặt thành Ánh sáng. Bạn có thể thử thay đổi chế độ thành Tối và kiểm tra xem điều này có giải quyết được vấn đề được đề cập hay không. Lưu ý rằng tất cả các ứng dụng của bạn cũng sẽ chuyển từ nền sáng (trắng) sang nền tối (đen).
- Nhấn Windows + S để khởi động thanh tìm kiếm. Nhập cài đặt trong hộp thoại và mở ứng dụng.
- Khi đã ở trong Cài đặt, hãy mở danh mục phụ Cá nhân hóa .
- Khi đã cá nhân hóa, chọn Màu sắc bằng menu điều hướng hiển thị ở bên trái màn hình.
- Cuộn xuống cuối màn hình cho đến khi bạn tìm thấy tùy chọn Chọn chế độ ứng dụng mặc định của bạn . Chọn tùy chọn Dark .
- Gần như ngay lập tức bạn sẽ thấy thanh tìm kiếm Cortana chuyển sang màu đen một lần nữa. Bạn cũng sẽ nhận thấy các thay đổi có thể nhìn thấy khác trên các ứng dụng của bạn (chúng sẽ có nền đen thay vì màu trắng).
Giải pháp 2: Thay đổi vị trí của máy tính của bạn
Trong giải pháp này, chúng tôi thay đổi vị trí thành quốc gia không có Cortana. Hầu hết các nước này bao gồm Yemen, Gabon, vv. Thực hiện theo các hướng dẫn được đề cập dưới đây.
- Mở Cài đặt như chúng tôi đã làm trong giải pháp trước.
- Khi đã ở trong Cài đặt, hãy mở danh mục con của Thời gian và ngôn ngữ .
- Khi đã ở Giờ & Ngôn ngữ, chọn Khu vực & ngôn ngữ bằng thanh điều hướng có ở phía bên trái của màn hình.
- Chọn bất kỳ quốc gia nào không có Cortana . Sau khi cài đặt được thay đổi, hãy thoát khỏi cửa sổ.
- Bây giờ chúng ta cần phải đăng xuất và sau đó quay trở lại. Nhấp vào nút Windows có mặt ở phía dưới bên trái của màn hình. Nhấp vào ảnh tiểu sử của bạn và chọn Đăng xuất . Sau khi tài khoản của bạn được đăng xuất, hãy đăng nhập lại bằng cách sử dụng cùng một kỹ thuật.
- Giờ đây, bạn có thể điều hướng trở lại cài đặt vị trí và đặt quốc gia mặc định của mình trở lại. Hy vọng rằng, vấn đề sẽ được khắc phục.
Lưu ý: Nếu điều này không hiệu quả, hãy lặp lại các bước 1-4 lần nữa (đảm bảo bạn đang chọn quốc gia không có Cortana). Thay vì đăng xuất, chỉ cần khởi động lại máy tính của bạn. Sau đó, thay đổi trở lại quốc gia thông thường của bạn và thực hiện lại khởi động lại.
Giải pháp 3: Thay đổi giá trị đăng ký
Như một phương sách cuối cùng, chúng tôi có thể thử thay đổi giá trị đăng ký. Lưu ý rằng trình chỉnh sửa đăng ký là một công cụ mạnh mẽ và cần phải hết sức cẩn thận khi chỉnh sửa các phím. Thay đổi các khóa mà bạn không biết có thể khiến máy tính của bạn không sử dụng được.
- Nhấn Windows + R để khởi động ứng dụng Chạy. Nhập regedit vào hộp thoại và nhấn Enter. Khi đã ở trong trình chỉnh sửa đăng ký, hãy điều hướng đến vị trí sau:
HKEY_CURRENT_USER \ Software \ Microsoft \ Windows \ CurrentVersion \ Tìm kiếm \ Chuyến bay \ 0 \ WhiteSearchBox
- Khi ở vị trí mục tiêu, nhấp đúp vào khóa Giá trị ở bên phải của màn hình. Đặt giá trị là 0 thay vì 1 . Lưu thay đổi. Các thay đổi sẽ diễn ra ngay lập tức và bạn sẽ mất thanh tìm kiếm trong giây lát. Nhấp vào biểu tượng thanh tìm kiếm và nó sẽ xuất hiện lại; lần này với màu xám / đen.
- Lặp lại các hướng dẫn một lần nữa cho đường dẫn bên dưới. Các phím và thư mục giống nhau.
HKEY_CURRENT_USER \ Software \ Microsoft \ Windows \ CurrentVersion \ Tìm kiếm \ Chuyến bay \ 0 \ WhiteSearchBox
Nếu đường dẫn tệp này không mở / không có, đừng lo lắng. Chỉ cần khởi động lại máy tính của bạn và đảm bảo rằng các thay đổi mà chúng tôi đã thực hiện là vĩnh viễn.
Mẹo CHUYÊN NGHIỆP: Nếu vấn đề xảy ra với máy tính của bạn hoặc máy tính xách tay / máy tính xách tay, bạn nên thử sử dụng phần mềm Reimage Plus có thể quét các kho lưu trữ và thay thế các tệp bị hỏng và bị thiếu. Điều này làm việc trong hầu hết các trường hợp, nơi vấn đề được bắt nguồn do một tham nhũng hệ thống. Bạn có thể tải xuống Reimage Plus bằng cách nhấp vào đây