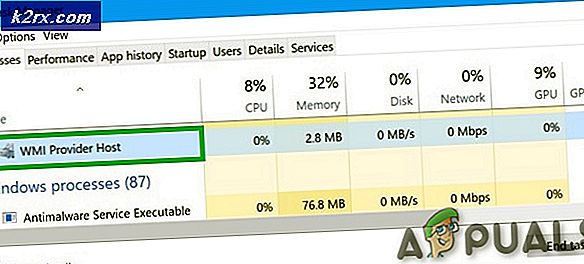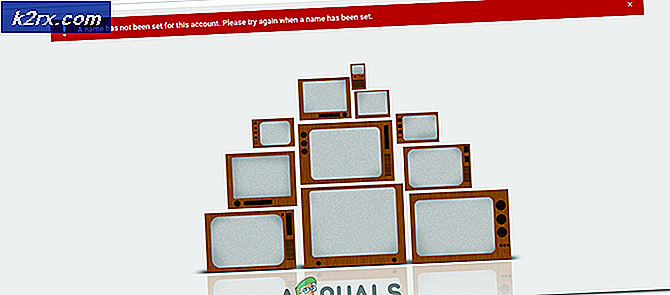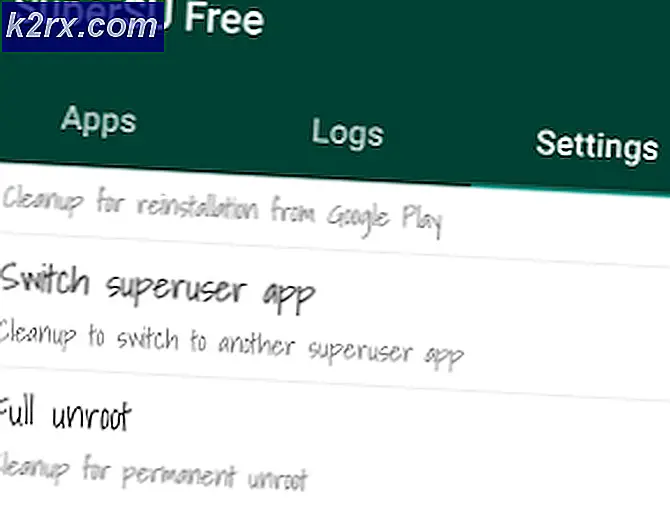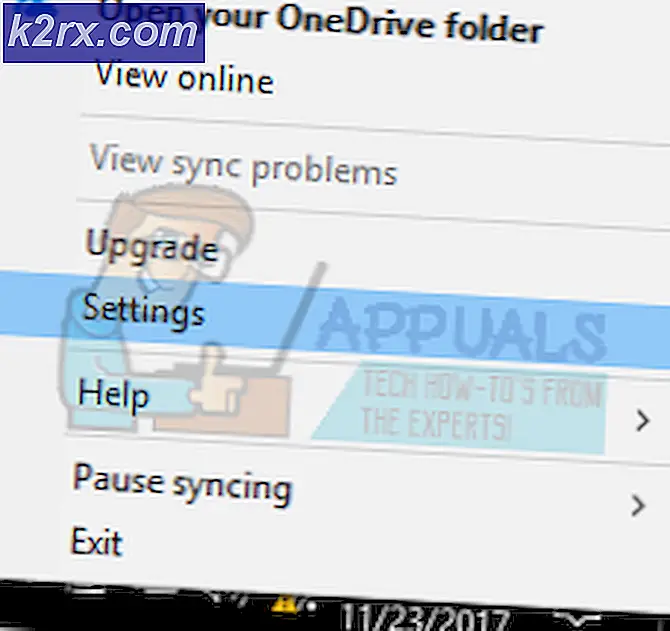Cách in PDF hai mặt trong Ubuntu
Trong nhiều trường hợp, bản thân các tệp PDF đã thay thế in. Tuy nhiên, nó vẫn cực kỳ hữu ích để in chúng trong một loạt các tình huống. Bạn sẽ không phải sử dụng dòng lệnh nào cả, điều này có thể khiến một số người thất vọng nhưng kích thích người khác. Trong khi có các công cụ dòng lệnh để in tài liệu PDF, bạn có nhiều khả năng sẽ không thực sự cần chúng nếu bạn không cố gắng kết hợp các tập lệnh để in số lượng lớn các tệp hoặc bất kỳ thứ gì như thế.
Nhiều môi trường máy tính để bàn có hộp thoại in mặc định của riêng chúng, trong khi một số bản phân phối như Ubuntu có thể sử dụng được trên nhiều ứng dụng khác nhau. Những lời khuyên này do đó nên làm việc bất kể cấu hình bạn đang ở trên.
Phương pháp 1: In bằng Trình đọc PDF tích hợp của Google Chrome
Người dùng đã cài đặt Google Chrome trên cài đặt Linux của họ có thể khởi động từ Ubuntu Dash, tìm kiếm Google Chrome, từ trình đơn Internet bằng cách nhấp vào trình đơn LXDE hoặc có thể từ trình đơn Internet bên trong Trình đơn Whisker trên Xfce4. Trang chủ của bạn sẽ xuất hiện khi trình duyệt Chrome bắt đầu bất kể nó bắt đầu như thế nào.
Kéo tệp PDF từ trình duyệt tệp của bạn trực tiếp lên cửa sổ Google Chrome. Bạn có thể lấy một tập tin PDF từ Nautilus, Konqueror, Thunar, PCManFM hoặc bất kỳ trình duyệt tập tin hiện đại nào khác và kéo nó trực tiếp qua. Điều này cũng thực sự cũng làm việc các tập tin văn bản wit quá. Khi bạn đã tải tệp lên trong Chrome, bạn có thể cuộn qua tệp như trong bất kỳ trình đọc PDF nào khác:
Để in một trang, hãy nhấp vào menu ở bên tay phải với ba dấu chấm và sau đó chọn in.
Bạn cũng có thể giữ phím Ctrl và P để hiển thị hộp thoại in. Chrome có hộp thoại in riêng, mặc dù bạn có thể giữ phím Ctrl, Shift và P cùng một lúc nếu bạn muốn sử dụng mặc định của bản phân phối Linux. Nhấp vào nút Thay đổi nếu bạn không muốn sử dụng máy in mặc định. Nếu nó đọc Lưu dưới dạng PDF, thì máy in mặc định của bạn sẽ thực sự in ra một tệp. Đây là trường hợp nếu hệ thống của bạn không nhận ra phần cứng đính kèm của bạn.
Nhấp vào nút radio bên dưới Tất cả và nhập vào các trang bạn muốn in. Sau đó, bạn có thể nhấp vào In hoặc Lưu. Nếu bạn không được cung cấp tùy chọn in trên cả hai mặt của trang, sau đó thử nhấp vào hộp thoại In bằng cách sử dụng hệ thống (Ctrl + Shift + P) và xem bạn có tùy chọn nào ở đó không. Có khả năng phần cứng hoặc trình điều khiển của bạn không hỗ trợ điều này. Bạn vẫn có thể in một trang duy nhất, xóa nó khỏi máy in của bạn, chèn mặt đối diện và thử in thứ hai ở mặt sau nếu bạn biết hướng trang thích hợp. Tuy nhiên, điều này có thể mất một số thực hành để tránh in sai hướng trên đó.
Mẹo CHUYÊN NGHIỆP: Nếu vấn đề xảy ra với máy tính của bạn hoặc máy tính xách tay / máy tính xách tay, bạn nên thử sử dụng phần mềm Reimage Plus có thể quét các kho lưu trữ và thay thế các tệp bị hỏng và bị thiếu. Điều này làm việc trong hầu hết các trường hợp, nơi vấn đề được bắt nguồn do một tham nhũng hệ thống. Bạn có thể tải xuống Reimage Plus bằng cách nhấp vào đâyCách 2: In tệp PDF bằng Mozilla Firefox
Firefox, và nó là các dẫn xuất khác nhau, là trình duyệt Web mặc định trên nhiều bản phân phối Linux khác nhau hiện nay. Ngay cả các dạng Debian hiện đại cũng có nó, và nó phổ biến nhất với người dùng Fedora. Bạn có thể kéo tệp PDF trực tiếp vào nó bằng cách sử dụng cùng một phương pháp như với Chrome. Đơn giản chỉ cần mở trình duyệt tập tin của bạn, có lẽ bằng cách giữ phím Super và đẩy E hoặc F hoặc cách khác mở nó từ trình đơn Dash hoặc Applications, và sau đó kéo một PDF trực tiếp vào một cửa sổ Firefox đang mở.
Khi bạn mở tệp, bạn có thể cuộn qua hoặc nhấp vào hộp bên cạnh mũi tên xuống và nhập số trang. Bạn cũng có thể muốn nhấp vào nút ở phía bên trái cực của trình xem PDF. để mở danh sách hình thu nhỏ nếu bạn đang tìm kiếm một trang cụ thể để in.
Ngay khi bạn duyệt xong, bạn có thể nhấp vào biểu tượng Máy in ở bên phải trình xem PDF nội bộ của Firefox để hiển thị hộp thoại in. Bạn cũng có thể bấm vào Tệp và sau đó chọn In, nhấn F10 và sử dụng các phím con trỏ để chọn In hoặc nhấn Ctrl và P cùng một lúc trong khi cửa sổ Firefox đang hoạt động. Không giống như Chrome, Firefox chỉ sử dụng hộp thoại In có trong bản phân phối Linux của bạn và không có riêng.
Nếu bạn muốn cấu hình in trên cả hai mặt của trang, bạn sẽ thấy tùy chọn cho nó sau khi chọn máy in miễn là phần cứng và trình điều khiển của bạn đều hỗ trợ nó. Nếu không, bạn sẽ chỉ phải thực hiện các bản sao một mặt hoặc in các tờ đơn lẻ theo cách thủ công và xóa chúng. Trong nhiều trường hợp, bạn nên tránh in nếu có thể nếu bạn quan tâm đến việc tiết kiệm giấy. Luôn chỉ định các trang chính xác bạn muốn in nếu bạn không muốn in toàn bộ tài liệu. Lưu ý rằng trong ví dụ của chúng tôi với một tệp PDF được tải xuống từ SourceForge, chúng tôi đã in 540 trang vô lý nếu chúng tôi không cẩn thận về điều đó.
Phương pháp 3: In tệp PDF bằng Evince
Nhiều bản phân phối Linux hiện đại sử dụng trình xem PDF Evince. Trong khi bạn có thể bắt đầu từ Dash, Menu ứng dụng, Menu Whisker và chẳng hạn như ứng dụng Office, Evince hoặc tương tự của nó thường bắt đầu khi bạn nhấp đúp vào tệp PDF trong trình quản lý tệp hiện đại chuẩn. Bạn có thể cuộn qua PDF của bạn về phía sau và chuyển tiếp sau khi được tải và tất nhiên chọn các hình thu nhỏ riêng lẻ ở bên cạnh nếu muốn điều hướng.
Trong Evince, các quy tắc in áp dụng như với Chrome hoặc Firefox. Bạn có thể giữ phím Ctrl và P để mở hộp thoại in, nhấp vào Tệp và sau đó In hoặc mở menu Tệp bằng phím F10 và cuộn để in. Khi bạn thực hiện xong, bạn sẽ lại nằm trong hộp in mặc định của bản phân phối, và sau đó một lần nữa sẽ cần nhấp vào nút radio đọc Trang hiện tại hoặc nút bên dưới để chỉ định các trang nhất định. Bạn sẽ chỉ thấy các tùy chọn in trước và sau nếu phần cứng máy in của bạn cũng như trình điều khiển r của bạn hỗ trợ nó.
Mẹo CHUYÊN NGHIỆP: Nếu vấn đề xảy ra với máy tính của bạn hoặc máy tính xách tay / máy tính xách tay, bạn nên thử sử dụng phần mềm Reimage Plus có thể quét các kho lưu trữ và thay thế các tệp bị hỏng và bị thiếu. Điều này làm việc trong hầu hết các trường hợp, nơi vấn đề được bắt nguồn do một tham nhũng hệ thống. Bạn có thể tải xuống Reimage Plus bằng cách nhấp vào đây