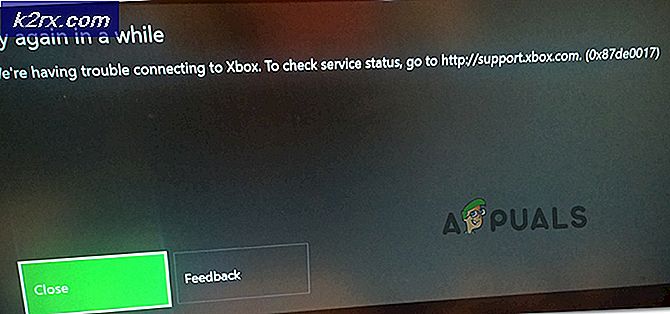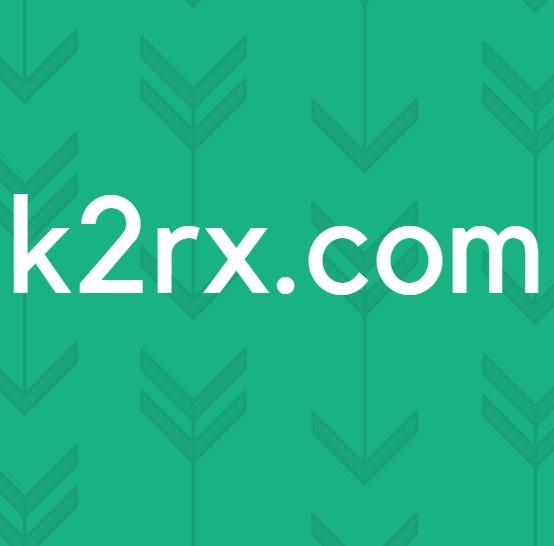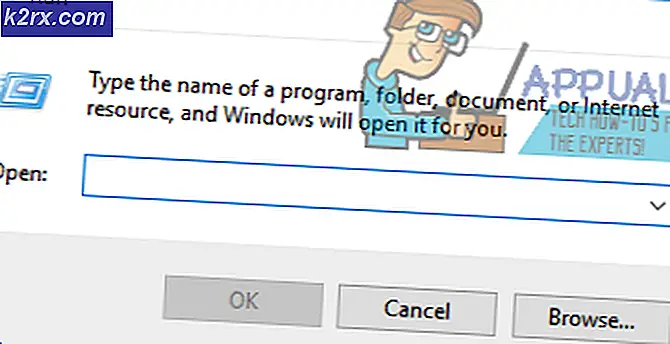Cách cấu hình Windows Dynamic Lock với iPhone của bạn
Windows Dynamic Lock là một tính năng gọn gàng trong Windows 10 Creators Update giúp bảo vệ dữ liệu của bạn một cách thông minh bằng cách nhận biết khi nào bạn ở gần máy tính và khi bạn đi vắng. Cách thức hoạt động là nó tự ghép nối với điện thoại di động của bạn và nhận ra khoảng cách mà bạn đang ở thông qua kết nối Bluetooth đang chạy. Nếu điện thoại di động của bạn vượt quá khoảng cách 6 feet từ máy tính, thuật toán chức năng sẽ tự động khóa PC của bạn để bảo vệ quyền riêng tư của hệ thống và dữ liệu của bạn.
Nếu bạn đang ở nơi công cộng và tình cờ rời khỏi máy tính của mình để đi đến một nơi khác, quên khóa nó, tính năng này sẽ bảo vệ hệ thống của bạn cho đến khi bạn quay lại để tự mở khóa trực tiếp. Giả sử bạn đang ngồi làm việc tại một cửa hàng Starbucks và bạn quyết định đứng dậy và thực hiện đơn đặt hàng của mình, PC của bạn sẽ tự động khóa sau lưng bạn nếu bạn mang theo điện thoại di động. Sau khi quay lại, bạn có thể mở khóa PC của mình và tiếp tục hoạt động. Tính năng này phụ thuộc vào việc điện thoại di động luôn bên bạn khi bạn đứng dậy và rời đi. Vì khả năng xảy ra điều này là khá cao vì hầu hết mọi người thường mang theo điện thoại di động của họ theo bản năng hoặc giữ chúng trong túi của họ, Microsoft đã chọn sử dụng số liệu này để chỉ định vị trí của một người cho khóa động.
Trước đây, không thể định cấu hình một tính năng Microsoft Windows thông minh bằng điện thoại không phải Windows. Cuối cùng, họ cũng giới thiệu hỗ trợ cho điện thoại Android. Hỗ trợ iPhone sẽ là một cuộc đặt cược khó khăn nhất, nhưng Windows hiện cũng đã hỗ trợ nó và khoảng cách giữa Microsoft Windows và Apple MacOS / iOS hiện đã được bắc cầu trong chức năng này.
Bước 1: Kiểm tra bản cập nhật Windows Creators
Để bắt đầu thiết lập tính năng Windows Dynamic Lock, trước tiên bạn cần đảm bảo rằng bạn đang chạy Windows 10 Creators Update vì tính năng này chỉ được cập nhật trong phiên bản đó. Để thực hiện việc này, bạn sẽ cần phải di chuột qua nút bắt đầu ở dưới cùng bên trái của màn hình, sau đó nhấp chuột phải vào nút đó. Một menu ngữ cảnh sẽ hiển thị. Trong menu này, nếu bạn có thể phát hiện tùy chọn “Cài đặt”, điều này có nghĩa là bạn đã cài đặt Bản cập nhật dành cho người sáng tạo. Đó là một cách kiểm tra đặc biệt bất thường, nhưng nó sẽ hoàn thành công việc.
Bước 2: Ghép nối điện thoại di động của bạn với PC Windows của bạn
Sau khi xác nhận rằng Bản cập nhật dành cho người sáng tạo đang chạy trên PC chạy Windows, bạn cần ghép nối điện thoại di động với thiết bị của mình qua kết nối Bluetooth. Để thực hiện việc này, trước tiên bạn cần bật Bluetooth trên cả hai thiết bị của mình: điện thoại di động cũng như PC Windows của bạn. Trên PC chạy Windows của mình, bạn cần vào Cài đặt> Bluetooth & các thiết bị khác và chuyển đổi Bluetooth. Tương tự, bạn sẽ cần vào cài đặt Bluetooth trên iPhone của mình và chuyển nó từ đó. Trên iPhone của bạn, cũng vào cài đặt “Điểm truy cập cá nhân” và bật cả cài đặt đó. Điều này là cần thiết để PC phát hiện iPhone của bạn là một thiết bị điện thoại thông minh có thể ghép nối.
Để ghép nối hai thiết bị, hãy truy cập cài đặt Bluetooth & thiết bị khác trên PC Windows của bạn. Nhấp vào biểu tượng dấu cộng ở trên cùng bên cạnh “Thêm Bluetooth hoặc thiết bị khác”. Cửa sổ cấu hình Bluetooth bật lên. Nhấp vào tùy chọn đầu tiên ở đầu cửa sổ bật lên có nội dung “Bluetooth” và chỉ định “chuột, bàn phím, bút hoặc các loại thiết bị Bluetooth khác”.
Đảm bảo rằng iPhone của bạn nằm trong vùng phủ sóng và có thể phát hiện qua Bluetooth, hãy tìm nó trong danh sách thiết bị bật lên và nhấp để ghép nối. Nếu iPhone của bạn không xuất hiện, hãy tắt Bluetooth của nó và bật lại. Mã PIN ghép nối sẽ xuất hiện trên cả hai thiết bị. Đảm bảo rằng mã PIN này khớp. Sau khi bạn đã kiểm tra kỹ, hãy nhấp vào nút “Ghép nối” trên iPhone và nút “Kết nối” trên PC Windows của bạn. Hai thiết bị sau đó sẽ giao tiếp và hoàn tất quá trình ghép nối. Khi bạn đóng hộp thoại ghép nối thiết bị mới, trong trang cài đặt chính “Bluetooth và các thiết bị khác”, bạn sẽ có thể thấy iPhone của mình hiển thị là một trong những thiết bị được định cấu hình ghép nối ở cuối trang. Biểu tượng điện thoại sẽ xuất hiện bên cạnh nó để cho thấy rằng PC của bạn đã nhận dạng nó là một thiết bị điện thoại di động (đó là cách bạn sẽ cần nó được nhận dạng cho mục đích của tính năng khóa động).
Bước 3: Bật Tính năng Khóa động của Windows
Khi bạn đã ghép nối điện thoại và PC, bạn đã sẵn sàng để định cấu hình tính năng Khóa động của Windows. Để thực hiện việc này, hãy vào cài đặt PC của bạn và vào các tùy chọn Đăng nhập. Bên dưới Mật khẩu ghim và ảnh, bạn sẽ thấy phần Khóa động. Sẽ có một hộp kiểm bên cạnh tuyên bố “Cho phép Windows phát hiện khi bạn vắng mặt và tự động khóa thiết bị.” Chọn hộp này và đóng bảng cài đặt.
Để kiểm tra xem kết nối đã được định cấu hình đúng chưa, trong khi máy tính xách tay của bạn được bật và mở khóa, hãy đứng lên và rời khỏi PC trong khi giữ điện thoại di động bên người (có thể là rời khỏi phòng). Quay lại và kiểm tra xem máy tính đã bị khóa chưa. Khóa gần như ngay lập tức sau khi bạn vượt qua mốc 6 foot và sẽ tự động khóa PC của bạn khi bạn đi vắng. Nếu khóa không xảy ra, hãy thử đi bộ một khoảng cách xa hơn hoặc truy cập lại cài đặt của bạn để đảm bảo rằng điện thoại di động của bạn được ghép nối chính xác và hộp kiểm trong Khóa động cũng được chọn.
Lời kết
Windows Dynamic Lock là một tính năng rất hay và hữu ích đã được kích hoạt để bạn không bao giờ phải lo lắng về việc dữ liệu của mình bị lộ khi bạn đột ngột hoặc bất cẩn đứng dậy và rời khỏi máy tính của mình. Nó theo dõi khoảng cách của bạn với màn hình bằng kết nối Bluetooth trên điện thoại di động, khóa màn hình sau khi bạn vượt qua khoảng cách 6 feet hoặc rời khỏi phòng (nơi có bức tường cản ở giữa). Trước đây, Microsoft giữ các tính năng này độc quyền cho điện thoại Windows của mình nhưng các tính năng này hiện cũng được mở cho Android và iPhone, đây có lẽ là sự hợp tác đột phá nhất do sự rạn nứt tích hợp hệ điều hành được duy trì giữa hai công ty.