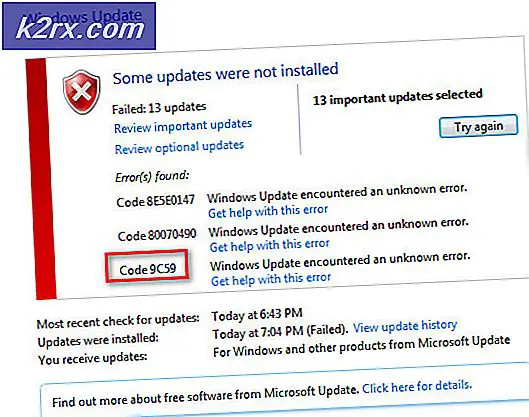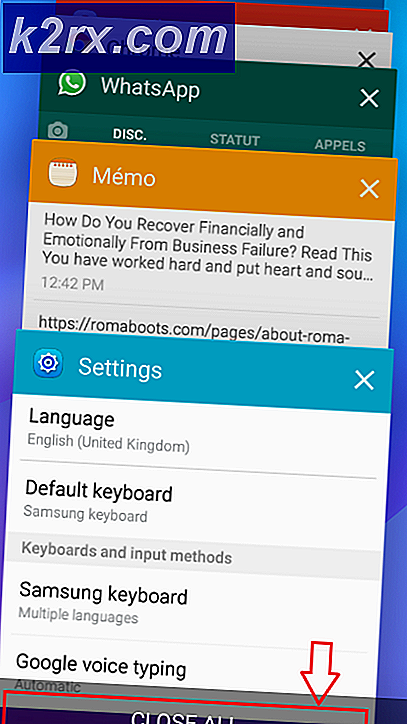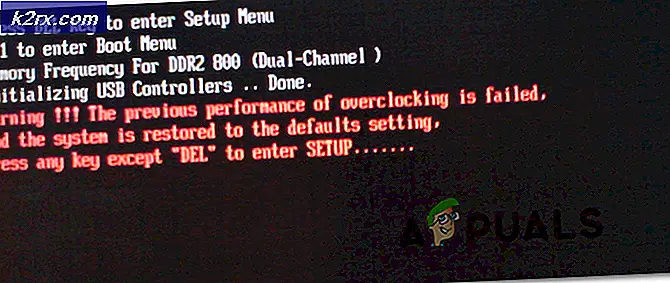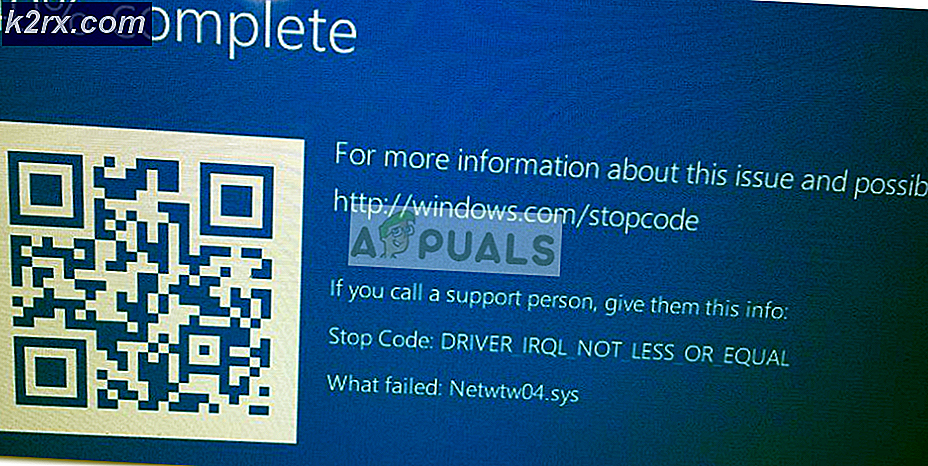Khắc phục: Máy in Brother ngoại tuyến
Brother Industries là một công ty điện tử đa quốc gia của Nhật Bản chuyên sản xuất rất nhiều sản phẩm bao gồm máy in, máy fax, máy tính để bàn, vv. .
Máy in Brother cũng đã nổi tiếng về các vấn đề ngoại tuyến của họ. Máy in có vẻ hoạt động tốt nhưng xuất hiện ngoại tuyến trên máy tính của bạn mặc dù nó được kết nối với mạng. Điều này đặc biệt có thể xảy ra sau khi máy in được kết nối với mạng hoặc được đặt không hoạt động trong một thời gian. Chúng tôi đã liệt kê ra một số giải pháp khác nhau cho vấn đề này. Hãy xem.
Giải pháp 1: Đặt làm máy in mặc định
Một trong những giải pháp đơn giản nhất cho vấn đề là đặt máy in làm mặc định. Máy in được gắn cờ là 'máy in mặc định' là máy tính mà máy tính tự động gửi tất cả các công việc của nó mà không cần phải chọn. Theo tài liệu chính thức của Brother và nhiều báo cáo của người dùng, việc đặt máy in là máy in 'Mặc định' sẽ khắc phục được sự cố.
- Nhấn Windows + R, nhập điều khiển trong hộp thoại và nhấn Enter. Khi ở trong bảng điều khiển, chọn Thiết bị và Máy in từ danh sách các tùy chọn phụ khả dụng.
- Khi đã ở trong cài đặt, nhấp vào thiết bị Máy in, nhấp chuột phải vào nó và chọn Đặt làm máy in mặc định .
- Bây giờ khởi động lại máy in đúng cách và kiểm tra xem máy in có xuất hiện trực tuyến trên máy tính của bạn hay không.
Giải pháp 2: Cài đặt địa chỉ IP và cài đặt firmware mới nhất
Nếu máy in được đặt làm mặc định nhưng vẫn gây ra sự cố, điều đó có thể có nghĩa là địa chỉ IP được gán cho máy in sai hoặc firmware mới nhất chưa được cài đặt. Phần mềm mới nhất nên trong tất cả các trường hợp được cài đặt trên máy in của bạn vì nó có sửa lỗi và hỗ trợ cho hệ điều hành Windows sau này.
- Mở My PC hoặc My computer và nhấp vào tab Network hiện diện ở phía bên trái của màn hình.
- Ở đây máy in sẽ được đặt. Bấm đúp vào nó và nó có lẽ sẽ cài đặt phần mềm mới nhất cho một số kiểu máy. Trong một số, một trang web sẽ được mở trong trình duyệt mặc định của bạn sẽ chứa quyền truy cập vào máy in.
- Nhấp vào tab Mạng hiển thị ở đầu màn hình và chọn danh mục phụ của Không dây. Ở đây các địa chỉ IP và thông tin liên quan đến mạng khác sẽ được hiển thị. Sao chép thông tin này.
- Bây giờ nhấn Windows + R, gõ điều khiển trong hộp thoại và nhấn Enter. Khi bảng điều khiển hiển thị, hãy nhấp vào Thiết bị và máy in và chọn Thêm máy in .
Lưu ý: Bạn nên xóa máy in hiện có để chúng tôi có thể thêm lại bằng địa chỉ IP.
- Máy in sẽ không được phát hiện nhiều nhất. Nếu có, chỉ cần nhấp vào nó và máy tính sẽ kết nối. Nếu nó không hiển thị, chọn Máy in mà tôi muốn không được liệt kê .
- Bây giờ hãy chọn tùy chọn Thêm máy in bằng địa chỉ TCP / IP hoặc tên máy chủ .
- Nhập chi tiết của địa chỉ IP mà chúng tôi đã lưu ý trước đó và nhập chúng vào đây. Sau khi nhập địa chỉ IP, nhấp vào Tiếp theo.
- Nếu kết nối thành công, danh sách trình điều khiển máy in sẽ xuất hiện. Chọn trình điều khiển chính xác hoặc bấm Windows Update cho Windows để tự động phát hiện / thêm các trình điều khiển.
- Sau khi bổ sung, kiểm tra xem bạn có thể truy cập máy in mà không gặp bất kỳ sự cố nào không.
Nếu firmware không được cập nhật tự động, hãy điều hướng đến trang web chính thức của Brother, định vị máy in của bạn và cài đặt phần mềm cần thiết.
Giải pháp 3: Tắt cài đặt SNMP
Brother Printer cũng sử dụng giao thức SNMP (Giao thức quản lý mạng đơn giản) cho các hoạt động của nó tương tự như các máy in khác. Nó được sử dụng để thực hiện bảo mật hơn và các chức năng bổ sung trong kết nối. Có nhiều dấu hiệu cho thấy rằng việc vô hiệu hóa giao thức này sẽ khắc phục được sự cố. Chúng ta hãy có một cái nhìn.
- Mở bảng điều khiển của bạn và nhấp vào Thiết bị và máy in. Khi ở trong cửa sổ máy in, tìm máy in Brother của bạn, nhấp chuột phải vào nó và chọn Thuộc tính .
- Khi đã ở trong các thiết lập, nhấn vào Ports, bây giờ với IP của bạn được đánh dấu, nhấn vào Configure ports và bỏ chọn tùy chọn SNMP Status Enabled .
- Nhấn OK để lưu thay đổi và thoát. Bây giờ nhấp chuột phải vào máy in và thử kết nối. Nếu có thể, hãy cấp nguồn cho máy in của bạn đúng cách trước khi tiếp tục.
Giải pháp 4: Gỡ cài đặt phần mềm chống vi-rút và bên thứ ba
Phần mềm chống vi-rút được biết là gây ra sự cố cho máy in để giao tiếp không dây với máy tính. Họ thêm một lớp bổ sung trên Windows chủ yếu là tường lửa và giám sát tất cả các dữ liệu đến và đi. Phần mềm chống vi-rút này được biết là gây ra sự cố với máy in. Chúng tôi có thể thử vô hiệu hóa chúng và xem điều này có thực hiện được không. Bạn có thể kiểm tra bài viết của chúng tôi về Làm thế nào để vô hiệu hóa Antivirus của bạn.
Một số sản phẩm đáng chú ý được biết là gây ra sự cố với máy in là BitDefender, Avira và Avast . Vô hiệu hoá các tính năng này một cách cụ thể và thử kết nối lại máy in của bạn.
Giải pháp 5: Hủy tất cả các lệnh in và cài đặt lại máy in
Cách giải quyết khác là hủy tất cả các lệnh in được gửi tới máy in và sau đó gỡ cài đặt máy in khỏi hệ thống. Khi máy in đã được gỡ cài đặt, bạn có thể cài đặt lại bằng cách sử dụng phương thức Địa chỉ IP mà chúng tôi vừa đề cập ở trên.
- Điều hướng đến Thiết bị và máy in như chúng tôi đã làm trước đó, nhấp chuột phải vào máy in và nhấp vào Xem nội dung đang in .
- Trên cửa sổ mới mở ra, nhấp vào Máy in và nhấp vào Hủy tất cả tài liệu .
- Bây giờ bạn nên kiểm tra xem bạn có thể truy cập máy in một cách hoàn hảo hay không. Nếu bạn không thể, hãy nhấp chuột phải vào nó và chọn Xóa thiết bị .
- Bây giờ hãy thêm máy in bằng cách sử dụng Địa chỉ IP trong giải pháp thứ hai hoặc thêm lại máy in vào mạng hoàn toàn.
Ngoài các giải pháp trên, bạn cũng có thể thử:
- Power-cycling hệ thống máy tính của bạn hoàn toàn. Điều này được biết là giải quyết vấn đề thay vì máy in, máy tính bị lỗi.
- Kiểm tra các thiết lập mạng cho một thời gian chờ Nhiều router có một khoảng thời gian chờ mà chúng đóng một cổng nếu nó không được sử dụng trong một thời gian. Tắt cài đặt đó.
- Kiểm tra kết nối mạng của máy in của bạn một lần nữa và một lần nữa. Điều này chịu trách nhiệm cho hầu hết các vấn đề. Bạn cũng nên kết nối máy in với máy tính bằng USB
Mẹo CHUYÊN NGHIỆP: Nếu vấn đề xảy ra với máy tính của bạn hoặc máy tính xách tay / máy tính xách tay, bạn nên thử sử dụng phần mềm Reimage Plus có thể quét các kho lưu trữ và thay thế các tệp bị hỏng và bị thiếu. Điều này làm việc trong hầu hết các trường hợp, nơi vấn đề được bắt nguồn do một tham nhũng hệ thống. Bạn có thể tải xuống Reimage Plus bằng cách nhấp vào đây