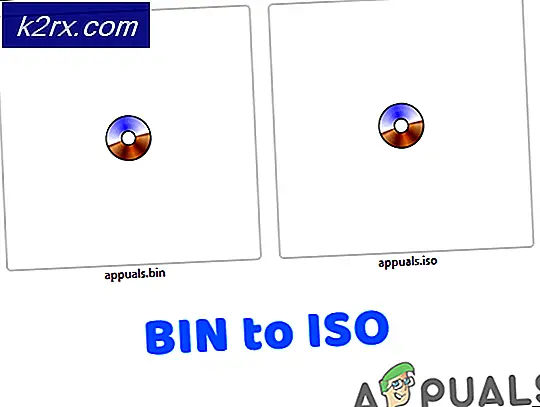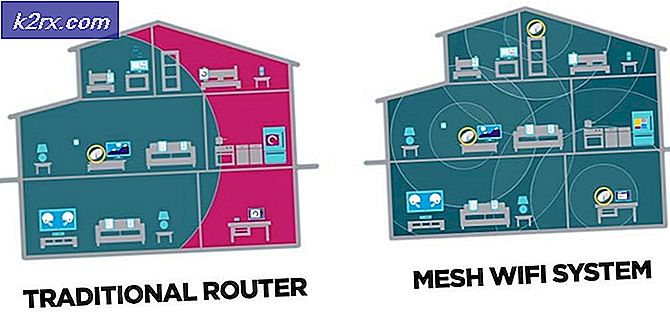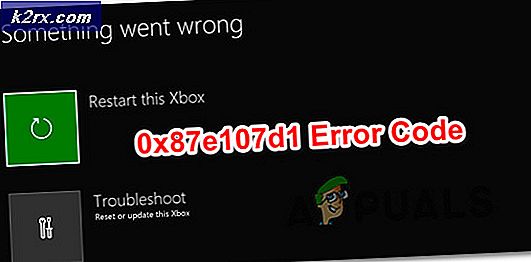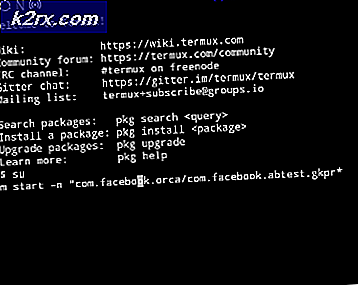Khắc phục: Không có biểu tượng nào cho Ảnh hoặc Ảnh sau khi cập nhật người sáng tạo
Biểu tượng là một hình ảnh hoặc đối tượng nhỏ thể hiện một tệp, chương trình, trang web hoặc lệnh. Dựa trên biểu tượng mặc định, người dùng sẽ biết thêm thông tin về các tệp, đó là ảnh, video, tài liệu Word hoặc nội dung khác. Biểu tượng mặc định có thể được thay đổi, bởi sự tương tác của người dùng, nhiễm phần mềm độc hại hoặc thay đổi hệ thống và cập nhật.
Microsoft đã phát hành phiên bản mới của Windows 10, có tên là Creators Update. Sau khi cài đặt, máy của bạn sẽ chạy Windows 10, phiên bản 1703. Nếu bạn muốn xem phiên bản Windows 10 nào là máy của mình, hãy nhấp vào menu Bắt đầu, sau đó nhấp vào Cài đặt, sau khi bạn thấy cửa sổ Cài đặt, bạn cần phải nhấp vào Hệ thống và sau đó chọn Giới thiệu. Bản cập nhật Windows tồn tại để giữ cho hệ điều hành Windows được cập nhật với các bản vá bảo mật mới, các bản cập nhật thường xuyên và các gói dịch vụ. Thật không may, đôi khi một hoặc nhiều bản vá có thể gây ra sự cố, ví dụ Windows không thể khởi động, thẻ âm thanh không hoạt động và một trong các vấn đề đang thay đổi biểu tượng mặc định cho một số tệp, trong bài viết này có biểu tượng ảnh. Sau khi người sáng tạo cập nhật, Windows 10 không hiển thị biểu tượng mặc định cho ảnh, nó chỉ hiển thị biểu tượng màu trắng không đại diện cho biểu tượng mặc định cho ảnh. Khi bạn nhấp đúp vào ảnh, Windows sẽ mở tệp ảnh mà không gặp sự cố, sử dụng Ứng dụng ảnh.
Có bốn bước bạn cần phải giải quyết vấn đề này:
Trước khi bạn bắt đầu khắc phục sự cố này, hãy đảm bảo các tệp hình ảnh (.jpg, .jpeg, .gif và các tệp khác) được liên kết với ứng dụng Ảnh wih. Để kiểm tra điều đó, bạn cần phải nhấp chuột phải vào tệp hình ảnh, sau đó chọn Thuộc tính, rồi bấm Thay đổi (trong phần Mở bằng ) và chọn ứng dụng Ảnh .
Bạn cần chạy regedit với đặc quyền quản trị. Bấm vào menu Bắt đầu và gõ regedit.exe, sau đó bấm chuột phải vào regedit.exe và chọn Chạy với tư cách quản trị viên, rồi bấm Có . Bước đầu tiên trước khi chúng tôi thực hiện bất kỳ thay đổi nào đối với trình chỉnh sửa đăng ký là thực hiện sao lưu registry. Trong trình chỉnh sửa đăng ký, bạn cần phải bấm Tệp, sau đó chọn Xuất . Ở phía bên trái của cửa sổ, bạn cần phải chọn nơi bạn muốn lưu sao lưu registry, và sau đó xác định tên của tập tin sao lưu, trong phần Tên tập tin . Nhấp vào Lưu và tệp sao lưu của bạn sẽ được lưu vào vị trí đã chọn.
Sau đó, bạn cần điều hướng đến: HKEY_CURRENT_USER \ SOFTWARE \ Microsoft \ Windows \ CurrentVersion \ Explorer \ FileExts \ .jpg, trong đó .jpg là phần mở rộng của biểu tượng bạn đang gặp sự cố (biểu tượng mặc định cho ảnh bị thiếu).
Mẹo CHUYÊN NGHIỆP: Nếu vấn đề xảy ra với máy tính của bạn hoặc máy tính xách tay / máy tính xách tay, bạn nên thử sử dụng phần mềm Reimage Plus có thể quét các kho lưu trữ và thay thế các tệp bị hỏng và bị thiếu. Điều này làm việc trong hầu hết các trường hợp, nơi vấn đề được bắt nguồn do một tham nhũng hệ thống. Bạn có thể tải xuống Reimage Plus bằng cách nhấp vào đâyMở cây .jpg và chọn UserChoice, nhấp chuột phải vào UserChoice và chọn Quyền, chọn TẤT CẢ CÁC GÓI ỨNG DỤNG, trong phần Nhóm hoặc tên người dùng, sau đó bấm vào Nâng cao .
Trong các cửa sổ mới, bạn cần xác minh các mục nhập quyền. Tài khoản cục bộ (Tên máy tính \ Người dùng) phải có quyền Truy cập, được định cấu hình thành Đặt giá trị, Được kế thừa từ Không và Chỉ áp dụng cho khóa này . Tiếp theo, Quản trị viên của bạn (Tên máy tính \ Quản trị viên), phải có quyền truy cập, được định cấu hình thành Kiểm soát hoàn toàn, được kế thừa từ CURRENT_USER \ SOFTWARE \ Microsoft \ Windows \ CurrentVersion \ Explorer và Áp dụng cho khóa và khóa con này . Sau đó, bạn cần phải chọn Thay thế tất cả các mục nhập quyền đối tượng con với các mục nhập quyền thừa kế từ đối tượng này, ở dưới cùng của cửa sổ. Sau đó nhấn Apply và OK .
Di chuyển đến vị trí nơi ảnh của bạn, rồi bấm đúp vào tệp ảnh. Bạn sẽ nhận được thông báo cho biết Cài đặt mặc định của ứng dụng đã được đặt lại, tệp hình ảnh sẽ được tự động liên kết với ứng dụng Ảnh và biểu tượng sẽ trở lại biểu tượng mặc định, bình thường cho tệp hình ảnh.
Mẹo CHUYÊN NGHIỆP: Nếu vấn đề xảy ra với máy tính của bạn hoặc máy tính xách tay / máy tính xách tay, bạn nên thử sử dụng phần mềm Reimage Plus có thể quét các kho lưu trữ và thay thế các tệp bị hỏng và bị thiếu. Điều này làm việc trong hầu hết các trường hợp, nơi vấn đề được bắt nguồn do một tham nhũng hệ thống. Bạn có thể tải xuống Reimage Plus bằng cách nhấp vào đây