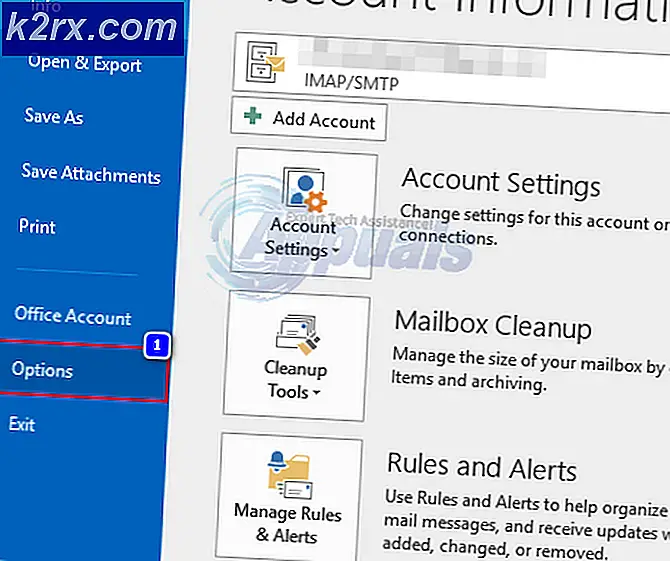Khắc phục: ASUS Transformer Tablet sẽ không bật
ASUS Transformer ban đầu chắc chắn là một cuộc cách mạng công nghệ, vì phải mất khá nhiều thời gian để các đối thủ cạnh tranh khác bắt kịp. Nhưng người dùng ASUS Transformer thường phải đối mặt với một vấn đề mà thiết bị chỉ đơn giản là sẽ không bật.
Bây giờ nguyên nhân cho điều này có thể là nhiều, nhưng phần lớn thời gian vấn đề là do xung đột phần mềm hoặc pin xấu gây ra. Dưới đây là danh sách các triệu chứng phổ biến nhất:
- Máy tính bảng ASUS không sạc
- Máy tính bảng ASUS sẽ không đi qua màn hình splash của ASUS
- Máy tính bảng rung khi bật nhưng màn hình vẫn đen
- Máy tính bảng ASUS bị kẹt trong một vòng lặp khởi động
Không có tab của chúng tôi xung quanh là một bất tiện lớn, do đó, sử dụng các hướng dẫn dưới đây để xác định nguyên nhân của vấn đề của bạn và hy vọng khôi phục lại các chức năng của ASUS Transformer Tablet của bạn.
Nhưng, trước khi chúng ta đi sâu vào công cụ kỹ thuật, hãy thực hiện một loạt các lần kiểm tra nhanh:
- Đảm bảo thiết bị của bạn có đủ nguồn để khởi động. Để thiết bị sạc trong ít nhất một giờ trước khi thử BẬT.
- Hãy chắc chắn rằng bạn không có bất kỳ lint hoặc bụi bẩn trong khe cắm điện của thiết bị của bạn, vì nó có thể cản trở việc chuyển giao điện. Nếu bạn nhìn thấy bất kỳ vật thể lạ nào, hãy tháo pin ra và dùng tăm bông nhúng vào cồn để loại bỏ chúng.
- Đảm bảo bộ đổi nguồn không bị hỏng. Hãy thử mượn một bộ sạc tương thích khác cho máy tính bảng ASUS của bạn hoặc cắm nó vào cổng USB và xem nó có sạc không.
- Nếu gần đây bạn đã cài đặt một bảo vệ màn hình, hãy đảm bảo các cảm biến tiệm cận không được bảo vệ. Điều này sẽ khiến màn hình của bạn vẫn đen.
Phương pháp 1: Sửa nút nguồn
Một số mẫu máy biến áp ASUS bị lỗ hổng thiết kế khiến nút nguồn bị kẹt bên trong vỏ máy tính bảng. Điều này cực kỳ phổ biến trên ASUS Transformer T100 . Nếu trường hợp đó xảy ra, nút sẽ được thêm vào bên trong và bạn sẽ không thể đẩy nó như bình thường. Đây là những gì bạn cần làm:
- Tách máy tính bảng ra khỏi đế bằng cách nhấn nút bạc lớn nằm bên dưới máy tính bảng và tháo nó ra khỏi đế.
- Sử dụng móng tay của bạn hoặc một công cụ mở nhựa để nâng lên thành đường may của vỏ máy tính bảng. Đẩy cho đến khi bạn cảm thấy các clip phát hành.
- Lặp lại quy trình trên tất cả bốn cạnh cho đến khi tất cả các clip được phát hành. Làm điều đó một cách cẩn thận để bạn không phá vỡ bất kỳ của họ.
- Tháo vỏ phía sau và sử dụng một tuốc-nơ-vít flathead để đẩy nút kết nối lên. Bắt đầu từ từ và tăng dần sức mạnh cho đến khi bạn nghe thấy nút bật trở lại vị trí.
- Lắp ráp lại thiết bị và nhấn lại nút nguồn để xem thiết bị có hoạt động đúng không.
Phương pháp 2: Rút phích cắm đầu nối pin
Nếu máy tính bảng Asus của bạn hoàn toàn không hồi đáp, hãy thử cắm nó vào bộ sạc. Nếu đèn sạc màu cam không xuất hiện trên nút nguồn, hãy thử cắm thiết bị vào đế cắm. Nếu dock báo hiệu rằng nó đang sạc, vấn đề chắc chắn là liên quan đến pin của thiết bị của bạn.
Trong trường hợp như thế này, nó có giá trị một shot để ngắt kết nối pin trước khi hooking nó lên một lần nữa và xem nếu nó cố định vấn đề của bạn. Vấn đề này thường xảy ra khi thiết bị tiếp xúc với một lượng nước nhỏ hoặc nó đã được lưu trữ trong môi trường ẩm ướt. Ngắt kết nối đầu nối pin sẽ báo hiệu thiết bị ngừng tự bảo vệ và cho phép cấp nguồn cho các thành phần còn lại.
Cảnh báo: Các bước sau chỉ nên thực hiện nếu bảo hành của bạn đã hết hạn. Hướng dẫn này liên quan đến việc xóa nhãn dán bảo hành dẫn đến việc thiết bị của bạn mất bảo hành. Đây là những gì bạn cần làm:
Mẹo CHUYÊN NGHIỆP: Nếu vấn đề xảy ra với máy tính của bạn hoặc máy tính xách tay / máy tính xách tay, bạn nên thử sử dụng phần mềm Reimage Plus có thể quét các kho lưu trữ và thay thế các tệp bị hỏng và bị thiếu. Điều này làm việc trong hầu hết các trường hợp, nơi vấn đề được bắt nguồn do một tham nhũng hệ thống. Bạn có thể tải xuống Reimage Plus bằng cách nhấp vào đây- Ngắt kết nối thiết bị của bạn và tháo vỏ mặt sau của nó.
- Bạn sẽ thấy một nắp vàng ở mặt sau với một nhãn dán bảo hành màu vàng nhỏ. Nếu bạn không nhìn thấy hình dán bảo hành màu vàng thì có thể nó đã bị xóa.
- Tháo nhãn dán màu vàng và mở nắp vàng.
- Ngay khi nắp vàng được tháo ra, bạn sẽ thấy đầu nối liên kết pin với bo mạch chủ.
- Rút phích cắm ra một cách cẩn thận, đợi một lúc và cắm lại.
- Lắp lại máy tính bảng ASUS của bạn và xem nó có BẬT hay không.
Phương pháp 3: Thực hiện một khoản phí nhỏ giọt
Có thể pin của bạn đã được cho phép để trở nên phẳng đến mức mà nó không thể chấp nhận một khoản phí thông thường từ bộ sạc tường. Trong trường hợp như thế này, bạn có thể thay pin hoặc bạn chọn một khoản phí nhỏ. Nó được chứng minh rằng pin lithium không thích được xả hoàn toàn. Nếu pin đã hết hoàn toàn, rất có thể thiết bị sẽ không chấp nhận một khoản phí từ bộ sạc Asus a / c thông thường của bạn.
Một khoản phí nhỏ liên quan đến việc sạc máy tính bảng của bạn từ kết nối điện áp thấp. Điều này có nghĩa là bạn có thể sạc pin từ cổng USB PC hoặc từ bộ sạc công suất thấp hoạt động với 5v / 500ma. Đây là những gì bạn cần làm:
- Cắm thiết bị của bạn vào cổng USB PC hoặc bộ sạc nguồn thấp.
- Hãy để nó sạc trong khoảng 10 giờ. Nếu bạn đã chọn phí cổng USB, đừng để máy tính của bạn chuyển sang chế độ ngủ.
- Cắm lại bộ sạc a / c thông thường của bạn và xem nó có đủ sạc để nhận ra và chấp nhận điện áp cao hơn không.
- Nếu nó nhận ra bộ sạc, hãy để nó sạc thêm 10 giờ nữa trước khi bật lại bộ sạc.
Phương pháp 4: Thực hiện khởi động lại mềm
Nếu bạn có thể nghe thấy thiết bị bật nguồn nhưng màn hình vẫn đen, hãy làm theo các hướng dẫn bên dưới:
- Giữ nút Giảm âm lượng trong khoảng 2-3 giây rồi nhấn và giữ nút Nguồn .
- Giữ cho cả hai được nhấn cho đến khi bạn thấy màn hình bật nguồn. Một khi bạn nhìn thấy màn hình splash của ASUS, hãy tắt cả hai nút.
- Nhấn lại nút Tăng âm lượng . Đừng giữ nó, chỉ cần nhấn nó một lần.
- Thiết bị của bạn nên khởi động lại và khởi động bình thường.
Phương pháp 5: Thực hiện khôi phục cài đặt gốc & khôi phục cài đặt gốc
Nếu thiết bị của bạn bị đóng băng, không phản hồi hoặc bị kẹt trong vòng lặp khởi động liên tục, điều này có thể hữu ích. Bắt đầu bằng cách thiết lập lại mềm và xem nó có giải quyết được vấn đề của bạn hay không. Dưới đây là cách thực hiện:
- Giữ nút nguồn .
- Khi màn hình chuyển sang màu đen, hãy nhả nút nguồn.
- Nếu nó quản lý để khởi động, hãy chuyển đến Cài đặt> Giới thiệu về thiết bị và cập nhật lên phần mềm mới nhất có sẵn.
Nếu thiết lập lại mềm không hiệu quả, hãy thử khôi phục cài đặt gốc. Hãy nhớ rằng việc khôi phục cài đặt gốc hoàn toàn giống như khôi phục cài đặt gốc, chỉ việc khôi phục cài đặt gốc được thực hiện thông qua các nút phần cứng. Làm theo các bước dưới đây :
- Tắt nguồn thiết bị ASUS Transformer của bạn.
- Nhấn và giữ nút Giảm âm lượng + nút Nguồn .
- Nhả cả hai nút khi bạn thấy hình ảnh android màu xanh lá cây xuất hiện.
- Sử dụng các phím âm lượng để điều hướng xuống dưới và đánh dấu cài đặt có tên là Chế độ khôi phục .
- Nhấn nút Nguồn để chọn.
- Bạn sẽ thấy một màn hình nói No command .
- Nhấn và giữ nút Tăng âm lượng + Nguồn cho đến khi menu mới xuất hiện.
- Sử dụng các nút âm lượng để điều hướng để xóa dữ liệu / khôi phục cài đặt gốc và nhấn nút nguồn để thực hiện lựa chọn đó.
- Sử dụng các nút âm lượng một lần nữa để đánh dấu Yes và nhấn lại nút nguồn để xác nhận.
- Quá trình khôi phục cài đặt gốc sẽ bắt đầu. Nó sẽ tốn một chút thời gian. Khi quá trình hoàn tất, bạn sẽ được nhắc khởi động lại.
Chúng tôi hy vọng một trong các bản sửa lỗi ở trên đã khắc phục sự cố liên quan đến máy tính bảng ASUS của bạn. Nếu không có gì hoạt động, thiết bị của bạn cần được gửi để sửa chữa.
Mẹo CHUYÊN NGHIỆP: Nếu vấn đề xảy ra với máy tính của bạn hoặc máy tính xách tay / máy tính xách tay, bạn nên thử sử dụng phần mềm Reimage Plus có thể quét các kho lưu trữ và thay thế các tệp bị hỏng và bị thiếu. Điều này làm việc trong hầu hết các trường hợp, nơi vấn đề được bắt nguồn do một tham nhũng hệ thống. Bạn có thể tải xuống Reimage Plus bằng cách nhấp vào đây