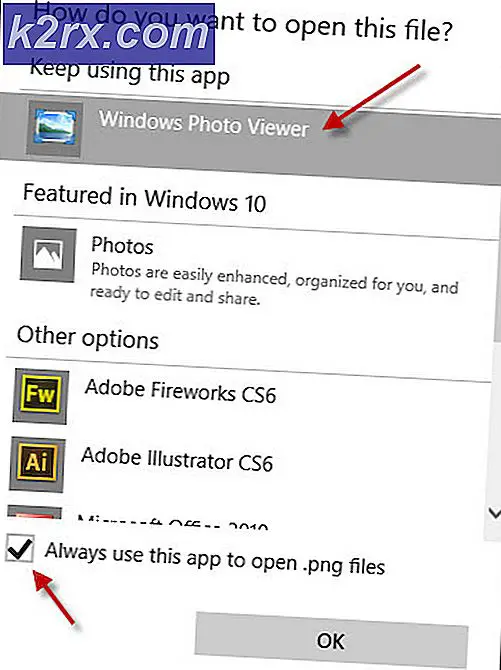Tắt màn hình cảm ứng trên Windows 8 và 10
Microsoft đã có ý định tuyên bố một khi điện thoại thông minh đã qua cảnh. Windows 8 đi kèm với khả năng màn hình cảm ứng, thêm vào đầu vào bàn phím và chuột thông thường. Một số cải tiến đã được thực hiện trong các phiên bản cuối cùng (Windows 8.1 và 10); đặc biệt là trên các khía cạnh như menu Bắt đầu, biểu tượng Cài đặt và màn hình khóa. Sự khác biệt duy nhất trong Windows 10 là chế độ máy tính bảng giúp dễ dàng hơn khi làm việc với đầu vào cảm ứng.
Tuy nhiên, thỉnh thoảng, bạn có thể yêu cầu tắt chức năng cảm ứng tạm thời, đặc biệt là khi bạn cần sử dụng thiết bị thông minh của mình giống như máy tính xách tay. Làm như vậy sẽ cho phép bạn kết nối và sử dụng các thiết bị đầu vào ngoại vi. Thật không may, không có tài nguyên được xây dựng tự động trong Windows để vô hiệu hóa màn hình cảm ứng. Microsoft đã làm điều đó trong giai đoạn phát triển beta. Tương tự như vậy, không có các tiện ích, phần mềm hoặc chương trình bên thứ ba nào có thể làm điều này cho bạn trong Windows 8 / 8.1 và 10. Vì vậy, hãy cuộn tay áo của bạn và đào sâu hơn vào hệ thống của bạn.
Tắt màn hình cảm ứng (Windows 8 và 10)
Vô hiệu hóa màn hình cảm ứng không quá khó. Tuy nhiên, hãy lưu ý rằng sau khi vô hiệu hóa màn hình cảm ứng, bạn không thể hoạt động trên thiết bị của mình mà không cần bàn phím và chuột. Nếu bạn không có chúng trong tay, KHÔNG ĐƯỢC CHẾ BIẾN. Bạn sẽ cần chúng để hoàn nguyên để bật đầu vào cảm ứng. Vì vậy, đảm bảo rằng bạn có chuột và bàn phím hoạt động trước khi bạn bắt đầu. Khi bạn đã được đặt, hãy thực hiện các bước sau.
Để bắt đầu, bạn cần truy cập Trình Quản Lý Thiết Bị của hệ thống. Nhập Trình quản lý thiết bị vào hộp tìm kiếm và nhấn vào biểu tượng xuất hiện. Trình quản lý thiết bị sẽ được khởi chạy. Cách khác, giữ phím Windows + X và chọn Trình quản lý thiết bị . Nó cũng có thể được truy cập từ Control Panel.
Mẹo CHUYÊN NGHIỆP: Nếu vấn đề xảy ra với máy tính của bạn hoặc máy tính xách tay / máy tính xách tay, bạn nên thử sử dụng phần mềm Reimage Plus có thể quét các kho lưu trữ và thay thế các tệp bị hỏng và bị thiếu. Điều này làm việc trong hầu hết các trường hợp, nơi vấn đề được bắt nguồn do một tham nhũng hệ thống. Bạn có thể tải xuống Reimage Plus bằng cách nhấp vào đâyKhi bạn đã khởi chạy Trình quản lý Thiết bị, hãy mở Tab và sau đó mở lại Thiết bị Giao diện Người . Theo đó, có một danh sách các mục bắt đầu với tiền tố HID . Chọn giá trị với liên lạc của từ trong đó hoặc màn hình cảm ứng tương thích với HID và nhấp chuột phải vào nó. Chọn tùy chọn Tắt .
Cảnh báo xuất hiện như sau: Tắt thiết bị này sẽ khiến thiết bị ngừng hoạt động. Bạn có muốn tắt nó không? Ngay trên lời nhắc này, hãy nhấn vào nút Có .
Màn hình cảm ứng đã được tắt thành công. Bây giờ bạn có thể sử dụng các cơ sở nhập liệu bàn phím và chuột của mình. Trong trường hợp tại thời điểm này bạn vẫn có màn hình cảm ứng làm việc, đi đến tất cả các thành phần khác với tiền tố HID và vô hiệu hóa chúng từng cái một.
Bật màn hình cảm ứng (Windows 8 và 10)
Đối với người dùng toàn diện, không cần phải lo lắng. Phương pháp này có thể đảo ngược. Khi bạn muốn trở lại màn hình cảm ứng lần nữa, chỉ cần điều hướng đến Trình quản lý thiết bị bằng một trong các phương pháp được đề cập trước đây. Bật thiết bị tương thích với HID mà bạn đã tắt trong quá trình trước đó. Nếu bạn vô hiệu hóa nhiều hơn một, hãy kích hoạt tất cả chúng. Để thực hiện việc này, chỉ cần nhấp chuột phải và chọn Bật .
Phương pháp này hoạt động xuất sắc cho cả Windows 10 và Windows 8 / 8.1.
Mẹo CHUYÊN NGHIỆP: Nếu vấn đề xảy ra với máy tính của bạn hoặc máy tính xách tay / máy tính xách tay, bạn nên thử sử dụng phần mềm Reimage Plus có thể quét các kho lưu trữ và thay thế các tệp bị hỏng và bị thiếu. Điều này làm việc trong hầu hết các trường hợp, nơi vấn đề được bắt nguồn do một tham nhũng hệ thống. Bạn có thể tải xuống Reimage Plus bằng cách nhấp vào đây