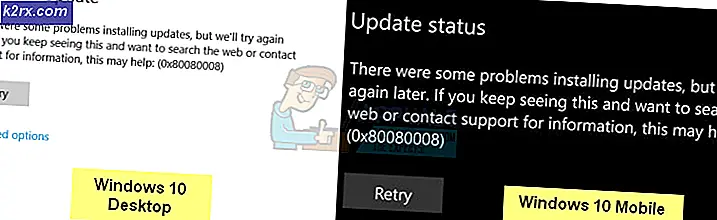Không thể kết nối lại tất cả ổ đĩa mạng
Các ổ đĩa được ánh xạ là một thứ thực sự tiện lợi vì nó cho phép bạn sử dụng các ổ đĩa trên mạng. Khi bạn lập bản đồ các ổ đĩa, một tùy chọn được cung cấp có tên là Kết nối lại khi đăng nhập giúp bạn không gặp rắc rối khi lập bản đồ các ổ đĩa mỗi khi bạn đăng nhập. Tính năng của nó là ánh xạ các ổ đĩa tự động khi khởi động. Thông thường, bạn sẽ nghĩ rằng đây là một tính năng nhỏ gọn gàng tuyệt vời giúp bạn tiết kiệm thời gian, tuy nhiên, có những trường hợp nó trở nên phiền toái.
Thông báo lỗi Không thể kết nối lại tất cả các ổ đĩa mạng xuất hiện bất cứ khi nào bạn bật nguồn hệ thống của mình. Tại sao điều này được gây ra? Nó dường như là do hai lý do chính. Đầu tiên, các ổ đĩa được ánh xạ không có sẵn, điều đó có nghĩa là nó có thể bị lỗi hoặc đã bị ngắt kết nối. Thứ hai, vấn đề là khi đăng nhập Windows 10 của bạn, có một chút chậm trễ trước khi mạng khả dụng. Tuy nhiên, hệ thống cố gắng ánh xạ các ổ đĩa trước khi mạng khả dụng, do đó gây ra sự cố.
Hóa ra, có nhiều cách mà bạn thực sự có thể giải quyết vấn đề này. Có những tập lệnh thực sự giải quyết được vấn đề cho bạn và tất cả những gì bạn phải làm là tạo chúng trong khi khởi động. Đối với điều này, bạn có thể sử dụng thư mục khởi động hoặc sử dụng tính năng Bộ lập lịch tác vụ. Vì vậy, không có bất kỳ sự chậm trễ nào nữa, chúng ta hãy bắt đầu.
Phương pháp 1: Đặt Windows chờ Mạng
Giống như chúng tôi đã đề cập, sự cố dường như xảy ra khi hệ thống cố gắng ánh xạ các ổ đĩa mạng trước khi nó khả dụng. Do đó, điều đầu tiên bạn nên làm là làm cho Windows đợi mạng trước khi nó cố gắng ánh xạ các ổ đĩa. Đối với điều này, chúng tôi sẽ phải thay đổi chính sách nhóm cục bộ một chút.
Thực hiện theo các hướng dẫn bên dưới để làm như vậy:
- Trước hết, hãy nhấn Phím Windows + R để mở hộp thoại Run.
- Sau đó, gõ gpedit.msc và nhấn Enter. Thao tác này sẽ hiển thị Local Group Policy Editor.
- Trong Local Group Policy Editor, hãy đi đến vị trí sau:
Cấu hình máy tính> Mẫu quản trị> Hệ thống> Đăng nhập
- Sau đó, ở phía bên phải, tìm Luôn đợi mạng khi khởi động máy tính và đăng nhập chính sách. Nhấp đúp vào nó để chỉnh sửa nó.
- Chọn Đã bật rồi nhấn Ứng dụng. Cuối cùng, nhấp vào đồng ý.
- Khởi động lại hệ thống của bạn để lưu các thay đổi và xem sự cố vẫn tiếp diễn.
Phương pháp 2: Sử dụng Scripts khi khởi động
Nếu phương pháp trên không khắc phục được sự cố cho bạn, bạn có thể tạo các tập lệnh sẽ chạy khi khởi động để ánh xạ các ổ đĩa cho bạn và giải quyết sự cố. Chúng tôi sẽ cung cấp tập lệnh cho cả Command Prompt hoặc Powershell. Bạn cần phải có cả hai vì tập lệnh cmd đề cập đến tập lệnh Powershell.
Dấu nhắc lệnh
Thực hiện theo các hướng dẫn dưới đây để tạo tập lệnh cho dấu nhắc lệnh:
- Trước hết, hãy mở ra Sổ tay.
- Sau đó, sao chép và dán tập lệnh được cung cấp bên dưới vào tệp văn bản.
PowerShell -Command "Set-ExecutionPolicy -Scope CurrentUser Unrestricted" >> "% TEMP% \ StartupLog.txt" 2> & 1 PowerShell -File "% SystemDrive% \ Scripts \ MapDrives.ps1" >> "% TEMP% \ StartupLog.txt "2> & 1
- Lưu tệp này thành cmd bất cứ nơi nào bạn thích.
Powershell
Đối với tập lệnh Powershell, hãy làm theo hướng dẫn bên dưới:
- Mở ra Sổ tay một lần nữa.
- Bây giờ, hãy sao chép tập lệnh sau và dán nó vào tệp notepad mới được tạo:
$ i = 3 while ($ True) {$ error.clear () $ MappedDrives = Get-SmbMapping | where -property Status -Value Unavailable -EQ | chọn LocalPath, RemotePath foreach ($ MappedDrive trong $ MappedDrives) {thử {New-SmbMapping -LocalPath $ MappedDrive.LocalPath -RemotePath $ MappedDrive.RemotePath -Persisting $ True} bắt {Write-Host "Đã xảy ra lỗi khi ánh xạ $ MappedDrive.RemotePath tới $ MappedDrive.LocalPath "}} $ i = $ i - 1 if ($ error.Count -eq 0 -Or $ i -eq 0) {break} Start-Sleep -Seconds 30}- Lưu tệp này thành MapDrives.ps1. Điều quan trọng là bạn phải sử dụng tên được cung cấp.
Bây giờ chúng tôi đã tạo các tập lệnh, bạn có thể sử dụng thư mục StartUp để giữ cho các ổ đĩa mạng của bạn được kết nối. Thao tác này sẽ chạy tập lệnh trên StartUp, do đó bạn sẽ không phải lo lắng về lỗi hoặc bất cứ điều gì. Làm theo hướng dẫn bên dưới để làm như vậy:
- Mở File Explorer và điều hướng đến đường dẫn sau: % ProgramData% \ Microsoft \ Windows \ Start Menu \ Programs \ StartUp
- Khi bạn ở trong StartUp thư mục, sao chép tập lệnh cmd mà bạn đã tạo vào thư mục này.
- Sau đó, hãy chuyển đến ổ đĩa hệ thống của bạn và tạo một thư mục có tên Tập lệnh.
- Khi bạn đã tạo xong thư mục, hãy dán tập lệnh Powershell vào đó.
- Cuối cùng, khởi động lại hệ thống của bạn và bạn sẽ có thể xem các ổ đĩa được ánh xạ mà không gặp bất kỳ sự cố nào.
Phương pháp 3: Sử dụng Trình lập lịch tác vụ
Nếu bạn không muốn sử dụng thư mục StartUp, bạn có một giải pháp thay thế để sử dụng Trình lập lịch tác vụ. Ở đây, bạn sẽ phải lên lịch cho một tác vụ sẽ chạy khi khởi động, về cơ bản sẽ thực thi các tập lệnh mà chúng ta đã tạo. Để thực hiện việc này, hãy làm theo hướng dẫn bên dưới:
- Trước hết, bạn phải tạo Tập lệnh thư mục trong hệ thống của bạn và dán tập lệnh Powershell vào đó.
- Sau đó, mở ra Bảng kế hoạch bằng cách tìm kiếm nó trong Khởi đầu thực đơn.
- Khi bạn đã khởi chạy Bài tập Người lập kế hoạch, bạn sẽ phải tạo một nhiệm vụ. Để làm như vậy, hãy nhấp vào Hoạt động trình đơn thả xuống và sau đó nhấp vào Tạo nên Bài tập Lựa chọn.
- Trong tab Chung, đặt tên cho nhiệm vụ chẳng hạn như Tập lệnh cho ổ đĩa ánh xạ hoặc bất cứ thứ gì bạn thích.
- Sau đó, nhấp vào Thay đổi người dùng hoặc nhóm cái nút. Trên cửa sổ mới, bạn phải chọn một nhóm cục bộ hoặc một người dùng. Sau khi hoàn tất, hãy nhấp vào đồng ý cái nút.
- Khi bạn đã hoàn thành, hãy kiểm tra Chạy với cao nhất đặc quyền Lựa chọn.
- Bây giờ, hãy nhấp vào Gây nên và sau đó nhấn vào Mới cái nút.
- Cho Bắt đầu nhiệm vụ tùy chọn, chọn Lúc đăng nhập từ trình đơn thả xuống. Sau đó, nhấp vào nút OK.
- Bây giờ, chuyển sang Hành động và sau đó nhấn vào Mới một lần nữa.
- Lựa chọn Khởi đầu một chương trình từ Hoạt động trình đơn thả xuống và sau đó nhập Powershell.exe cho hộp Chương trình / tập lệnh.
- Nhập các lệnh sau cho Thêm đối số cái hộp:
-windowsstyle ẩn -command. \ MapDrives.ps1 >>% TEMP% \ StartupLog.txt 2> & 1
- Đối với Khởi đầu trong, bạn phải nhập vị trí của tập lệnh PowerShell mà chúng tôi đã tạo. Nhập vị trí sau:
% SystemDrive% \ Scripts \
- Nhấn vào đồng ý nút để đóng Hành động mới cửa sổ.
- Bây giờ, khi bạn đã hoàn thành việc đó, hãy chuyển sang Điều kiện chuyển hướng.
- Trong Mạng, hãy đảm bảo Chỉ bắt đầu nếu tùy chọn kết nối mạng sau khả dụng được kiểm tra.
- Từ trình đơn thả xuống, hãy chọn tùy chọn Kết nối bất kỳ và sau đó nhấp vào đồng ý cái nút.
Phương pháp 4: Cài đặt bản cập nhật KB4469342
Một cách khác để sửa lỗi là cài đặt bản vá đã được Windows phát hành. Hệ thống của bạn có thể thiếu bản cập nhật nói trên gây ra sự cố. Để cài đặt bản cập nhật, hãy làm như sau:
- Tìm đường đến Danh mục Windows Update.
- Tìm kiếm KB4469342 cập nhật và sau đó tải xuống bản cập nhật cho hệ thống của bạn.
- Sau khi tải xuống, hãy chạy bản cập nhật để cài đặt nó.
- Cuối cùng, khởi động lại hệ thống của bạn để xem sự cố đã được khắc phục chưa.