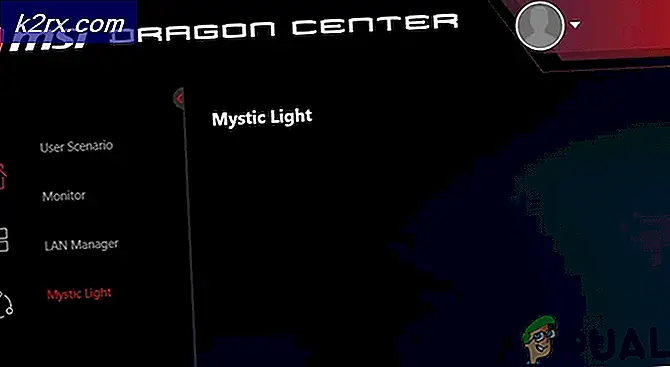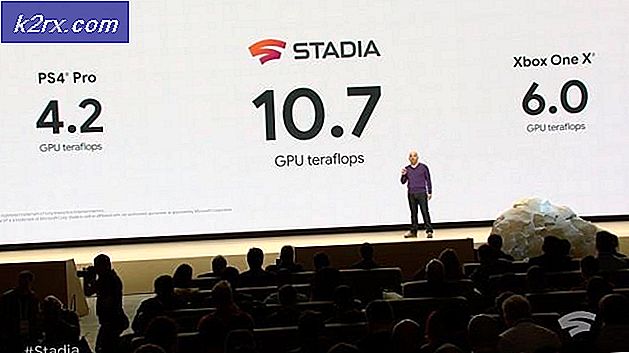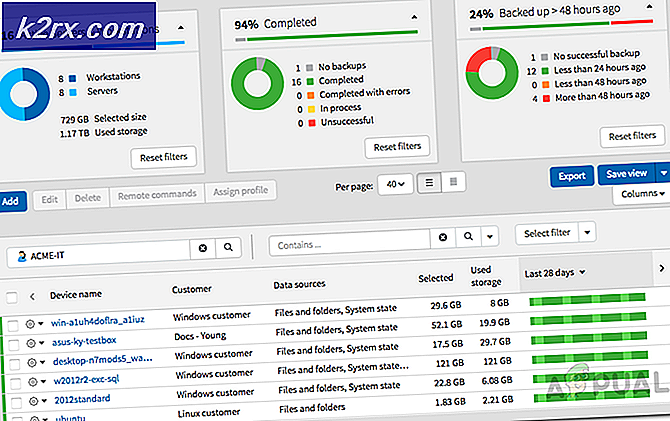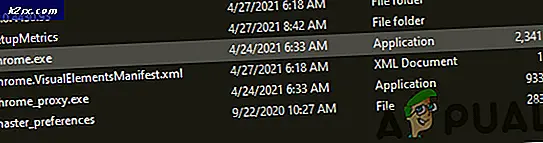Tần số bộ xử lý tối đa là gì và làm thế nào để sử dụng nó?
Một số người dùng đang tìm cách lập trình tần số bộ xử lý tối đa trên máy tính PC của họ. Theo mặc định, tần số bộ xử lý tối đa được đặt thành 0 trong tất cả các phiên bản Windows gần đây. Điều này có nghĩa là bộ xử lý được phép chạy ở mức cao nhất có thể.
Tuy nhiên, có những lý do khiến bạn muốn giới hạn tần suất trên Windows 10. Có thể bạn muốn tiết kiệm năng lượng hoặc có thể bạn vừa phát hiện ra rằng CPU của mình đang hoạt động quá nóng khi thực hiện các tác vụ đòi hỏi. May mắn thay, Windows 10 bao gồm một cách để lập trình tần số bộ xử lý tối đa, nhưng tùy chọn này bị ẩn theo mặc định.
Tần số bộ xử lý tối đa là gì?
Tần số của bộ xử lý chỉ định tần số hoạt động của (các) lõi CPU - Nó được đo bằng MHz. Nói chung, tần số càng cao, bộ xử lý sẽ càng nhanh.
Nếu bạn biết cách thực hiện việc này, có nhiều cách sẽ giúp bạn chỉ định tần số tối đa gần đúng (tính bằng MHz) của bộ xử lý từ bên trong Windows 10. Bạn sẽ được phép xác định trước tần số bộ xử lý tối đa trong hai trường hợp khác nhau:
- Trên pin - Khi máy tính đang chạy pin
- Cắm vào - Khi máy tính được cắm vào nguồn điện
Hãy nhớ rằng hầu hết các bộ xử lý hiện đại đều tự quản lý và có một số lợi thế đạt được bằng cách thay đổi các cài đặt liên quan đến bộ xử lý từ menu Windows. Nó thực sự có thể ảnh hưởng đến hiệu suất PC của bạn bằng cách giới hạn tần số tối đa cho phép.
Tuy nhiên, việc điều chỉnh tần số bộ xử lý tối đa có hiệu quả trong những trường hợp người dùng nhận thấy rằng bộ xử lý chạy quá nóng ở tần số tối đa mặc định và muốn thực hiện các bước đề phòng sự cố phần cứng.
Quy trình này cũng hiệu quả nếu bạn đang làm việc với pin máy tính xách tay hạn chế và bạn đang muốn tăng thời gian sử dụng thiết bị của mình. Việc giới hạn tần số tối đa có thể khiến bạn mất thêm vài phút trước khi bạn cần cắm máy tính xách tay của mình vào nguồn điện.
Làm cách nào để thêm tùy chọn Tần số bộ xử lý tối đa?
Bắt đầu với Windows 10 được xây dựng 1709, tùy chọn cấp nguồn “Tần số bộ xử lý tối đa”Đã bị xóa khỏi Quyền chọn chuyển hướng. Vì vậy, nếu bạn có phiên bản cập nhật của Windows 10, bạn không thể điều chỉnh Tần suất bộ xử lý tối đa nữa, vì tùy chọn này hiện bị ẩn theo mặc định.
Nếu bạn đang tìm cách lập trình tần số bộ xử lý tối đa của mình theo cách thủ công, bài viết này sẽ chỉ cho bạn một số cách để thực hiện điều đó trực tiếp từ giao diện Windows 10 - không cần phần mềm của bên thứ ba.
Nhưng hãy nhớ rằng MHz tối đa mà bạn có thể chỉ định sẽ là tần số cao nhất được phép cho CPU. Lưu ý rằng bạn không thể sử dụng tùy chọn này để ép xung tần số CPU của mình. Bạn chỉ có thể ép xung tần số CPU, với điều kiện là giá trị tối đa là mức CP cao nhất cho phép của bạn.
Trong các phương pháp tiếp theo, bạn sẽ học được hai cách khác nhau sẽ cho phép bạn Thêm hoặc loại bỏ các Tần số bộ xử lý tối đa menu bên trong Tùy chọn năng lượng.
Phương pháp 1: Thêm hoặc xóa menu Tần suất bộ xử lý tối đa bằng Dấu nhắc lệnh
Nếu bạn không ngại làm việc từ một thiết bị đầu cuối, thì cách nhanh nhất cho phép bạn thêm Tần suất bộ xử lý tối đa là từ cửa sổ Dấu nhắc lệnh nâng cao.
Chúng tôi đã tự mình thử nghiệm phương pháp này và chúng tôi có thể xác nhận rằng nó hoạt động như dự kiến. Tuy nhiên, bạn sẽ cần có bản sao cập nhật của Windows 10 để tính năng này hoạt động.
Đây là những gì bạn cần làm:
- nhấn Phím Windows + R để mở hộp thoại Chạy. Sau đó, gõ "Cmd" và nhấn Ctrl + Shift + Enter để mở Dấu nhắc lệnh nâng cao. Khi được UAC (Kiểm soát tài khoản người dùng) nhắc, hãy bấm Có để cấp đặc quyền quản trị cho Dấu nhắc lệnh mới mở.
- Bên trong Command Prompt nâng cao, nhập lệnh sau và nhấn Đi vào để thêm Tần số bộ xử lý tối đa bên trong Tùy chọn năng lượng thực đơn:
powercfg -attributes SUB_PROCESSOR 75b0ae3f-bce0-45a7-8c89-c9611c25e100 -ATTRIB_HIDE
- Khởi động lại máy tính của bạn.
- Khi lần khởi động tiếp theo hoàn tất, hãy nhấn Phím Windows + R để mở một hộp thoại Run khác. Sau đó, nhập “powercfg.cpl" và hãy nhấn Đi vào để mở ra Tùy chọn năng lượng thực đơn.
- Chọn gói điện hiện đang hoạt động, sau đó nhấp vào Thay đổi cài đặt nguồn nâng cao.
- Cuộn xuống qua danh sách cài đặt và bạn sẽ khám phá menu thả xuống có tên Tần suất bộ xử lý tối đa. Sửa đổi các giá trị của nó để đặt các giá trị ưu tiên (tính bằng MHz).
- Khởi động lại máy tính của bạn một lần nữa khi Trên pin và Cắm vào các giá trị đã được sửa đổi để có hiệu lực.
Ghi chú: Nếu bạn muốn làm Tần số bộ xử lý tối đa menu biến mất, làm theo Bước 1 nhưng lần này, hãy sử dụng lệnh sau để xóa menu khỏi Tùy chọn năng lượng:
powercfg -attributes SUB_PROCESSOR 75b0ae3f-bce0-45a7-8c89-c9611c25e100 + ATTRIB_HIDE
Nếu bạn đang tìm kiếm một cách tiếp cận khác để làm cho menu Tần suất bộ xử lý tối đa xuất hiện bên trong Tùy chọn năng lượng, hãy làm theo các phương pháp bên dưới.
Phương pháp 2:Thêm hoặc xóa menu Tần suất bộ xử lý tối đa thông qua Registry Editor
Một cách khác để làm cho menu Tần số bộ xử lý tối đa hiển thị bên trong cửa sổ Power Options là sử dụng Registry Editor. Bạn chỉ cần thay đổi giá trị của một khóa đăng ký. Toàn bộ quá trình này cực kỳ đơn giản (phần khó là đến đúng vị trí).
Dưới đây là hướng dẫn nhanh về cách thêm hoặc xóa menu tần số bộ xử lý tối đa qua Registry Editor:
- nhấn Phím Windows + R để mở hộp thoại chạy. Sau đó, gõ "Regedit" và hãy nhấn Đi vào mở ra Trình chỉnh sửa sổ đăng ký. Khi được nhắc bởi UAC (Kiểm soát tài khoản người dùng), nhấp chuột Đúng để cấp đặc quyền quản trị.
- Phía trong Trình chỉnh sửa sổ đăng ký, sử dụng menu bên trái để điều hướng đến vị trí sau:
HKEY_LOCAL_MACHINE \ SYSTEM \ CurrentControlSet \ Control \ Power \ PowerSettings \ 54533251-82be-4824-96c1-47b60b740d00 \ 75b0ae3f-bce0-45a7-8c89-c9611c25e100
Ghi chú: Bạn có thể điều hướng đến đó theo cách thủ công hoặc bạn có thể dán vị trí bên trong thanh điều hướng.
- Khi bạn đến vị trí được chỉ định ở trên, hãy chuyển sang ngăn bên phải và nhấp đúp vào Thuộc tính.
Ghi chú:Nếu Thuộc tính giá trị không hiển thị trong menu bên phải, bạn cần tự tạo giá trị đó. Để thực hiện việc này, hãy nhấp chuột phải vào không gian trống và chọn Mới> Từ khóa (32-bit) giá trị. Sau đó, đặt tên cho cái mới được tạo Dword đến Thuộc tính. - Bấm đúp vào Thuộc tính từ ngăn bên phải và đặt giá trị của nó thành 2 để kích hoạt Tần số bộ xử lý tối đa thực đơn.
Ghi chú: Nếu bạn muốn ẩn tùy chọn Tần số bộ xử lý tối đa một lần nữa (thông qua Trình chỉnh sửa sổ đăng ký), chỉ cần quay lại vị trí cũ (HKEY_LOCAL_MACHINE \ SYSTEM \ CurrentControlSet \ Control \ Power \ PowerSettings \ 54533251-82be-4824-96c1-47b60b740d00 \ 75b0ae3f-bce0-45a7-8c89-c9611c25e100)và thiết lập Thuộc tính có giá trị đối với 1.
Cách thay đổi Tần suất bộ xử lý tối đa trên Windows 10
Bây giờ bạn đã sử dụng một trong các phương pháp bên dưới để hiển thị tùy chọn Tần số bộ xử lý tối đa bên trong cửa sổ cài đặt Nguồn, đã đến lúc bạn tìm hiểu cách thay đổi cài đặt. Đề phòng trường hợp bạn không phải là người yêu thích cách tiếp cận GUI, chúng tôi cũng bao gồm một phương pháp cho phép bạn điều chỉnh tần số bộ xử lý tối đa thông qua Command Prompt.
Phương pháp 1: Thay đổi Tần số Bộ xử lý Tối đa qua menu Tùy chọn Nguồn
Nếu bạn muốn tránh xa thiết bị đầu cuối CMD và thực hiện tất cả các sửa đổi từ menu trực quan, tùy chọn này là của bạn. Sử dụng các bước bên dưới, bạn sẽ có thể thay đổi Tần số bộ xử lý tối đa trực tiếp từ Tùy chọn năng lượng thực đơn.
Đây là những gì bạn cần làm:
- Để sử dụng phương pháp này, bạn phải làm theo một trong hai phương pháp ở trên (đã chỉ cho bạn cách thêm Tần số bộ xử lý tối đa cài đặt. Nếu không có bước đầu tiên này, menu sẽ không hiển thị.
- nhấn Phím Windows + R để mở ra một Chạy hộp thoại. Sau đó, gõ "Powercfg.cpl" và hãy nhấn Đi vào để mở Tùy chọn năng lượng thực đơn.
- Bên trong Tùy chọn năng lượng trình đơn, nhấp vào Thay đổi cài đặt kế hoạch liên kết được liên kết với gói điện mà bạn hiện đang hoạt động.
- Bên trong Cài đặt kế hoạch menu của kế hoạch điện hiện tại của bạn, nhấp vào Thay đổi cài đặt nguồn nâng cao.
- Bên trong Cài đặt nâng cao tab của Tùy chọn năng lượng menu, cuộn xuống qua danh sách cài đặt và mở rộng menu thả xuống được liên kết với Quản lý nguồn bộ xử lý.
- Tiếp theo, nhấp vào 'biểu tượng dấu cộng' được liên kết với Bộ xử lý tối đa tần số.
- Bây giờ, bạn sẽ cần đặt tần số bộ xử lý tối đa (tính bằng MHz) cho cả hai Trên pin và Cắm vào.
Ghi chú: Bạn không thể tăng cao hơn tần số tối đa mà CPU cho phép, vì vậy, bạn nên tham khảo khả năng của CPU trước khi thực hiện sửa đổi này. Nếu bạn đặt tần số thành 0 MHz (giá trị mặc định) thì tần số đó là không giới hạn. Điều này có nghĩa là CPU của bạn sẽ được phép đạt đến tần số tối đa - Khi tần số đã được sửa đổi, hãy nhấp vào Ứng dụng để lưu các thay đổi, sau đó khởi động lại máy tính của bạn để thực hiện các thay đổi vĩnh viễn.
Nếu bạn đang tìm kiếm một cách tiếp cận kỹ thuật hơn sẽ giúp bạn tiết kiệm thời gian, hãy làm theo Phương pháp 2 bên dưới.
Phương pháp 2: Thay đổi tần số bộ xử lý tối đa thông qua Command Prompt
Nếu bạn coi mình là dân kỹ thuật, thì cách tiếp cận này có thể phù hợp với bạn hơn. Thực hiện theo các bước bên dưới để biết hướng dẫn về cách sửa đổi tần số bộ xử lý tối đa ngay từ Dấu nhắc lệnh nâng cao. Bạn sẽ có thể sửa đổi cả hai giá trị (Trên pin và Cắm vào) như bạn có thể từ menu GUI.
Dưới đây là hướng dẫn nhanh về cách thay đổi Tần số bộ xử lý tối đa thông qua Command Prompt:
- nhấn Phím Windows + R để mở ra một Chạy hộp thoại. Sau đó, gõ "Cmd" và hãy nhấn Ctrl + Shift + Enter để mở Command Prompt nâng cao. Khi được nhắc bởi UAC (Kiểm soát tài khoản người dùng), nhấp chuột Đúng để cấp đặc quyền quản trị.
- Bên trong dấu nhắc lệnh nâng cao, hãy nhập lệnh sau để sửa đổi giá trị mặc định cho Tần số bộ xử lý tối đa (Trên pin):
powercfg -setdcvalueindex SCHEME_CURRENT 54533251-82be-4824-96c1-47b60b740d00 75b0ae3f-bce0-45a7-8c89-c9611c25e100
Lưu ý: Hãy nhớ rằng
chỉ đơn giản là một trình giữ chỗ. Bạn sẽ cần thay thế tần số đó bằng tần suất tùy chỉnh mà bạn muốn thực thi cho Khi pin. Ví dụ: powercfg -setdcvalueindex SCHEME_CURRENT 54533251-82be-4824-96c1-47b60b740d00 75b0ae3f-bce0-45a7-8c89-c9611c25e100 2300
- Sử dụng lệnh sau để sửa đổi tần số bộ xử lý mặc định (Đã cắm vào):
powercfg -setacvalueindex SCHEME_CURRENT 54533251-82be-4824-96c1-47b60b740d00 75b0ae3f-bce0-45a7-8c89-c9611c25e100
Ghi chú: Tương tự như với lệnh đầu tiên,
chỉ đơn giản là một trình giữ chỗ và cần được thay thế bằng tần suất mà bạn muốn thực thi. - Khởi động lại máy tính của bạn để cho phép các thay đổi có hiệu lực.