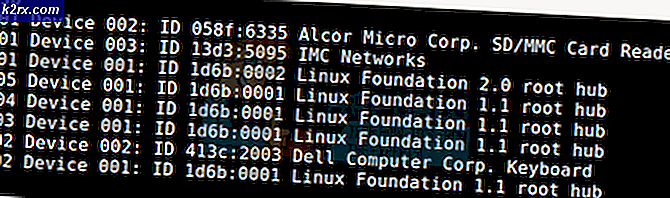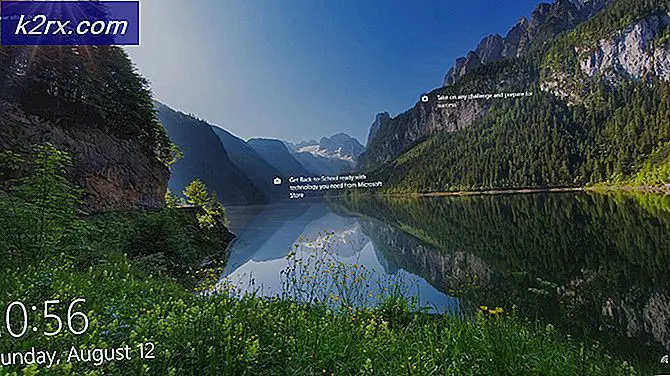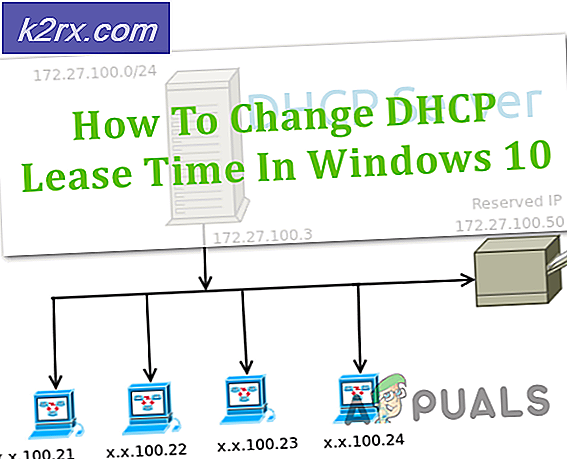GIẢI PHÁP: Không có máy in sau khi nâng cấp lên Windows 10
Bạn vừa mới nâng cấp hệ điều hành lên Windows 10 và mất kết nối với máy in mạng? Họ vẫn có vẻ như có thể khám phá và có thể trực tuyến bởi các máy tính chạy các phiên bản trước của hệ điều hành và có vẻ như đang ngoại tuyến trên máy tính Windows 10 của bạn? Vâng, sau đó bạn cần phải ném lo lắng của bạn ra ngoài cửa sổ bởi vì bạn đã kết thúc ở đúng nơi; chúng tôi đã có sửa chữa đúng! Bản sửa lỗi này chỉ áp dụng nếu máy in bị mất sau khi nâng cấp lên Windows 10 và máy in trước đó đã được kết nối với bộ định tuyến / mạng của bạn. Nó sẽ không hoạt động nếu bộ định tuyến hoặc mạng mà nó được kết nối đã bị thay đổi.
Vấn đề này đã phải đối mặt với nhiều người gần đây đã nâng cấp hệ điều hành của họ lên Windows 10. Thực hiện các bước sau và bạn sẽ có thể loại bỏ hoàn toàn mọi căng thẳng mà không thể kết nối với máy in mạng của mình, có thể đã tạo cho bạn:
Nhấn Windows + X để hiển thị cửa sổ bật lên trên nút Bắt đầu.
Chọn Bảng điều khiển từ danh sách.
Trong bảng điều khiển, bấm vào phần cứng và âm thanh
Bây giờ trên đầu cửa sổ xuất hiện, bạn sẽ có thể thấy Thiết bị và Máy in . Bấm vào đó.
Bây giờ hãy nhấp vào tùy chọn Thêm máy in ở phía trên cùng bên trái.
Tìm kiếm bây giờ sẽ bắt đầu. Vì bạn không thể định vị máy in của mình qua tìm kiếm, hãy nhấp vào tùy chọn Máy in tôi muốn không được liệt kê .
Mẹo CHUYÊN NGHIỆP: Nếu vấn đề xảy ra với máy tính của bạn hoặc máy tính xách tay / máy tính xách tay, bạn nên thử sử dụng phần mềm Reimage Plus có thể quét các kho lưu trữ và thay thế các tệp bị hỏng và bị thiếu. Điều này làm việc trong hầu hết các trường hợp, nơi vấn đề được bắt nguồn do một tham nhũng hệ thống. Bạn có thể tải xuống Reimage Plus bằng cách nhấp vào đâyBây giờ từ các tùy chọn có sẵn, hãy nhấp vào Thêm máy in cục bộ với cài đặt thủ công và tiếp tục bằng cách nhấp vào tiếp theo.
Bây giờ bạn sẽ thấy một trường có nội dung Sử dụng cổng hiện có . Từ menu thả xuống, chọn cổng bạn muốn sử dụng để kết nối với máy in.
Bây giờ bạn sẽ phải chọn thương hiệu máy in của bạn và mô hình cụ thể của máy in của bạn từ hai danh sách. Khi bạn làm điều đó, hãy nhấp vào tiếp theo.
Đây là một bước quan trọng. Ở đây bạn sẽ chọn tùy chọn Sử dụng trình điều khiển hiện đang được cài đặt (được khuyến nghị) trước khi nhấp vào tiếp theo.
Bây giờ bạn sẽ được yêu cầu nhập tên máy in của bạn. Bạn có thể nhập bất kỳ tên theo ý thích của bạn và nhấn tiếp theo.
Bây giờ Windows sẽ hỏi bạn có muốn máy in của bạn có thể được khám phá bởi các máy tính khác muốn kết nối với nó hay không. Tùy thuộc vào sở thích của bạn, tạo đầu vào và tiến lên phía trước.
Bây giờ bạn có thể quyết định xem bạn có muốn máy in này là máy in mặc định của bạn hay không. Nếu đây là máy in duy nhất bạn có thì nó được khuyến khích để làm cho nó mặc định của bạn.
Thử in trang kiểm tra để xem liệu máy in đã được kết nối đúng chưa.
Các bước này chắc chắn sẽ cho phép bạn kết nối với máy in của bạn từ xa và có thể gửi yêu cầu in bất cứ khi nào bạn muốn!
Bài viết liên quan:
Máy in ngoại tuyến Windows 10
Mẹo CHUYÊN NGHIỆP: Nếu vấn đề xảy ra với máy tính của bạn hoặc máy tính xách tay / máy tính xách tay, bạn nên thử sử dụng phần mềm Reimage Plus có thể quét các kho lưu trữ và thay thế các tệp bị hỏng và bị thiếu. Điều này làm việc trong hầu hết các trường hợp, nơi vấn đề được bắt nguồn do một tham nhũng hệ thống. Bạn có thể tải xuống Reimage Plus bằng cách nhấp vào đây