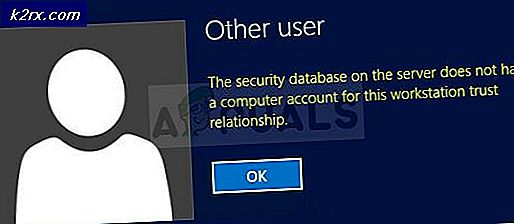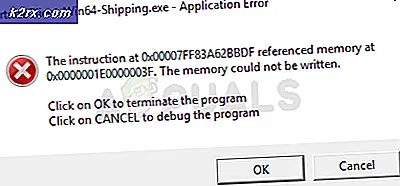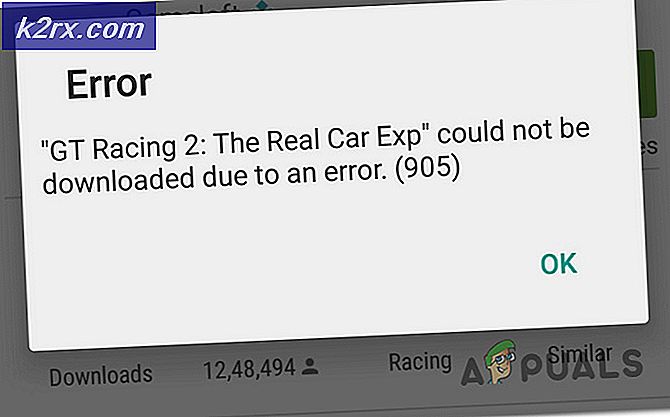Khắc phục: chkdsk không thể khóa lỗi ổ đĩa hiện tại
Chkdsk là tiện ích kiểm tra lỗi được cài sẵn Windows. Công cụ này có thể được sử dụng để kiểm tra đĩa cho bất kỳ lỗi nào, cả lỗi đĩa và lỗi vật lý như các sector xấu đều có thể được kiểm tra và sửa các lỗi này. Tuy nhiên, khi sử dụng lệnh chkdsk, bạn có thể thấy một lỗi như thế này
Lỗi này sẽ ngăn bạn quét ổ đĩa. Quá trình quét thường không hoạt động khi bạn nhập Y (Y cho Có) để lên lịch quét cho lần khởi động tiếp theo của hệ thống. Bạn sẽ thấy cùng một lỗi hoặc bạn sẽ gặp phải lỗi Không thể chuyển các thư đã ghi vào nhật ký sự kiện với trạng thái 50 trong khi thực hiện quét.
Lý do cho lỗi này chính xác là thông báo lỗi nói. Ổ đĩa không thể bị khóa vì nó được sử dụng bởi một tiến trình khác. Chkdsk không thể thực hiện quét trong khi đĩa của bạn đang được sử dụng. Đôi khi, sự cố có thể liên quan đến ứng dụng của bên thứ ba khiến chkdsk đưa ra lỗi này. Chkdsk lên lịch quét lần khởi động tiếp theo vì đó là thời điểm ổ đĩa của bạn không được các chương trình khác sử dụng. Windows sẽ chạy quét trước khi tất cả các chương trình / tập tin tải đúng cách. Vì vậy, vấn đề rất có thể sẽ giải quyết khi quét theo lịch trình. Nếu chkdsk cho cùng một lỗi trên quét theo lịch trình thì điều đó có nghĩa là ổ đĩa của bạn vẫn đang được sử dụng. Điều này cuối cùng sẽ được giải quyết bằng cách chạy nhắc lệnh từ Advanced Startup Options. Điều đó giải quyết được vấn đề vì hệ điều hành của bạn không được tải vào thời điểm đó.
Lời khuyên
- Tắt các ứng dụng bảo mật của bạn như các ứng dụng chống virus. Các ứng dụng này thường có tùy chọn vô hiệu hóa có thể được sử dụng để tắt các ứng dụng này trong một khoảng thời gian ngắn. Chỉ cần nhấp chuột phải vào biểu tượng ứng dụng từ khay hệ thống và chọn tùy chọn tắt. Nếu bạn không thể thấy tùy chọn vô hiệu hóa, hãy nhấp đúp vào biểu tượng ứng dụng bảo mật và tìm tùy chọn tắt trong bảng điều khiển đó. Khi ứng dụng bảo mật bị tắt, hãy thử chạy lại lệnh chkdsk.
- Nếu bạn bắt đầu thấy vấn đề sau khi Windows Update thì đó có thể là một vấn đề. Đã có trường hợp khi Windows Update giới thiệu một lỗi có thể ngăn người dùng sử dụng chkdsk đúng cách. Các loại lỗi này được sửa trong các bản cập nhật sau này. Vì vậy, hãy đảm bảo rằng Windows của bạn được cập nhật lên phiên bản mới nhất
- Nếu bạn thấy lỗi không chuyển được thông báo đã ghi vào nhật ký sự kiện với trạng thái 50 trong khi cố gắng chạy chkdsk thì bạn cần liên hệ với nhà sản xuất HDD hoặc mua một ổ cứng mới. Lỗi này có nghĩa là ổ cứng của bạn bị hỏng hoặc hỏng.
Phương pháp 1: Chạy chkdsk / f / r / x
Chạy chkdsk / f / r / x thường giải quyết vấn đề cho nhiều người dùng. Nếu bạn thấy lỗi khi chạy lệnh này thì bạn nên bỏ qua phương thức này.
Dưới đây là các bước để chạy lệnh này
- Nhấn phím Windows một lần
- Nhập dấu nhắc lệnh trong Bắt đầu tìm kiếm
- Nhấp chuột phải vào Command Prompt từ kết quả tìm kiếm và chọn Run as administrator
- Bây giờ gõ chkdsk / f / r / x và nhấn Enter . Thay thế bằng ký tự ổ đĩa bạn muốn kiểm tra và dấu hai chấm. Ví dụ, nó phải như thế này chkdsk c: / f / r / x.
Khi lệnh chạy, quét sẽ chạy thành công hoặc bạn sẽ thấy thông báo
Chkdsk không thể chạy vì khối lượng đang được sử dụng bởi một quá trình khác. Bạn có muốn lên lịch âm lượng này để kiểm tra lần sau khi hệ thống khởi động lại không? (Y / N)
Nếu bạn thấy thông báo này, chỉ cần gõ Y và nhấn Enter để lên lịch quét. Sau khi thực hiện xong, khởi động lại và quá trình quét sẽ chạy khi khởi động.
Phương pháp 2: Chkdsk trong chế độ an toàn
Nếu phương pháp 1 không hoạt động hoặc lên lịch lại cho cùng một lỗi hoặc quét lại lịch biểu thậm chí không bắt đầu thì hãy thử chạy chkdsk ở chế độ an toàn. Dưới đây là các bước để vào Chế độ an toàn
- Giữ phím Windows và nhấn R
- Nhập msconfig và nhấn Enter
- Chọn tab Khởi động
- Kiểm tra tùy chọn Khởi động an toàn trong phần Tùy chọn khởi động
- Chọn tùy chọn Tối thiểu theo tùy chọn Khởi động an toàn
- Nhấp vào Ok
- Windows sẽ yêu cầu bạn khởi động lại. Nhấp vào Khởi động lại
- Khi Windows khởi động lại, nhấn phím Windows một lần
- Nhập dấu nhắc lệnh trong Bắt đầu tìm kiếm
- Nhấp chuột phải vào Command Prompt từ kết quả tìm kiếm và chọn Run as administrator
- Bây giờ gõ chkdsk / f / r / x và nhấn Enter . Thay thế bằng ký tự ổ đĩa bạn muốn kiểm tra và dấu hai chấm. Ví dụ, nó phải như thế này chkdsk c: / f / r / x.
Kiểm tra xem chkdsk vẫn đưa ra lỗi hay không.
Lưu ý: Bạn cần tắt tùy chọn Chế độ an toàn khi đã hoàn tất với chkdsk.
- Giữ phím Windows và nhấn R
- Nhập msconfig và nhấn Enter
- Chọn tab Khởi động
- Bỏ chọn tùy chọn Khởi động an toàn trong phần Tùy chọn khởi động
- Nhấp vào Ok
- Windows sẽ yêu cầu bạn khởi động lại. Nhấp vào Khởi động lại
Phương pháp 3: Tùy chọn khởi động nâng cao
Lưu ý: Trước khi bạn tiếp tục, hãy đảm bảo bạn có Phương tiện cài đặt Windows. Nó có thể là một đĩa CD / DVD hoặc một ổ đĩa Flash. Phương tiện cài đặt phải giống với phiên bản bạn đã cài đặt trên máy tính. Nếu bạn không có, bạn có thể mượn từ một người bạn. Phương pháp này không cần bạn cài đặt bất cứ điều gì. Nó sẽ yêu cầu bạn sử dụng phương tiện cài đặt để vào các tùy chọn nâng cao
Nếu các phương pháp 1 và 2 không giải quyết được vấn đề của bạn thì chạy lệnh chkdsk từ Advanced Startup Options sẽ giải quyết vấn đề cho bạn. Dưới đây là các bước để chạy lời nhắc lệnh từ menu Tùy chọn Khởi động Nâng cao
- Tắt hệ thống của bạn
- Chèn ổ đĩa flash / ổ đĩa cài đặt Windows Media
- Bật hệ thống
- Nhấn phím bất kỳ khi bạn thấy thông báo Nhấn phím bất kỳ để khởi động từ CD / DVD Ghi chú: Nếu bạn không thấy thông báo này thì bạn cần kiểm tra thứ tự khởi động từ menu BIOS. Khởi động lại và vào menu BIOS của bạn. Đặt thứ tự khởi động theo cách mà Phương tiện Cài đặt của bạn ở trên cùng. Nếu bạn cài đặt phương tiện truyền thông là một đĩa CD / DVD sau đó di chuyển ổ đĩa CD / DVD của bạn lên đầu trang. Nếu bạn có một Flash Drive thì hãy di chuyển nó lên trên cùng của trình tự khởi động và sau đó thử lại.
- Bạn sẽ thấy màn hình khởi động Windows. Nhấp vào Tiếp theo
- Nhấp vào Sửa liên kết máy tính của bạn
- Bạn sẽ thấy các tùy chọn nâng cao
- Nhấp vào Khắc phục sự cố
- Nhấp vào Tùy chọn nâng cao
- Nhấp vào Dấu nhắc lệnh
- Chọn tài khoản bạn muốn sử dụng để mở lời nhắc lệnh. Bạn nên chọn tài khoản có quyền quản trị viên.
- Nhập mật khẩu cho tài khoản và nhấp Tiếp tục
- Thao tác này sẽ mở Command Prompt
- Nhập chkdsk / f / r / x và nhấn Enter . Thay thế bằng ký tự ổ đĩa bạn muốn kiểm tra và dấu hai chấm. Ví dụ, nó phải như thế này chkdsk c: / f / r / x.
- Nếu bạn vẫn thấy lỗi tương tự hoặc lỗi nói ổ ghi được bảo vệ thì hãy tiếp tục
- Nhập diskpart và nhấn Enter
- Nhập khối lượng danh sách và nhấn Enter
- Xác định vị trí ký tự ổ đĩa của ổ đĩa có cài đặt Windows trên đó.
- Nhập exit và nhấn Enter
- Bây giờ gõ chkdsk / f / r / x và nhấn Enter . Thay bằng ký tự ổ đĩa ký tự ổ đĩa bạn tìm thấy ở bước 18 và dấu hai chấm. Ví dụ, nó phải như thế này chkdsk c: / f / r / x. Thông thường, chúng tôi trộn các ký tự ổ đĩa dẫn đến những vấn đề này. Vấn đề sẽ biến mất sau khi bạn nhập đúng ký tự ổ đĩa.
Đóng dấu nhắc lệnh và nhấn Continue trên các tùy chọn Advanced Startup để khởi động lại.
Lưu ý quan trọng
Nếu bạn thấy các lỗi khác nhau trên các phương pháp khác nhau, ví dụ như bạn không thể chuyển thông điệp đã ghi vào nhật ký sự kiện với lỗi trạng thái 50 khi chạy chkdsk từ Tùy chọn Khởi động Nâng cao và bạn thấy lỗi bitmap khối lượng khi chạy chkdsk trong Chế độ An toàn có thể không có vấn đề gì. Nếu bạn tiếp tục nhìn thấy cùng một lỗi trong những tình huống này thì bạn không phải làm gì cả. Lỗi chuyển không thành công mà bạn thấy trong Tùy chọn nâng cao có thể do nhật ký không thể được ghi vào đĩa cài đặt.
Vấn đề là, nếu bạn không nhìn thấy bất kỳ vấn đề lớn khác và hệ thống của bạn đang chạy tốt mà không có bất kỳ BSODs hoặc các vấn đề khác thì bạn nên được tốt. Những lỗi này có thể đơn giản là do các tình huống khác nhau mà bạn đang chạy chkdsk. Tuy nhiên, nếu bạn nhận thấy bất kỳ hành vi kỳ lạ hoặc các tập tin bị hỏng sau đó đưa HDD của bạn đến một cửa hàng sửa chữa máy tính và chắc chắn rằng nó không bị hư hỏng hoặc có bất kỳ vấn đề. Nếu HDD của bạn thực sự bị hỏng thì bạn có thể mất rất nhiều dữ liệu cá nhân của bạn.
Mẹo CHUYÊN NGHIỆP: Nếu vấn đề xảy ra với máy tính của bạn hoặc máy tính xách tay / máy tính xách tay, bạn nên thử sử dụng phần mềm Reimage Plus có thể quét các kho lưu trữ và thay thế các tệp bị hỏng và bị thiếu. Điều này làm việc trong hầu hết các trường hợp, nơi vấn đề được bắt nguồn do một tham nhũng hệ thống. Bạn có thể tải xuống Reimage Plus bằng cách nhấp vào đây