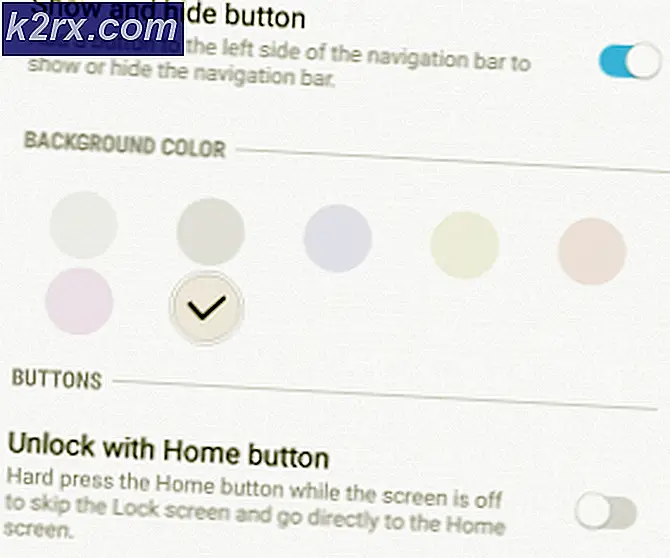Cách sử dụng VLOOKUP trong Excel
Có rất nhiều chức năng trong Microsoft Excel có nhiều công dụng nhưng ngày nay hàm chúng ta sẽ thảo luận được gọi là VLOOKUP. VLOOKUP là viết tắt của Vertical Lookup, được sử dụng để thực hiện tìm kiếm trên một giá trị theo chiều dọc, và trả về một câu trả lời phù hợp. Đây là một trong nhiều chức năng tra cứu và tham khảo mà bạn có thể tìm thấy trong Microsoft Excel và một trong những chức năng quan trọng của nó. VLOOKUP cho phép bạn tìm kiếm một phần thông tin theo chiều dọc trong bảng tính của bạn và sau đó trả về một giá trị tương ứng với nó. Vì vậy, nó có thể rất hữu ích nếu bạn muốn trích xuất một giá trị từ một bảng. Ví dụ: biết giá của một mặt hàng cụ thể từ một danh sách dài các mặt hàng trong một bảng sẽ là một miếng bánh có chức năng này
Giới hạn duy nhất ở đây là bảng được tra cứu bằng VLOOKUP phải có một cột với các giá trị duy nhất để hàm VLOOKUP không bị mắc kẹt trong việc tìm kiếm các giá trị trùng lặp. Nếu nó không rõ ràng, hãy đọc tiếp và nó sẽ bắt đầu có ý nghĩa.
Trong ví dụ này, chúng ta sẽ tạo một danh sách các mục với giá của chúng trong một bảng. Sau đó, chúng ta sẽ sử dụng hàm VLOOKUP để biết giá của một mục duy nhất chỉ sử dụng tên của mục đó. Trong ví dụ này, tất cả các giá đều ở ngay đó, nhưng trong một kịch bản với hàng trăm mục trên nhiều bảng tính trải rộng trên một vài sổ làm việc, chức năng này có thể cực kỳ tiện dụng.
Vì vậy, để bắt đầu với ví dụ, bạn có thể tạo bảng excel của riêng bạn hoặc tải xuống mẫu của chúng tôi từ đây. Sau khi tải về, mở nó trong Microsoft Excel . Chúng tôi sẽ sử dụng một ví dụ đơn giản để giúp bạn dễ hiểu.
Ở bên trái, bạn sẽ thấy một số mục có tên và danh mục của chúng trong bảng. Mục tiêu là sử dụng hàm VLOOKUP theo cách mà chúng ta sẽ chỉ cần nhập tên của mục vào bảng ở bên phải, và giá và danh mục của nó sẽ được lấy tự động từ bảng bên trái.
Giá trị Scarf đã có trong H2 để bắt đầu. Chúng tôi sẽ sử dụng VLOOKUP trong I2 để có được giá của chiếc khăn. Nhấp vào I2 . sau đó trên thanh trình đơn ở trên, nhấp vào tab FORMULAS . Bây giờ chọn Insert Function hoặc nhấn (SHIFT + F3) cửa sổ oInsert Function sẽ xuất hiện.
Nhập VLOOKUP trong Tìm kiếm hàm và nhấp vào Tìm. Với VLOOKUP, nhấn OK.
Mẹo CHUYÊN NGHIỆP: Nếu vấn đề xảy ra với máy tính của bạn hoặc máy tính xách tay / máy tính xách tay, bạn nên thử sử dụng phần mềm Reimage Plus có thể quét các kho lưu trữ và thay thế các tệp bị hỏng và bị thiếu. Điều này làm việc trong hầu hết các trường hợp, nơi vấn đề được bắt nguồn do một tham nhũng hệ thống. Bạn có thể tải xuống Reimage Plus bằng cách nhấp vào đâyBây giờ, các đối số hàm VLOOKUP sẽ mở ra. Có bốn đối số . Ba chữ cái đầu tiên được in đậm, điều đó có nghĩa là chúng được yêu cầu và thứ tự là tùy chọn.
Đầu tiên là Lookup_value . Nó sẽ là một giá trị duy nhất (tên mục trong trường hợp này) là một định danh duy nhất, để tra cứu giá trong B.
Bảng _array là toàn bộ bảng tham chiếu trong đó giá trị ( Giá ) sẽ được tìm kiếm . Nhấp vào biểu tượng nhỏ bên cạnh Table_array và nhấp và kéo để chọn toàn bộ bảng KHÔNG CÓ tiêu đề. Ngoài ra nhấn F4 để các địa chỉ ô này vẫn tuyệt đối và không thay đổi khi bạn nhấp và kéo ô này để áp dụng công thức này cho các ô khác.
Khi VLOOKUP tìm thấy mã định danh duy nhất trong bảng tham chiếu, đối số Col_index_num sẽ báo cho VLOOKUP biết số cột để tìm kiếm mẩu thông tin ( giá ). Như trong bảng tham chiếu, giá được liệt kê trong cột thứ hai liên quan đến tên mục, vì vậy chúng tôi sẽ nhập 2 bên cạnh Col_index_num . Ở đây, chúng tôi không nhập 2 vì cột Giá là 2, chúng tôi đã nhập 2 vì đó là Cột 2 trong bảng tham chiếu. ( table_array ). Nếu cơ sở dữ liệu mà chúng ta cần tra cứu nằm trong trang thứ hai, thì chúng ta sẽ chọn table_array từ trang tính thứ hai.
Range_lookup được sử dụng để tìm đối sánh gần nhất cho số nhận dạng duy nhất trong bảng tham chiếu, nhưng để nó được sử dụng, bảng tham chiếu của bạn phải được sắp xếp theo thứ tự tăng dần, nó không nằm trong ví dụ này. Vì vậy, gõ False bên cạnh nó và nhấn OK . Sau khi nhấn OK, trong I2 giá của chiếc khăn sẽ xuất hiện.
Tương tự, bạn có thể sử dụng công thức trong J2 trong Danh mục để sử dụng VLOOKUP để tìm loại mục. Thay đổi duy nhất bạn sẽ phải thực hiện trong công thức là thay đổi giá trị cho Col_index_num thành 3 vì Danh mục các mục nằm trong cột thứ ba trong bảng tham chiếu .
Bây giờ bạn có thể nhấp và kéo ô I2 và J2 bên dưới để áp dụng công thức cho các ô bên dưới. Nhưng trừ khi bạn nhập tên của một mục bên cạnh chúng, bạn sẽ thấy N / A được viết trong các ô đó. Để loại bỏ nó, chúng ta có thể sử dụng các hàm ISBLANK và IF của Excel cùng nhau.
Để làm như vậy, bấm vào I3 cho thấy N / A. sau đó nhấp vào thanh công thức để chỉnh sửa công thức . Thay đổi:
= VLOOKUP (H3, $ A $ 2: $ C $ 16, 2, FALSE)
To = IF (ISBLANK (H3),, VLOOKUP (H3, $ A $ 2: $ C $ 16, 2, FALSE))
Bây giờ I3 sẽ được để trống cho đến khi H3 được điền với một tên mục.
Đây là tất cả về VLOOKUP. GIF Dưới đây là một minh chứng về việc sử dụng bảng tham chiếu từ trang thứ hai.
Mẹo CHUYÊN NGHIỆP: Nếu vấn đề xảy ra với máy tính của bạn hoặc máy tính xách tay / máy tính xách tay, bạn nên thử sử dụng phần mềm Reimage Plus có thể quét các kho lưu trữ và thay thế các tệp bị hỏng và bị thiếu. Điều này làm việc trong hầu hết các trường hợp, nơi vấn đề được bắt nguồn do một tham nhũng hệ thống. Bạn có thể tải xuống Reimage Plus bằng cách nhấp vào đây