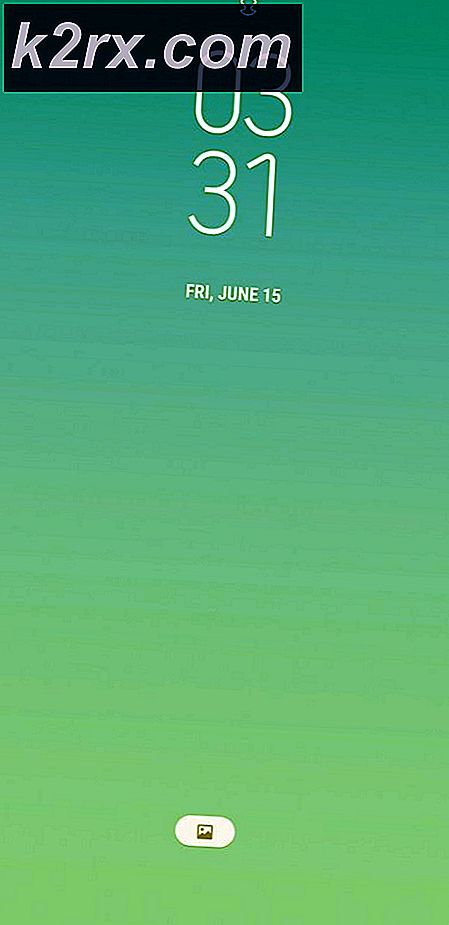Giải quyết Quyền truy cập bị từ chối đối với nguồn cài đặt Lỗi Office
Mã lỗi Microsoft Office 0x4004f00d hoặc Quyền truy cập bị từ chối đối với nguồn cài đặt xuất hiện khi ứng dụng Office không thể truy cập tệp nguồn mà nó yêu cầu để thực thi Ứng dụng Office.
Điều gì gây ra mã lỗi Microsoft Office 0x4004f00d?
Phương pháp 1: Vô hiệu hóa can thiệp của tường lửa (nếu có)
Hóa ra, vấn đề cụ thể này cũng có thể do một bộ bảo vệ quá mức đang dừng kết nối giữa ứng dụng Office được lưu trữ cục bộ của bạn và các máy chủ bên ngoài. Trong hầu hết các trường hợp, kết nối bị dừng do dương tính giả.
Một số ứng dụng bên thứ 3 khác nhau được biết là có thể gây dương tính giả dẫn đến vấn đề này. Comodo và McAfee nằm trong số đó. Nếu đang sử dụng bên thứ 3 mà bạn nghi ngờ có thể chịu trách nhiệm, bạn nên tắt tính năng bảo vệ theo thời gian thực và xem liệu sự cố có còn xảy ra hay không.
Tất nhiên, quy trình sẽ khác nhau tùy thuộc vào bộ bảo mật bạn đang sử dụng - Nhưng trong hầu hết các trường hợp, bạn có thể tắt tính năng bảo vệ theo thời gian thực trực tiếp từ menu thanh tác vụ.
Tuy nhiên, nếu bạn đang sử dụng công cụ của bên thứ 3 có tường lửa, các quy tắc bảo mật tương tự có thể vẫn được áp dụng ngay cả khi bạn tắt tính năng bảo vệ theo thời gian thực. Trong trường hợp này, cách khắc phục khả thi duy nhất là đưa các liên lạc Office vào danh sách trắng trong cài đặt tường lửa của bạn (Điều này sẽ khác nhau tùy thuộc vào công cụ bảo mật mà bạn sử dụng).
Trong trường hợp bạn là AV khiến việc tạo loại trừ gặp khó khăn, bạn có thể thực hiện theo cách đơn giản và gỡ cài đặt nó cùng với bất kỳ tệp nào còn sót lại (ít nhất là cho đến khi bạn kích hoạt giấy phép của mình). Trong trường hợp bạn đang tìm kiếm hướng dẫn từng bước, hãy làm theo hướng dẫn bên dưới:
- Mở ra một Chạy hộp thoại bằng cách nhấn Phím Windows + R. Tiếp theo, gõ ‘Appwiz.cpl’ và hãy nhấn Đi vào mở ra Chương trình và các tính năng thực đơn.
- Khi bạn đã ở bên trong Ứng dụng & Tính năng , cuộn xuống qua danh sách các ứng dụng đã cài đặt và tìm bộ bảo mật của bên thứ 3 mà bạn muốn loại bỏ.
- Khi bạn nhìn thấy nó, hãy nhấp chuột phải vào nó và chọn Gỡ cài đặt từ menu ngữ cảnh. Khi cửa sổ gỡ cài đặt mở ra, hãy làm theo hướng dẫn trên màn hình để loại bỏ bộ bảo mật của bên thứ ba.
- Sau khi quá trình hoàn tất, hãy khởi động lại máy tính của bạn và xem sự cố có được giải quyết ở lần khởi động hệ thống tiếp theo hay không.
- Để đảm bảo rằng bạn xóa mọi tệp còn sót lại, hãy làm theo bài viết này (đây) để đảm bảo rằng không có tệp nào còn sót lại có thể vẫn thực thi các quy tắc bảo mật tương tự.
- Cố gắng mở ứng dụng Office và hoàn thành ứng dụng một lần nữa.
Nếu giống nhau 0x4004f00dmã lỗi vẫn đang xảy ra, hãy chuyển xuống phương pháp tiếp theo bên dưới.
Phương pháp 2: Tắt can thiệp VPN / Proxy (nếu có)
Hóa ra, các ứng dụng Office có xu hướng hoạt động sai khi chúng buộc phải làm việc với máy chủ Proxy hoặc các kết nối mạng riêng tư được tạo bằng máy khách VPN. Chúng hoạt động trong hầu hết các phần, nhưng chúng có xu hướng tạo ra lỗi khi phải làm những công việc nhạy cảm (chẳng hạn như xác minh tình trạng giấy phép).
Nếu bạn đang sử dụng máy khách VPN hoặc máy chủ proxy, đó có thể là lý do tại sao bạn gặp phải 0x4004f00dmã lỗi kích hoạt. Nếu trường hợp này có thể áp dụng được, bạn có thể khắc phục sự cố bằng cách tắt máy chủ Proxy (hoặc máy khách VPN) trước khi khởi động ứng dụng Office có vấn đề.
Để giúp bạn điều này, chúng tôi đã tạo hai hướng dẫn riêng biệt: Một hướng dẫn cho người dùng proxy và một hướng dẫn cho những người sử dụng ứng dụng khách VPN. Thực hiện theo các hướng dẫn áp dụng cho trường hợp cụ thể của bạn:
Tắt máy chủ proxy
- nhấn Phím Windows + R để mở ra một Chạy Hộp thoại. Tiếp theo, bên trong hộp văn bản, nhập ‘ms-settings: network-proxy 'và hãy nhấn Đi vào để mở ra Ủy quyền tab của Cài đặt ứng dụng.
- Khi bạn đến bên trong Ủy quyền , cuộn xuống Thủ công phần thiết lập proxy và tắt nút chuyển đổi được liên kết với Sử dụng máy chủ proxy.
- Sau khi bạn thực hiện việc này, hãy khởi động lại máy tính của bạn và lặp lại hành động gây ra lỗi kích hoạt để xem sự cố hiện đã được giải quyết chưa.
Gỡ cài đặt ứng dụng VPN
- Mở ra một Chạy hộp thoại bằng cách nhấn Phím Windows + R. Tiếp theo, nhập ‘appwiz.cpl‘Bên trong hộp văn bản và nhấn enter để mở Chương trình và các tính năng thực đơn. Khi bạn nhìn thấy Kiểm soát tài khoản người dùng (UAC) nhắc nhở, bấm vào Đúng để cấp đặc quyền quản trị.
- Khi bạn đã ở bên trong Chương trình và các tính năng , cuộn xuống qua danh sách các ứng dụng đã cài đặt và tìm VPN của bên thứ 3 mà bạn nghi ngờ có thể gây ra sự cố. Khi bạn nhìn thấy nó, chỉ cần nhấp chuột phải vào nó và chọn Gỡ cài đặt từ menu ngữ cảnh.
- Bên trong trình hướng dẫn gỡ cài đặt, hãy làm theo lời nhắc trên màn hình để hoàn tất quá trình. Khi quá trình hoàn tất, hãy khởi động lại máy tính của bạn và xem sự cố có được giải quyết ở lần khởi động hệ thống tiếp theo hay không.
Trong trường hợp phương pháp này không thể áp dụng hoặc nó không giải quyết được 0x4004f00dlỗi kích hoạt, hãy chuyển xuống phần sửa chữa tiềm năng tiếp theo bên dưới.
Phương pháp 3: Gỡ cài đặt Office và chạy Công cụ Fix It
Hóa ra, vấn đề cụ thể này cũng có thể xảy ra do một số loại lỗi hiện diện bên trong cài đặt Office. Điều này có thể do máy bị gián đoạn không mong muốn hoặc do cập nhật bị lỗi.
Trong trường hợp này, bạn có thể giải quyết vấn đề một cách dễ dàng bằng cách gỡ cài đặt office và chạy công cụ Fix It có khả năng xóa mọi tệp còn sót lại vẫn có thể gây ra hành vi tương tự.
Một số người dùng bị ảnh hưởng đã xác nhận rằng quy trình này cuối cùng đã cho phép họ khởi chạy ứng dụng từ bộ Office mà không bị lỗi kích hoạt nhắc nhở. Điều này xác nhận rằng sự cố rất có thể do cài đặt Office bị hỏng không xác thực khóa cấp phép.
Dưới đây là hướng dẫn nhanh về cách gỡ cài đặt ứng dụng Office, chạy công cụ sửa lỗi và sau đó cài đặt lại nó:
- nhấn Phím Windows + R để mở ra một Chạy Hộp thoại. Tiếp theo, gõ ‘Appwiz.cpl’ và hãy nhấn Đi vào để mở ra Chương trình và Tệp cửa sổ.
- Khi bạn đã vào bên trong, hãy cuộn xuống danh sách các ứng dụng đã cài đặt và tìm cài đặt Office của bạn. Khi bạn nhìn thấy nó, hãy nhấp chuột phải vào nó và chọn Gỡ cài đặt từ menu ngữ cảnh.
- Bên trong cửa sổ gỡ cài đặt, hãy làm theo các bước gỡ cài đặt và khởi động lại máy tính của bạn khi kết thúc.
- Ở trình tự khởi động tiếp theo, hãy truy cập liên kết này (đây) và cuộn xuống Sự cố khi cố gắng cài đặt Office phần. Khi bạn đến đó, hãy nhấp vào Tải xuống cái nút.
- Sau khi quá trình tải xuống hoàn tất, hãy mở SetupProd_OffScrub.exe có thể thực thi và làm theo lời nhắc trên màn hình để xóa mọi tệp còn sót lại vẫn có thể gây ra hành vi này.
- Khởi động lại máy tính của bạn một lần nữa rồi cài đặt lại ứng dụng khách Office từ đầu. Khi quá trình cài đặt hoàn tất, hãy thêm khóa cấp phép của bạn và xem liệu sự cố hiện đã được giải quyết chưa.