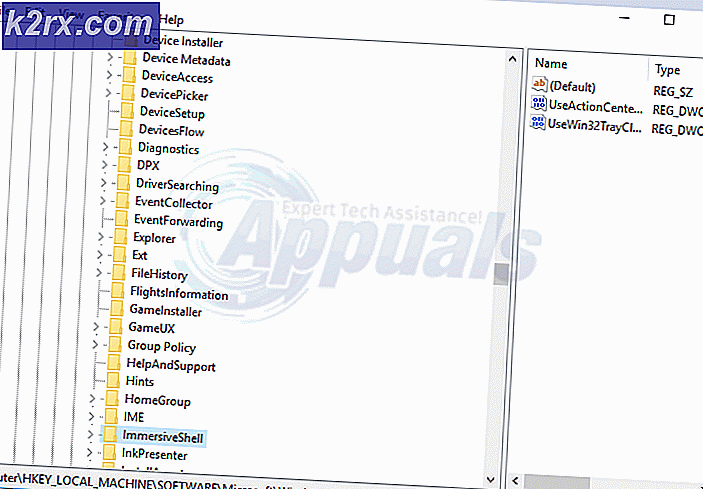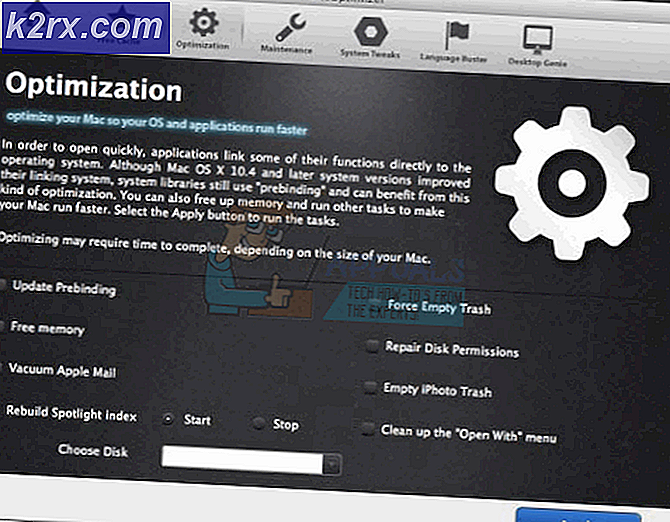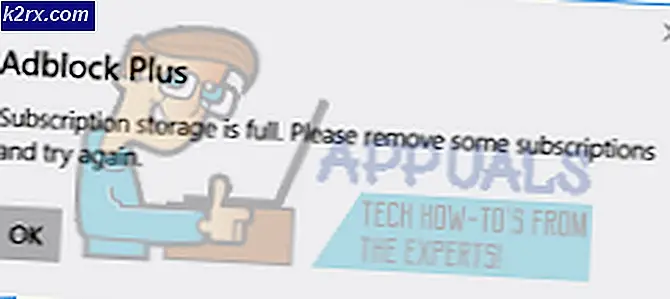Khắc phục: Khôi phục thư mục bị mất hoặc bị mất trong Windows Live Mail
Windows Live Mail là một ứng dụng email khá gọn gàng, nhưng không phải là không có lỗi của nó - một trong số đó là thực tế rằng mọi thư mục email trong Windows Live Mail đều dễ bị mất ngay cả khi bạn không xóa chúng. Trong một số trường hợp, người dùng Windows Live Mail đã báo cáo một số hoặc tất cả các thư mục Windows Live Mail của họ biến mất sau khi cập nhật Windows hoặc Cập nhật Windows Live Mail hoặc sau khi xóa bất kỳ thư mục email nào. Trong những trường hợp như vậy, các thư mục email bị mất sẽ không thể truy cập được, điều này có thể chứng minh là vấn đề đối với người bình thường - đặc biệt nếu cuộc sống hàng ngày của họ phụ thuộc rất nhiều vào email.
May mắn thay, có một vài cách khác nhau mà bạn có thể sử dụng để thử và khôi phục bất kỳ và tất cả các thư mục email Windows Live Mail bị mất. Sau đây là ba phương pháp đã được chứng minh là hiệu quả nhất trong việc khôi phục các thư mục Windows Live Mail bị mất:
Phương pháp 1: Khôi phục các thư mục bằng cách sử dụng Compact View
Sửa chữa phổ biến nhất cho phép người dùng Windows Live Mail khôi phục các thư mục bị mất và không thực sự bị xóa bởi chúng là khôi phục các thư mục bằng cách sử dụng Compact View. Việc bật tính năng Chế độ xem nhỏ gọn cho phép người dùng truy cập danh sách TẤT CẢ các thư mục email Windows Live Mail trên máy tính của họ, do đó cho phép họ chỉ cần chọn các thư mục bị thiếu và khôi phục chúng. Để khôi phục các thư mục Windows Live Mail mà bạn đã mất bằng cách sử dụng phương pháp này, bạn cần phải:
Mở Windows Live Mail . Nhấp vào Xem trong thanh tác vụ. Nhấp vào Chế độ xem nhỏ gọn . Làm như vậy sẽ thu gọn tất cả các thư mục Windows Live Mail được liệt kê và một dấu màu xanh lục trong hình dạng dấu cộng sẽ xuất hiện bên dưới chúng.
Nhấp vào dấu cộng màu xanh lục. Ngay khi bạn làm như vậy, một hộp thoại liệt kê TẤT CẢ các thư mục Windows Live Mail trên máy tính của bạn - bao gồm cả các thư mục bạn đã mất - sẽ xuất hiện.
Chỉ cần kiểm tra từng thư mục bị mất mà bạn muốn khôi phục bằng cách nhấp vào hộp kiểm bên cạnh chúng, sau đó bấm OK . Sau khi thực hiện xong, bấm vào View và sau đó bấm vào Compact View .
Mẹo CHUYÊN NGHIỆP: Nếu vấn đề xảy ra với máy tính của bạn hoặc máy tính xách tay / máy tính xách tay, bạn nên thử sử dụng phần mềm Reimage Plus có thể quét các kho lưu trữ và thay thế các tệp bị hỏng và bị thiếu. Điều này làm việc trong hầu hết các trường hợp, nơi vấn đề được bắt nguồn do một tham nhũng hệ thống. Bạn có thể tải xuống Reimage Plus bằng cách nhấp vào đâyNgay sau khi bạn nhấp vào Compact View lần thứ hai, tất cả các thư mục email mà bạn nghĩ bạn đã mất sẽ xuất hiện chính xác vị trí của chúng.
Phương pháp 2: Khôi phục các thư mục bị mất bằng cách sử dụng tính năng nhập từ thư mục mặc định, nơi thư được lưu trữ
Bước đầu tiên là giữ phím Windows và nhấn R. Sau đó, nhập % appdata% và nhấp vào OK . Khi đó, hãy kiểm tra các vị trí sau:
AppData \ Local \ Microsoft \ Windows Live Mail
AppData \ Roaming \ Microsoft \ Windows Live Mail
Sau đó, bạn sẽ thấy các thư mục của mình trong một trong các thư mục đó, sao chép mọi thứ và tạo một thư mục mới trên Desktop. Đặt tên nó là Back Up Live Mail hoặc một cái gì đó. Đây sẽ là thư mục sao lưu, lý do nó được cho là được sao chép là không bị hỏng hoặc làm hỏng dữ liệu hiện có.
Bây giờ bạn đã sao lưu, từ đây nếu bạn đang khôi phục / nhập từ bản sao lưu chúng tôi đã làm ở trên hoặc từ một bản sao lưu khác, các bước bên dưới sẽ áp dụng cho cả hai.
Mở Windows Live Mail .
Mở menu Tệp nằm ở góc trên bên trái của cửa sổ.
Nhấp vào Nhập thư trong Tệp
Chọn định dạng tệp mà bạn đã lưu bản sao lưu Windows Live Mail của mình - Microsoft Outlook Express 6, Windows Live Mail hoặc Windows Mail . Nếu bạn đang khôi phục từ sao lưu trong phương thức trên, sau đó sử dụng tùy chọn Windows Live Mail và nhấp vào Tiếp theo. Kích vào Browse, điều hướng đến thư mục mà backup của bạn được lưu trữ, kích vào file backup (thư mục hoặc mailbox) mà bạn muốn khôi phục để chọn nó và sau đó kích Next . Nhấp vào Tiếp theo . Ngay sau khi bạn nhận được một thông báo xác nhận sự thành công của việc khôi phục các thư mục, hãy nhấp vào Kết thúc và thấy rằng các thư mục bạn đã khôi phục hiện có thể nhìn thấy trong ngăn bên trái trong Thư mục lưu trữ hoặc nơi chúng được nhập.
Mẹo CHUYÊN NGHIỆP: Nếu vấn đề xảy ra với máy tính của bạn hoặc máy tính xách tay / máy tính xách tay, bạn nên thử sử dụng phần mềm Reimage Plus có thể quét các kho lưu trữ và thay thế các tệp bị hỏng và bị thiếu. Điều này làm việc trong hầu hết các trường hợp, nơi vấn đề được bắt nguồn do một tham nhũng hệ thống. Bạn có thể tải xuống Reimage Plus bằng cách nhấp vào đây