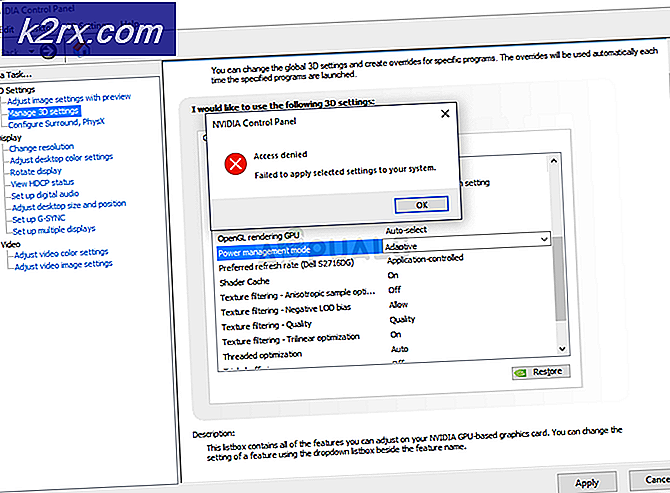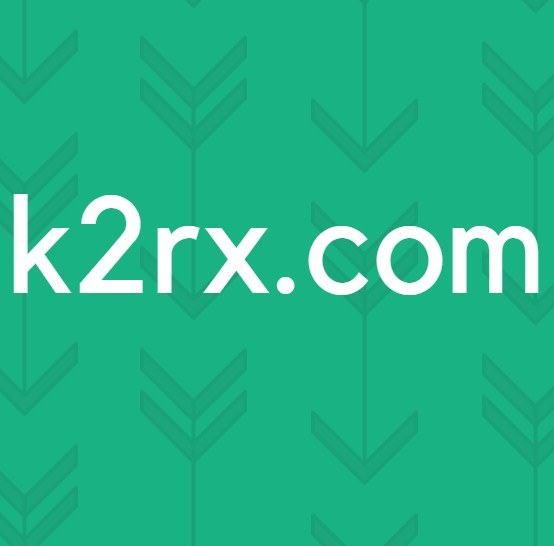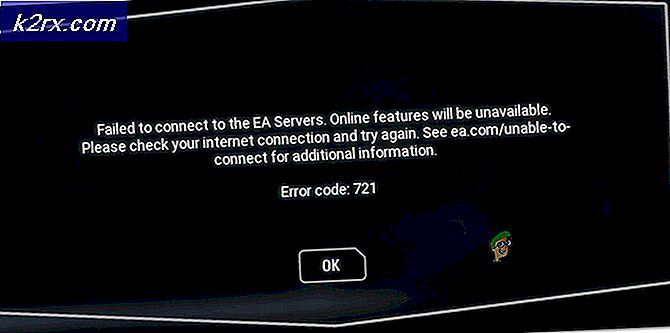Cách khắc phục thiết bị này không được định cấu hình đúng (Mã 1)
Thông báo lỗi Mã 1 cho bạn biết rằng thiết bị được đề cập không có trình điều khiển được cài đặt trên máy tính hoặc trình điều khiển được cấu hình không chính xác. Bạn sẽ nhận được thông báo bật lên nói rằng Thiết bị không được định cấu hình đúng cách. Rất có thể thiết bị nào liên quan đến vấn đề này, nó sẽ không hoạt động cho đến khi bạn giải quyết vấn đề và đảm bảo tất cả các trình điều khiển đều hoạt động đúng cách.
Sự cố này đã xảy ra với một số thiết bị, từ ổ đĩa flash đến thiết bị âm thanh và sẽ khiến thiết bị của bạn vô dụng. Nó xảy ra trong tất cả các phiên bản của Windows và không loại trừ bất kỳ ai. Nó có thể khiến bạn tin rằng bạn có phần cứng bị lỗi, tuy nhiên nếu bạn thử cùng một thiết bị trên một máy tính khác với trình điều khiển thích hợp được cài đặt, bạn sẽ thấy rằng nó không là gì ngoài vấn đề phần mềm.
Đối với người dùng bị ảnh hưởng bởi vấn đề này, có một vài điều mà bạn có thể thử, và tất cả chúng đã được kiểm tra và xác minh để làm việc cho các tình huống khác nhau. Đọc qua chúng, và thử một trong những bạn nghĩ rằng áp dụng tốt nhất cho tình hình cụ thể của bạn.
Phương pháp 1: Cập nhật trình điều khiển thiết bị
Phương pháp này cho bạn biết cách cập nhật trình điều khiển cho thiết bị có vấn đề. Nó tải xuống và cài đặt trình điều khiển mới nhất và sau khi khởi động lại nhanh, thiết bị của bạn sẽ hoạt động trở lại.
- Mở Trình quản lý thiết bị bằng cách nhấn phím Windows trên bàn phím của bạn và nhập Trình quản lý thiết bị, sau đó mở kết quả.
- Trong Trình Quản Lý Thiết Bị mở rộng các menu cho đến khi bạn tìm thấy thiết bị đang hoạt động sai. Bạn sẽ dễ dàng nhận ra nó bằng dấu chấm than màu vàng trước tên của nó. Chọn nó, và từ thanh trình đơn ở trên cùng, hãy nhấp vào menu Hành động, và chọn Cập nhật Phần mềm Trình điều khiển.
Làm theo trình hướng dẫn để tự động tìm các trình điều khiển cho thiết bị của bạn và để cho nó cài đặt chúng. Khởi động lại thiết bị của bạn ở cuối và tất cả mọi thứ sẽ hoạt động bình thường.
Mẹo CHUYÊN NGHIỆP: Nếu vấn đề xảy ra với máy tính của bạn hoặc máy tính xách tay / máy tính xách tay, bạn nên thử sử dụng phần mềm Reimage Plus có thể quét các kho lưu trữ và thay thế các tệp bị hỏng và bị thiếu. Điều này làm việc trong hầu hết các trường hợp, nơi vấn đề được bắt nguồn do một tham nhũng hệ thống. Bạn có thể tải xuống Reimage Plus bằng cách nhấp vào đâyThay thế
- Nếu bạn nhận được mã này và bạn không có âm thanh, rất có thể bạn đang gặp vấn đề với trình điều khiển âm thanh, được giải quyết theo một cách khác. Mở rộng Bộ điều khiển âm thanh, video và trò chơi và chọn CODEC Âm thanh Độ nét cao IDT. Từ tab Hành động, chọn Cập nhật Phần mềm Trình điều khiển .
- Nhấp vào Duyệt máy tính của tôi để tìm phần mềm trình điều khiển, tiếp theo là Cho phép tôi chọn từ danh sách trình điều khiển thiết bị trên máy tính của tôi.
- Từ danh sách, chọn trình điều khiển Thiết bị Âm thanh Độ nét cao và nhấp Tiếp theo. Nếu thông báo cảnh báo xuất hiện, hãy nhấp vào Có. Đợi trình hướng dẫn hoàn tất và khởi động lại thiết bị của bạn.
Phương pháp 2: Xóa UpperFilters và LowerFilters cho USB trong sổ đăng ký
Xin lưu ý rằng phương pháp này yêu cầu bạn phải hết sức cẩn thận. Việc xóa sổ đăng ký của bạn có thể dẫn đến các lỗi nghiêm trọng tiềm ẩn, do đó có thể yêu cầu bạn phải cài đặt lại hoàn toàn hệ điều hành của mình. Thực hiện theo các hướng dẫn chính xác như chúng được đề cập, và không làm bất cứ điều gì bạn không chắc chắn.
- Mở hộp thoại Run bằng cách nhấn đồng thời Windows và R trên bàn phím của bạn. Nhập regedit vào hộp và nhấn OK. Điều này sẽ mở Registry Editor.
- Sao lưu sổ đăng ký bằng cách mở Tệp từ thanh trình đơn và nhấp vào Xuất. Đảm bảo rằng Phạm vi xuất được đặt thành Tất cả và lưu tệp sao lưu vào nơi bạn sẽ nhớ, trong trường hợp có sự cố.
- Điều hướng đến vị trí sau bằng cách sử dụng ngăn điều hướng ở bên trái: HKEY_LOCAL_MACHINE -> Hệ thống -> CurrentControlSet -> Control -> Class
- Khi bạn đã mở rộng tất cả các thư mục nói trên, hãy nhấp vào phím { 36FC9E60-C465-11CF-8056-444553540000} để chọn.
- Từ ngăn cửa sổ bên phải, chọn và xóa cả khóa UpperFilters và phím LowerFilters . Bạn sẽ cần phải xác nhận cả hai bằng cách nhấn OK .
- Đóng Registry Editor và khởi động lại hệ thống của bạn để các thay đổi có hiệu lực.
Nếu bạn gặp lỗi này, mặc dù bạn có thể nghĩ rằng nó liên quan đến phần cứng, bạn có thể thấy rằng nó khá dễ sửa chữa và đòi hỏi ít hoặc không có kiến thức kỹ thuật. Tất cả những gì bạn cần làm là làm theo các hướng dẫn nói trên và bạn sẽ làm cho thiết bị của bạn hoạt động trở lại.
Mẹo CHUYÊN NGHIỆP: Nếu vấn đề xảy ra với máy tính của bạn hoặc máy tính xách tay / máy tính xách tay, bạn nên thử sử dụng phần mềm Reimage Plus có thể quét các kho lưu trữ và thay thế các tệp bị hỏng và bị thiếu. Điều này làm việc trong hầu hết các trường hợp, nơi vấn đề được bắt nguồn do một tham nhũng hệ thống. Bạn có thể tải xuống Reimage Plus bằng cách nhấp vào đây