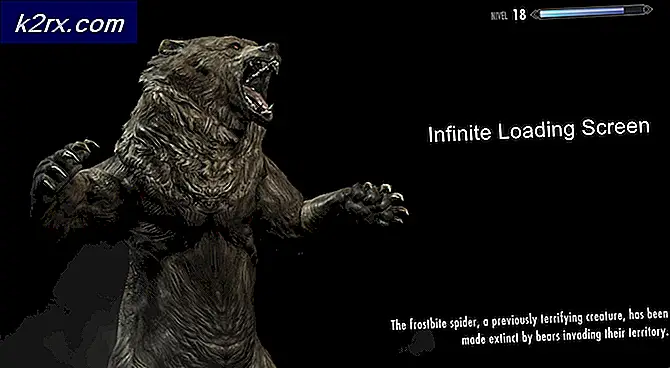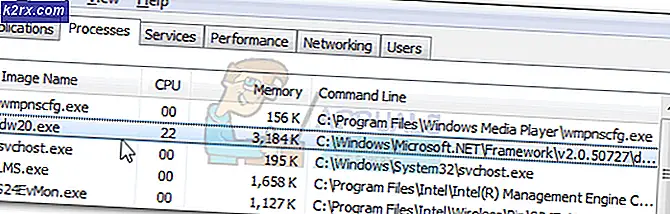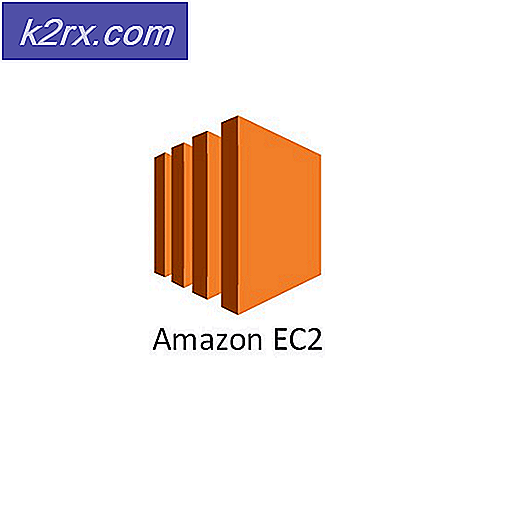Làm thế nào để tắt kết nối Metered trên Windows 10
Nếu bạn là một người sử dụng các phương thức kết nối mạng khác nhau như Wi-Fi hoặc 3G / 4G với dongle thì bạn phải nhìn thấy các cảnh báo mạng được kiểm soát. Về cơ bản, khi kết nối của bạn được đo có nghĩa là bạn có băng thông giới hạn. Vì vậy, một số ứng dụng như Outlook sẽ không tự động kết nối và sẽ hiển thị cho bạn cảnh báo kết nối được đo.
Cảnh báo được hiển thị vì Outlook hoặc bất kỳ ứng dụng nào khác cung cấp cho bạn cảnh báo này sẽ kiểm tra trạng thái kết nối của bạn. Nếu nó được đo, thì ứng dụng sẽ tự ngừng kết nối với internet và sẽ hiển thị cảnh báo này. Mặc dù nó là một cách tiếp cận tốt để ngăn chặn việc sử dụng quá nhiều dữ liệu đặc biệt nếu kết nối của bạn được đo, nhưng nếu bạn thực sự muốn Outlook kết nối thì bạn không có lựa chọn nào khác. Trong trường hợp Outlook, bạn không có bất kỳ tùy chọn nào cho phép Outlook kết nối trên kết nối được đo lường để bạn sẽ không thể thực hiện bất kỳ điều gì miễn là bạn đang sử dụng kết nối được đo.
Vì vậy, trong trường hợp này, bạn sẽ phải tắt tùy chọn kết nối đồng hồ đo để cho phép Outlook (hoặc bất kỳ ứng dụng nào khác) đi qua mạng. Ngay cả khi bạn không có bất kỳ chương trình nào hoạt động như thế này, bạn có thể sử dụng các phương thức đã cho để tắt tùy chọn kết nối được đo trên Windows.
Phương pháp 1: Cài đặt
Cách đầu tiên và cách dễ nhất để tắt kết nối metered là từ các thiết lập của Windows. Bạn sẽ tìm thấy một tùy chọn để bật hoặc tắt kết nối đồng hồ đo từ phần cài đặt mạng. Chỉ cần tắt nó đi và kết nối của bạn sẽ không được đo.
Làm theo các bước dưới đây để bật tùy chọn kết nối được đo
- Nhấn phím Windows một lần
- Nhấp vào Cài đặt (biểu tượng lo sợ)
- Chọn Mạng và Internet
- Chọn Wi-Fi hoặc Ethernet (tùy thuộc vào kết nối mạng bạn muốn thay đổi là chưa được tính)
- Chọn mạng của bạn mà bạn đang kết nối với ngay bây giờ
- Bật tùy chọn Đặt làm kết nối được đo lường Điều này có thể được tìm thấy trong phần Kết nối được đo lường
Bây giờ đóng cửa sổ và kết nối của bạn không được đo lường nữa. Các chương trình của bạn sẽ hoạt động như mong đợi.
Lưu ý : Quá trình tạo kết nối được đo là giống nhau trong trường hợp Ethernet.
Phương pháp 2: Khóa đăng ký
Bạn cũng có thể thay đổi cài đặt của kết nối đồng hồ đo từ trình chỉnh sửa khóa đăng ký. Phương pháp này sẽ làm việc cho hầu hết người dùng đặc biệt là đối với những người không thể làm theo phương pháp 1 đúng cách.
- Giữ phím Windows và nhấn R
- Nhập exe và nhấn Enter
- Đi tới địa chỉ này trong trình chỉnh sửa khóa sổ đăng ký HKEY_LOCAL_MACHINE \ SOFTWARE \ Microsoft \ Windows NT \ CurrentVersion \ NetworkList \ DefaultMediaCost . Nếu bạn không biết cách điều hướng đến vị trí này, hãy làm theo các bước được cung cấp bên dưới
- Nhấp đúp HKEY_LOCAL_MACHINE (từ ngăn bên trái)
- Nhấp đúp vào PHẦN MỀM (từ ngăn bên trái)
- Kích đúp vào Microsoft (từ khung bên trái)
- Nhấp đúp vào Windows NT (từ ngăn bên trái)
- Nhấp đúp vào CurrentVersion (từ khung bên trái)
- Nhấp đúp vào NetworkList (từ khung bên trái)
- Chọn DefaultMediaCost (từ ngăn bên trái)
- Bây giờ bạn sẽ có thể thấy các phím khác nhau trên ngăn bên phải như Wi-Fi, Ethernet Bạn có thể thay đổi giá trị của các phím này. Nếu giá trị là 1 thì nó có nghĩa là nó là một kết nối không được đo nhưng nếu giá trị là 2 có nghĩa là kết nối được đo. Vì vậy, nếu bạn muốn làm cho Wi-Fi của bạn unmetered sau đó làm cho giá trị của nó 1 . Bạn có thể làm điều đó bằng cách nhấp đúp vào Wi-Fi từ ngăn bên phải và sau đó đặt 1 làm giá trị và sau đó nhấn Ok .
Khi bạn đã hoàn tất, hãy đóng cửa sổ và kết nối với Wi-Fi của bạn. Kết nối của bạn phải được đo / không được đo lường tùy thuộc vào giá trị bạn đã chọn.
Mẹo CHUYÊN NGHIỆP: Nếu vấn đề xảy ra với máy tính của bạn hoặc máy tính xách tay / máy tính xách tay, bạn nên thử sử dụng phần mềm Reimage Plus có thể quét các kho lưu trữ và thay thế các tệp bị hỏng và bị thiếu. Điều này làm việc trong hầu hết các trường hợp, nơi vấn đề được bắt nguồn do một tham nhũng hệ thống. Bạn có thể tải xuống Reimage Plus bằng cách nhấp vào đây