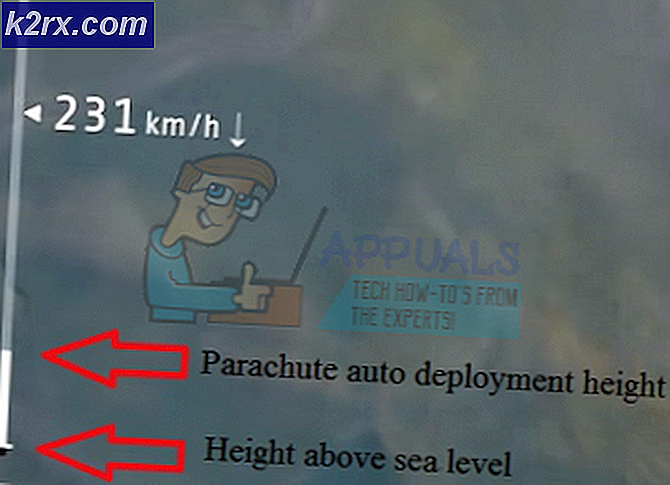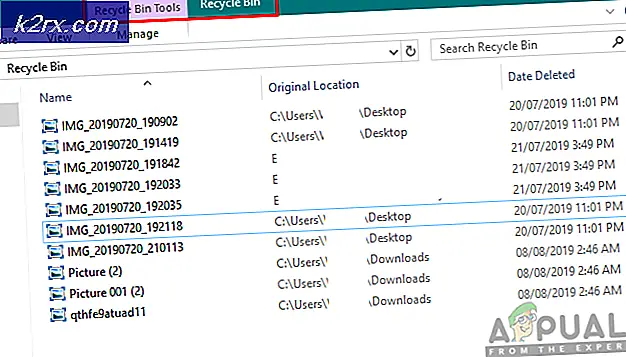Khắc phục: Màn hình tải vô hạn Skyrim
Màn hình tải vô hạn Skyrim xuất hiện cho những người chơi muốn tạo tệp lưu mới và bắt đầu chơi trò chơi. Đó là màn hình tải trước khi vào trò chơi và nó thường xuất hiện cho những người dùng vừa cài đặt trò chơi hoặc cho những người dùng đã thêm các bản mod mới và những người muốn khởi chạy một trò chơi mới với các bản mod đó đã được cài đặt. Trong các trường hợp khác, hiếm hơn, lỗi xuất hiện ngẫu nhiên khi chuyển đổi địa điểm hoặc di chuyển nhanh.
Vấn đề này đã tồn tại từ rất lâu mà bất kỳ ai cũng có thể nhớ được và người chơi đã tìm ra nhiều cách khác nhau để giải quyết vấn đề. Chúng tôi đã tập hợp các phương pháp này trong một bài viết chi tiết và chúng tôi hy vọng bạn có thể giải quyết vấn đề của mình!
Nguyên nhân nào khiến màn hình Skyrim liên tục tải?
Giải pháp 1: Chỉnh sửa tệp SKSE ‘.ini’ của bạn
Nếu bạn đang sử dụng Skyrim Script Extender (SKSE), thì giải pháp này là hoàn hảo cho bạn. Ngay cả khi bạn không, có thể là thời điểm tốt để cài đặt nó và cài đặt Bản vá bộ nhớ. Nó đã có từ lâu và nó xử lý ILS do cấp phát bộ nhớ kém. Kiểm tra nó ra dưới đây!
- Định vị thư mục cài đặt của trò chơi theo cách thủ công bằng cách nhấp chuột phải vào lối tắt của trò chơi trên Máy tính để bàn hoặc bất kỳ nơi nào khác và chọn Mở vị trí tệp từ menu.
- Nếu bạn đã cài đặt trò chơi qua Steam, hãy mở lối tắt của trò chơi trên Màn hình nền hoặc bằng cách tìm kiếm trò chơi đó trong menu Bắt đầu chỉ bằng cách gõ “hơi nước”Sau khi nhấp vào nút menu Bắt đầu.
- Sau khi ứng dụng khách Steam mở ra, hãy điều hướng đến tab Thư viện trong cửa sổ Steam tại menu nằm ở đầu cửa sổ và tìm mục nhập Skyrim trong danh sách.
- Nhấp chuột phải vào biểu tượng của trò chơi trong thư viện và chọn Tính chất tùy chọn từ menu ngữ cảnh sẽ mở ra và đảm bảo bạn điều hướng đến tab Tệp cục bộ trong cửa sổ Thuộc tính ngay lập tức và nhấp vào Duyệt qua các tệp cục bộ.
- Trong thư mục Skyrim, điều hướng đến Dữ liệu >> SKSE và tìm tệp có tên ‘lướt qua.ini '. Nhấp chuột phải vào nó và chọn mở nó bằng Notepad. Nếu không có tệp nào như vậy, hãy nhấp chuột phải vào bên trong thư mục và chọn Mới >> Tài liệu Văn bản.
- Bên trong Notepad, nhấp vào Tệp >> Lưu dưới dạng. Đặt Lưu kiểu, mẫu tùy chọn để Tất cả các tệp và đặt tên thành ‘skse.ini’ trước khi nhấp vào Lưu.
- Dán các dòng này vào tệp và lưu các thay đổi để áp dụng Bản vá bộ nhớ mà sẽ giải quyết vấn đề:
[Chung] EnableDiagnostics = 1 ClearInvalidRegistrations = 1 [Hiển thị] iTintTextureResolution = 2048 [Bộ nhớ] DefaultHeapInitialAllocMB = 768 ScrapHeapSizeMB = 256
- Kiểm tra xem màn hình tải vô hạn Skyrim (ILS) có còn xuất hiện không!
Ghi chú: Nếu cách này vẫn không hiệu quả, bạn có thể thử thay đổi một số thuộc tính của tệp ‘skse_loader.exe’. Điều này đã giúp người dùng, vì vậy hãy đảm bảo bạn không bỏ qua phần này:
- Xác định vị trí skse_loader.exe trong thư mục Skyrim chính, nhấp chuột phải vào nó và chọn tạo lối tắt trên Màn hình nền. Điều hướng đến lối tắt đó, nhấp chuột phải vào lối tắt đó và ở trong Đường tắt chuyển hướng.
- bên trong Mục tiêu vùng, thêm khoảng trắng sau dấu ngoặc kép cuối cùng và thêm ‘-forcestereamloader'Trước khi nhấp vào OK. Kiểm tra xem sự cố vẫn xuất hiện.
Giải pháp 2: Chỉnh sửa Tệp Tùy chọn Skyrim của bạn
Ngoài giải pháp ở trên, tệp này nằm trong mọi cài đặt Skyrim và nó được sử dụng để khắc phục sự cố bằng cách thay đổi hoặc thêm các dòng trong đó. Có khá nhiều lệnh bạn có thể thử để giải quyết vấn đề này nhưng chúng tôi sẽ gắn bó với những lệnh đã giúp ích cho nhiều người dùng nhất!
- Điều hướng đến vị trí của thư mục trong Chương trình quản lý dữ liệu đơn giản bằng cách mở một thư mục và nhấp vào PC này hoặc là Máy tính của tôi từ ngăn điều hướng bên trái hoặc bằng cách tìm kiếm mục nhập này trong menu Bắt đầu.
- Dù sao, trong Máy tính này hoặc Máy tính của tôi, hãy nhấp đúp để mở Đĩa Cục bộ của bạn và điều hướng đến Người dùng >> Tên tài khoản của bạn >> Tài liệu >> Trò chơi của tôi >> Skyrim. Người dùng Windows 10 có thể chỉ cần điều hướng đến Documents sau khi mở File Explorer từ menu điều hướng bên phải.
- Nhấp chuột phải vào tệp có tên là ‘skyrim.ini'Và chọn mở nó bằng Notepad.
- Sử dụng Ctrl + F tổ hợp phím hoặc nhấp vào Chỉnh sửa ở trình đơn trên cùng và chọn tùy chọn Tìm từ trình đơn thả xuống để mở hộp Tìm kiếm.
- Kiểu "fPostLoadUpdateTimeMS”Trong hộp và thay đổi giá trị bên cạnh nó từ giá trị trước đó thành 2000.0. Sử dụng Ctrl + S tổ hợp phím để lưu các thay đổi hoặc nhấp vào Tệp >> Lưu và thoát khỏi Notepad. Nếu bạn không tìm thấy dòng này, chỉ cần điều hướng hoặc tạo phần [Papyrus] và đảm bảo dòng của bạn trông giống như trong hình bên dưới:
- Thử chạy lại trò chơi để kiểm tra xem vấn đề tải vô hạn Skyrim có còn xuất hiện không!
Ghi chú: Một thay đổi khác mà bạn có thể thực hiện đối với tệp ‘skyrim.ini’ là đảm bảo rằng phần [MapMenu] của tệp trông giống như đoạn mã mà chúng tôi sẽ đưa vào bên dưới. Nếu bạn có phần này trong tệp ‘skyrim.ini’, hãy đảm bảo rằng bạn chỉnh sửa nó cho phù hợp và nếu không, chỉ cần dán phần này vào cuối tệp:
[MapMenu] sMapCloudNIF = 0 bWorldMapNoSkyDepthBlur = 1 fWorldMapNearDepthBlurScale = 0 fWorldMapDepthBlurScale = 0 fWorldMapMaximumDepthBlur = 1 fWorldMapNearDepthBlurScale = 0 fWorldMapDepthBlurScale = 0 fWorldMapMaximumDepthBlur = 0 fMapWorldYawRang
Giải pháp 3: Sử dụng Registry Editor
Đôi khi, ngay cả Windows cũng có thể là thủ phạm gây ra sự cố do cài đặt đăng ký của nó. Nếu các cài đặt này không được định cấu hình đúng cách, bạn có thể nhận được các màn hình tải vô hạn này và đóng băng trò chơi vì Windows coi trò chơi như một chương trình không phản hồi nếu thời gian tải lâu hơn giá trị trong Registry. Giải quyết vấn đề bên dưới!
- Vì bạn sẽ xóa khóa đăng ký, chúng tôi khuyên bạn nên sao lưu sổ đăng ký của mình một cách an toàn để ngăn ngừa các sự cố khác. Tuy nhiên, không có gì sai sẽ xảy ra nếu bạn làm theo các bước một cách cẩn thận và chính xác.
- Mở Trình chỉnh sửa sổ đăng ký cửa sổ bằng cách nhập “regedit” vào thanh tìm kiếm, menu Bắt đầu hoặc hộp thoại Chạy có thể được truy cập bằng Phím Windows + R tổ hợp phím. Điều hướng đến khóa sau trong sổ đăng ký của bạn bằng cách điều hướng ở ngăn bên trái:
HKEY_CURRENT_USER \ Control Panel \ Desktop
- Bấm vào phím này và cố gắng tìm một mục có tên HungAppTimeout. Nếu bạn không tìm thấy nó, hãy tạo một Chuỗi giá trị mục nhập được gọi là HungAppTimeout bằng cách nhấp chuột phải vào bên phải cửa sổ và chọn Mới >> Giá trị chuỗi. Nhấp chuột phải vào nó và chọn Sửa đổi tùy chọn từ menu ngữ cảnh.
- bên trong Biên tập cửa sổ, dưới Dữ liệu giá trị phần thay đổi giá trị thành 30000 và áp dụng các thay đổi bạn đã thực hiện. Xác nhận bất kỳ hộp thoại bảo mật nào có thể xuất hiện trong quá trình này.
- Bây giờ bạn có thể khởi động lại máy tính của mình theo cách thủ công bằng cách nhấp vào Menu bắt đầu >> Nút nguồn >> Khởi động lại và kiểm tra xem sự cố đã biến mất chưa. Điều này sẽ giúp tăng thời gian cần thiết để Windows phát âm trò chơi không phản hồi lên 30 giây!