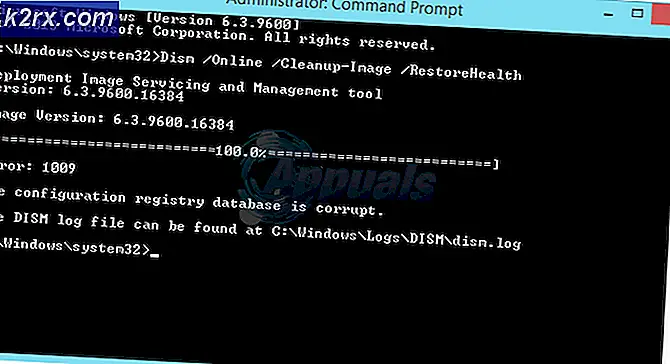Cách sử dụng Google Lens trên Android và iOS?
Google Lens là một trong những công cụ mới nhất và khó nhất trong kho vũ khí của Google - một công cụ sử dụng kết hợp Trí tuệ nhân tạo, máy học và nhận dạng hình ảnh để xác định các đối tượng trong hình ảnh và cung cấp cho người dùng thông tin phù hợp theo ngữ cảnh và các hành động cần thực hiện . Người dùng có thể cung cấp bất kỳ hình ảnh nào họ chụp được toàn bộ xử lý của Google Lens thông qua ứng dụng Google Photos và họ cũng có thể sử dụng Google Lens để xác định và tương tác với hình ảnh trong thời gian thực.
Lens đã được công bố tại sự kiện Google I / O vào năm 2017 và kể từ đó đã đạt được những bước tiến lớn khi trở thành một trong những chiếc kính đầu tiên được phổ biến rộng rãi về khả năng của máy học và AI. Hiện tại, Lens có thể làm rất nhiều việc: dịch hơn một trăm ngôn ngữ trong thời gian thực, xác định vô số loài động vật, xác định và xử lý thông tin liên hệ, xác định sản phẩm và tìm kiếm những nơi có thể mua chúng, xác định và nghiên cứu các địa danh, và nhiều hơn nữa. Google Lens, khi mới ra mắt, chỉ dành riêng cho một số thiết bị Android được chọn. Ngày nay, Google Lens là thiết bị chủ yếu cho tất cả các thiết bị Android và cũng có sẵn trên iOS, mặc dù các quy trình sử dụng công cụ và phạm vi chức năng của nó trên hai nền tảng hơi khác nhau.
Cách sử dụng Google Lens trên Android
Tùy thuộc vào việc bạn muốn sử dụng Google Ống kính trong thời gian thực để tương tác với môi trường xung quanh hay với những hình ảnh bạn đã chụp trước đó trên thiết bị của mình, có hai cách khác nhau bạn có thể sử dụng Google Ống kính trên Hệ điều hành Android.
Sử dụng Google Ống kính thông qua Trợ lý Google
Trợ lý Google là trợ lý cá nhân số hóa của Google được tải sẵn trên tất cả các điện thoại Android. Trên điện thoại Android, Trợ lý Google đóng vai trò chủ đạo của Google Lens, cho phép người dùng truy cập công cụ thông qua nó để xác định và tương tác với các đối tượng lân cận trong thời gian thực.
- Tải xuốngcácGoogle Ống kínhứng dụng từCửa hàng Google Play. CácGoogle Ống kínhứng dụng có sẵn cho tất cả các thiết bị Android (và chỉ các thiết bị Android). Chỉ khi bạn tải ứng dụng xuống, Ống kính mới được thêm vào thiết bị của bạn Trợ lý Google, vì vậy bạn không thể thực sự sử dụng nó trong thời gian thực nếu không tải ứng dụng xuống.
- Nhấn và giữTrang Chủnút trên thiết bị của bạn để kích hoạtTrợ lý Google.
- Gõ vàoKhám phá(đại diện bởi một compassbiểu tượng) ở góc dưới cùng bên phải màn hình của bạn.
- Nhấn vàoGoogle Ống kínhbiểu tượng (được biểu thị bằng một biểu tượng trông giống như mộtMáy ảnh) nằm ngay bên cạnhCái mic cờ rôở cuối màn hình của bạn.
- Vì đây có thể là lần đầu tiên bạn sử dụngGoogle Ống kính, bạn sẽ phải kích hoạt nó và thiết lập nó. Để làm như vậy, hãy nhấn vàoBắt đầuvà làm theo lời nhắc và hướng dẫn trên màn hình. Bạn sẽ chỉ phải làm điều này một lần.
- Bây giờ bạn sẽ thấy một kính ngắm máy ảnh trên màn hình của mình. Đưa đối tượng bạn muốn xác định và / hoặc tương tác vào cảnh quay và cho phépGoogle Ống kínhmột vài giây để xác định các đối tượng trong hình ảnh. Điểm ưa thích được công cụ xác định được đánh dấu bằng các chấm trắng có thể được chạm vào để chọn đối tượng và tìm hiểu thêm về đối tượng đó.
- Tùy thuộc vào Điểm ưa thích mà nó xác định, Google Ống kính sẽ cung cấp cho bạn các hành động mà bạn có thể thực hiện: Tìm kiếmbiểu tượng truy xuất thông tin trên POI từ web,Tài liệubiểu tượng quét hình ảnh để tìm văn bản,Ký tự ngôn ngữbiểu tượng dịch văn bản có trong hình ảnh,Giỏ hàngbiểu tượng tìm kiếm các địa điểm để mua sản phẩm trong hình ảnh (và thông tin về chúng), v.v.
Ghi chú: Nếu bạn muốn sử dụng Google Ống kính trên hình ảnh bạn đã chụp, hãy nhấn vàoBộ sưu tậpbiểu tượng ở góc trên bên phải củaGoogle Ống kínhkính ngắm.
Sử dụng Google Ống kính từ ứng dụng Google Photos
Google đã tích hợp Google Lens vào ứng dụng Google Photos - một ứng dụng Thư viện, ngày nay, được cài đặt sẵn trên hầu hết các thiết bị Android. Nếu mục tiêu chính của bạn là sử dụng Google Ống kính trên một hình ảnh hiện có, bạn có thể thực hiện điều đó thông qua ứng dụng Google Photos.
- PhóngcácGoogle Ảnhứng dụng.
- Tất cả hình ảnh trong thiết bị của bạnBộ sưu tậpsẽ hiển thị trên màn hình của bạn. Điều hướng đến hình ảnh bạn muốn sử dụngGoogle Ống kínhvà chạm vào nó.
- Nhấn vàoGoogle Ống kínhở cuối màn hình của bạn.
- Cho phép một vài giây choGoogle Ống kínhđể bắt đầu, quét hình ảnh đã chọn và xác định Điểm ưa thích trong hình ảnh (sau đó được đánh dấu bằng các chấm màu). Ngoài ra, bạn có thể nhấn vào khu vực bạn muốn Ống kính lấy nét.
- Khi bạn chọn một Điểm ưa thích, Google Ống kínhsẽ hiển thị mô tả cho POI và, tùy thuộc vào POI, cung cấp cho bạn các hành động phù hợp theo ngữ cảnh mà bạn có thể thực hiện.
Cách sử dụng Google Lens trên iOS
Kể từ khi phát hành, Lens đã trưởng thành đáng kể và có sẵn trên nhiều loại thiết bị khác nhau. Công cụ này cũng đã phát triển mạnh Hệ điều hành, vì nó hiện cũng có sẵn trên iOS của Apple. Đối với những người sử dụng iOS, Google Lens và tất cả những gì nó cung cấp có thể được truy cập theo hai cách khác nhau.
Truy cập Google Ống kính từ ứng dụng Google
Google, với tư cách là một công cụ tìm kiếm và quản lý thông tin, đã ăn sâu vào Hệ điều hành Android. Rất tiếc, điều tương tự không thể xảy ra đối với iOS, nhưng ứng dụng Google trên iOS càng gần với việc cung cấp trải nghiệm Google cổ phiếu trên thiết bị di động nhất có thể. Và trên hết, ứng dụng Google đi kèm với khả năng sử dụng Google Lens trong thời gian thực.
- Tải xuốngcácGoogleứng dụng từCửa hàng ứng dụng.
- PhóngcácGoogleứng dụng và nếu được yêu cầu, hãy đăng nhập vào Tài khoản Google.
- Nhấn vàoGoogle Ống kínhbiểu tượng bên cạnhCái mic cờ rôbiểu tượng trongTìm kiếmquán ba.
- Trong hộp thoại bật lên, hãy nhấn vàođồng ý cấp choGooglequyền của ứng dụng để truy cập máy ảnh trên thiết bị của bạn.
- Bây giờ bạn sẽ có một kính ngắm trên màn hình của mình. Hướng máy ảnh của thiết bị về phía đối tượng mà bạn quan tâm và cho phépGoogle Ống kínhmột vài giây để xác định các đối tượng trong hình ảnh. Bạn cũng có thể nhấn vào một khu vực cụ thể để tăng tốc độ và đặt tiêu điểm Ống kính vào đó. Điểm ưa thích được xác định được đánh dấu bằng các chấm trắng có thể được chạm vào để chọn đối tượng và tìm hiểu thêm về đối tượng đó. Ngoài ra, bạn có thể cuộn qua các tùy chọn (Tự động, Phiên dịch, Bản văn, Mua sắm và Ăn uống) bên dưới Chiếm lấy, chọn một nút và nhấn vào Chiếm lấyđể Ống kính xử lý nội dung của kính ngắm trong ngữ cảnh của tùy chọn đã chọn.
Ghi chú: Nếu bạn muốn sử dụng Google Ống kính trên hình ảnh bạn đã chụp, hãy nhấn vàoBộ sưu tậpbiểu tượng ở góc trên bên phải củaGoogle Ống kínhkính ngắm.
Sử dụng Google Ống kính thông qua Google Photos
Google Photos cũng có sẵn trên iOS và giống như đối tác Android, ứng dụng đi kèm với Google Lens được tích hợp vào đó.
- Tải xuốngcácGoogle Ảnhứng dụng từCửa hàng ứng dụng.
- PhóngcácGoogle Ảnhứng dụng.
- Đăng nhập vàoGoogle Ảnhứng dụng của bạnTài khoản Google.
- Khi được yêu cầu làm như vậy, hãy cung cấpGoogle Ảnhứng dụng có quyền truy cập thư viện hình ảnh trên thiết bị của bạn.
- Trên màn hình tiếp theo, hãy chỉ định nếu (và cách thức) bạn muốn Google Ảnhđể sao lưu ảnh trên iPhone hoặc iPad của bạn và nhấn vàoXác nhận.
- Bây giờ, bạn sẽ thấy tất cả ảnh được lưu trữ trên thiết bị iOS của mình trongBộ sưu tập. Xác định vị trí và nhấn vào hình ảnh bạn muốn sử dụngGoogle Ống kínhtrên.
- Với hình ảnh bây giờ trên màn hình của bạn, hãy nhấn vàoGoogle Ống kínhbiểu tượng ở dưới cùng.
- Các Hình ảnhứng dụng sẽ kích hoạtGoogle Ống kính và làm cho nó bắt đầu xử lý hình ảnh. Bạn có thể nhấn vào bất kỳ vùng nào của hình ảnh mà bạn muốn Ống kính lấy nét hoặc bạn có thể chỉ cần đợi Ống kính xác định Điểm ưa thích trong toàn bộ hình ảnh (sau đó nó sẽ đánh dấu bằng các chấm màu).
- Google Ống kínhsẽ hiển thị mô tả ngắn gọn về đối tượng mà bạn lấy nó làm tiêu điểm hoặc POI mà nó đã xác định mà bạn đã chạm vào. Tùy thuộc vào POI, Lens cũng sẽ cung cấp cho bạn các tùy chọn phù hợp theo ngữ cảnh (chẳng hạn như sao chép văn bản từ hình ảnh vào khay nhớ tạm hoặc dịch nó hoặc thêm chi tiết liên hệ có trong hình ảnh vào thiết bị).