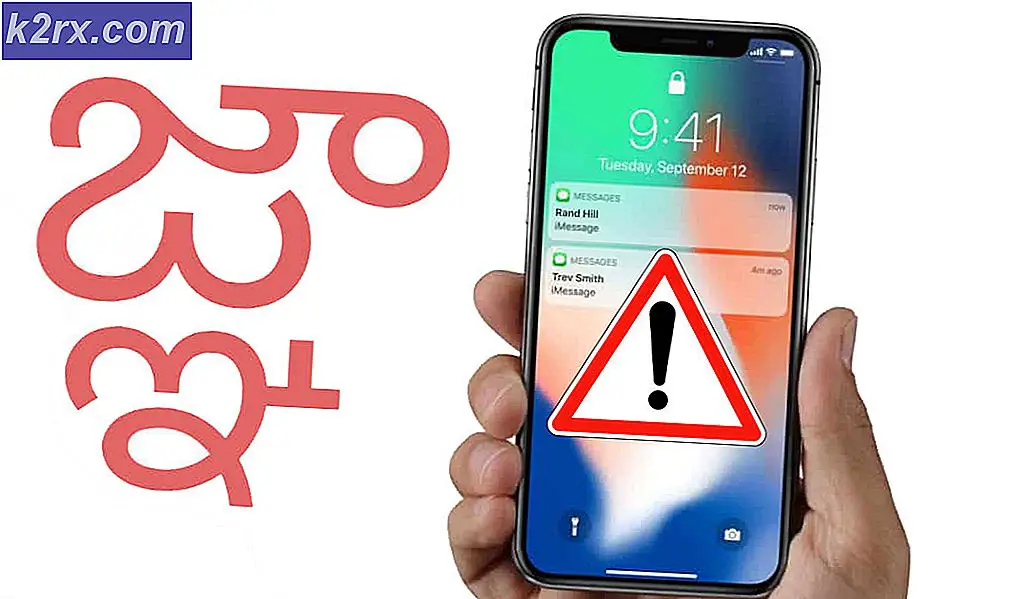Cách khắc phục mức sử dụng CPU cao của CSISYNCCLIENT.EXE
Nếu sau khi chạy trong một khoảng thời gian đáng kể, máy tính Windows của bạn bắt đầu trở nên chậm chạp, thường đến mức không thể sử dụng được hết, có khả năng là quá trình chạy trên máy tính của bạn đã biến mất và bắt đầu sử dụng lượng điên tài nguyên của máy tính - các tài nguyên như CPU. Một quá trình khá khét tiếng gây ra vấn đề này là quá trình CSISYNCCLIENT.EXE . Quá trình CSISYNCCLIENT.EXE được liên kết với Microsoft Office 2013, và nếu có sự cố với nó, nó có xu hướng bắt đầu hút tài nguyên CPU và không cho phép chúng đi, kết quả là máy tính bị ảnh hưởng trở nên cực kỳ chậm và chậm.
Nếu quá trình CSISYNCCLIENT.EXE đang sử dụng một lượng CPU cực lớn trên máy tính của bạn và làm cho máy tính của bạn bị dừng lại, sau đây là các giải pháp hiệu quả nhất mà bạn có thể sử dụng để thử và khắc phục sự cố:
Giải pháp 1: Cài đặt bất kỳ và tất cả các bản cập nhật Windows có sẵn cho máy tính của bạn
- Nếu bạn đang sử dụng Windows 7, hãy mở Menu Bắt đầu, tìm kiếm cập nhật cửa sổ, nhấp vào kết quả tìm kiếm có tên Windows Update và nhấp vào Kiểm tra cập nhật khi Windows Update Nếu bạn đang sử dụng Windows 8, 8.1 hoặc 10, hãy mở Trình đơn Bắt đầu, bấm vào Cài đặt, bấm vào Cập nhật & bảo mật, bấm vào Windows Update trong ngăn bên trái và bấm vào Kiểm tra các bản cập nhật trong ngăn bên phải.
- Đợi Windows Update kiểm tra các bản cập nhật có sẵn cho máy tính của bạn.
- Tải xuống và cài đặt mọi bản cập nhật Windows có sẵn cho máy tính của bạn.
- Khởi động lại máy tính và kiểm tra xem sự cố vẫn tiếp diễn khi khởi động.
Giải pháp 2: Thực hiện Khôi phục Hệ thống
Nếu cài đặt tất cả các bản cập nhật Windows có sẵn cho máy tính của bạn không hoạt động hoặc nếu không có bản cập nhật Windows cho máy tính của bạn, bạn cũng có thể thử và khắc phục sự cố này bằng cách thực hiện Khôi phục Hệ thống và khôi phục máy tính của bạn đến một thời điểm trước khi bị ảnh hưởng bởi vấn đề này. Tuy nhiên, cần lưu ý rằng giải pháp này chỉ hoạt động nếu điểm khôi phục hệ thống được tạo trước khi máy tính của bạn bắt đầu gặp sự cố này và tất cả các ứng dụng và bản cập nhật được cài đặt trên máy tính của bạn sau khi điểm khôi phục hệ thống được đề cập sẽ được tạo đã gỡ cài đặt trong quá trình Khôi phục Hệ thống . Để thực hiện Khôi phục Hệ thống trên máy tính Windows, bạn cần phải:
- Nhấn phím Logo Windows + R để mở Run
- Loại rstrui. exe vào hộp thoại Run và nhấn Enter để khởi chạy tiện ích Khôi phục Hệ thống .
- Nhấp vào Tiếp theo . Nếu System Restore đề nghị bạn khôi phục máy tính của mình về một điểm khôi phục được chọn tự động trên màn hình này, hãy chọn tùy chọn Chọn một điểm khôi phục khác và sau đó nhấp vào Tiếp theo .
- Bấm vào điểm khôi phục mong muốn của bạn từ danh sách được cung cấp để chọn nó, sau đó bấm vào Tiếp theo . Hãy chắc chắn để chọn một điểm khôi phục đã được tạo ra tốt trước khi vòng tròn lạ xuất hiện trên Desktop của bạn.
- Trên màn hình Xác nhận điểm khôi phục của bạn, nhấp vào Kết thúc .
- Nhấp vào Có trong hộp thoại bật lên để bắt đầu Khôi phục Hệ thống .
Windows sẽ khởi động lại và bắt đầu khôi phục máy tính về điểm khôi phục đã chọn. Quá trình này có thể mất một lượng thời gian đáng kể, vì vậy hãy kiên nhẫn và, khi quá trình hoàn tất và máy tính khởi động, hãy kiểm tra xem sự cố đã được giải quyết hay chưa.
Mẹo CHUYÊN NGHIỆP: Nếu vấn đề xảy ra với máy tính của bạn hoặc máy tính xách tay / máy tính xách tay, bạn nên thử sử dụng phần mềm Reimage Plus có thể quét các kho lưu trữ và thay thế các tệp bị hỏng và bị thiếu. Điều này làm việc trong hầu hết các trường hợp, nơi vấn đề được bắt nguồn do một tham nhũng hệ thống. Bạn có thể tải xuống Reimage Plus bằng cách nhấp vào đây