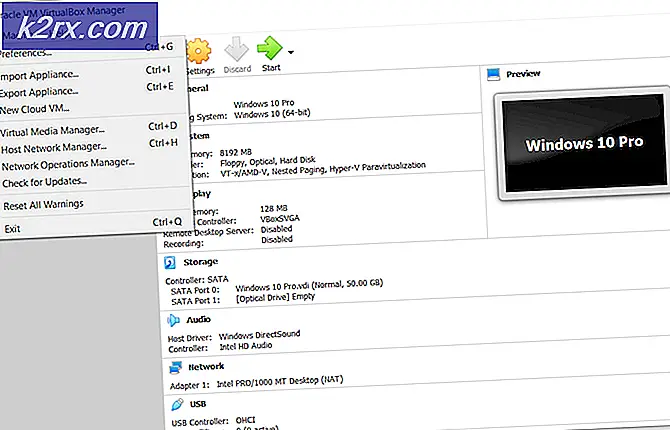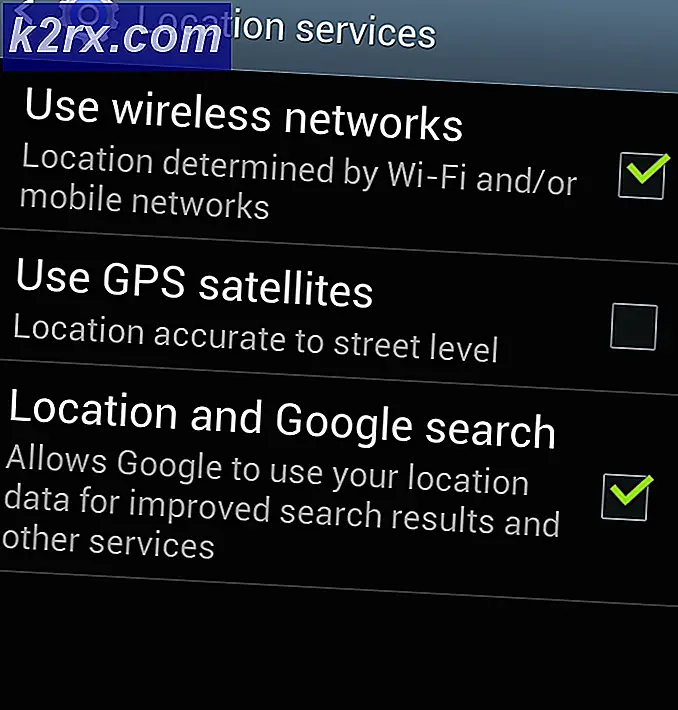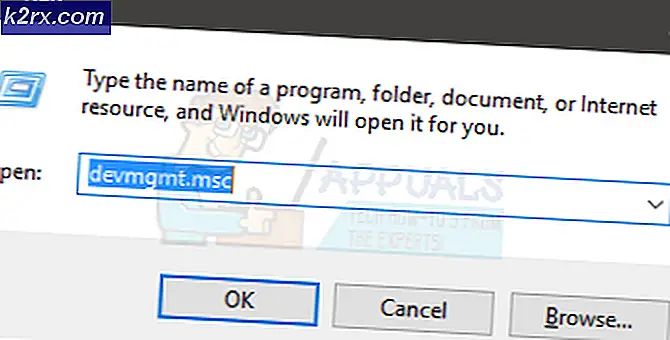Khắc phục: CHKDSK không khả dụng cho Ổ đĩa RAW
Thông báo lỗi này xuất hiện khi chạy công cụ CHKDSK trên ổ đĩa bị trục trặc vì một số lý do. Thông báo lỗi cho thấy trạng thái hiện tại của ổ đĩa có vấn đề là RAW, có nghĩa là định dạng tệp được sử dụng không được hệ điều hành của bạn nhận dạng.
Thông báo lỗi này cũng có thể xuất hiện nếu ổ đĩa bị hỏng hoặc nếu quá trình mã hóa của nó bị hỏng. Dù bằng cách nào, ổ đĩa thường không thể truy cập được và thông báo lỗi này xuất hiện khi chạy CHKDSK. Kiểm tra các phương pháp chúng tôi đã chuẩn bị dưới đây để giúp bạn đối phó với vấn đề này hơn nữa!
Nguyên nhân nào khiến CHKDSK không khả dụng do Lỗi ổ đĩa RAW?
Danh sách ngắn nhưng có thể cung cấp thêm thông tin hữu ích trong việc giải quyết vấn đề:
Giải pháp 1: Khởi động sạch
Nếu bạn đang gặp sự cố với ổ cứng không phải ổ cứng mà hệ thống của bạn hiện đang được đặt hoặc nếu mức độ lỗi không đủ nghiêm trọng để ngăn bạn khởi động máy tính của mình, bạn luôn có thể sử dụng phương pháp khởi động sạch.
Khởi động sạch đảm bảo rằng bạn đã tắt tất cả các ứng dụng và dịch vụ của bên thứ ba khởi động và bạn kiểm tra xem sự cố vẫn tiếp diễn. Nếu không, bạn hãy bật từng ứng dụng một để xem ứng dụng nào gây ra sự cố!
- Sử dụng 'Windows + R ’ tổ hợp phím trên bàn phím của bạn. Trong hộp thoại 'Chạy', loại 'MSCONFIG' và nhấp vào 'OK'.
- Nhấp vào tab ‘Khởi động’ và bỏ chọn ‘Khởi động an toàn ' tùy chọn (nếu được chọn).
- Trong tab Chung trong cùng một cửa sổ, bấm để chọn Khởi động có chọn lọc tùy chọn, sau đó bấm để xóa Tải các mục khởi động để đảm bảo rằng nó không được chọn.
- Trong tab Dịch vụ, bấm để chọn Ẩn tất cả các dịch vụ của Microsoft hộp kiểm, sau đó nhấp vào 'Vô hiệu hóa tất cả’.
- Trên tab Khởi động, bấm vào ‘Mở Trình quản lý Tác vụ '. Trong cửa sổ Trình quản lý tác vụ bên dưới tab Khởi động, nhấp chuột phải vào từng mục khởi động được bật và chọn ‘Vô hiệu hóa'.
- Sau đó, bạn sẽ cần phải thực hiện một số quy trình nhàm chán nhất, đó là bật từng mục Khởi động và khởi động lại máy tính của bạn. Sau đó, bạn cần kiểm tra xem lỗi có xuất hiện trở lại hay không. Bạn sẽ cần lặp lại quy trình tương tự ngay cả đối với các Dịch vụ mà bạn đã tắt ở Bước 4.
- Khi bạn xác định được mục hoặc dịch vụ khởi động có vấn đề, bạn có thể thực hiện hành động để giải quyết vấn đề. Nếu đó là một chương trình, bạn có thể cài đặt lại nó hoặc sửa chữa nó. Nếu đó là một dịch vụ, bạn có thể tắt nó, v.v.
Giải pháp 2: Thử định dạng ổ đĩa sang hệ thống tệp khác
Nếu nguyên nhân gây ra lỗi chỉ là do nhầm lẫn trong định dạng tệp có thể xảy ra do nhiều nguyên nhân khác nhau, bạn cũng có thể dễ dàng định dạng ổ đĩa thành một hệ thống tệp khác như NTFS cho ổ cứng và exFAT cho ổ USB. để giải quyết vấn đề. Mặc dù phương pháp này sẽ tiết kiệm ổ cứng của bạn, nó cũng sẽ xóa tất cả dữ liệu trên đó để đảm bảo rằng bạn biết những gì bạn đang tham gia!
Giải pháp dưới đây giả định rằng bạn có ổ đĩa khôi phục Windows đang hoạt động cần thiết nếu bạn không thể truy cập đúng cách vào ổ cứng hoặc PC của mình. Nếu bạn chưa có, hãy xem cách tạo nó dễ dàng cho Windows 10:
- Tải về Công cụ tạo phương tiện phần mềm từ trang web của Microsoft. Mở tệp đã tải xuống mà bạn vừa tải xuống và chấp nhận các điều khoản và điều kiện.
- Chọn Tạo phương tiện cài đặt (ổ đĩa flash USB, DVD hoặc tệp ISO) cho một PC khác từ màn hình ban đầu.
- Ngôn ngữ, kiến trúc và các cài đặt khác của ổ đĩa có khả năng khởi động sẽ được chọn dựa trên cài đặt máy tính của bạn, nhưng bạn nên bỏ chọn các Sử dụng các tùy chọn được đề xuất cho PC này để chọn cài đặt chính xác cho PC có gắn mật khẩu (nếu bạn đang tạo cài đặt này trên một PC khác, và có thể bạn cũng vậy).
- Nhấp vào Tiếp theo và nhấp vào tùy chọn ổ USB hoặc DVD khi được nhắc chọn giữa USB hoặc là đĩa DVD, tùy thuộc vào thiết bị bạn muốn sử dụng để lưu trữ hình ảnh này.
- Nhấp vào Tiếp theo và chọn ổ USB hoặc DVD từ danh sách sẽ hiển thị phương tiện lưu trữ được kết nối với máy tính của bạn.
- Nhấp chuột Kế tiếp và Media Creation Tool sẽ tiến hành tải các tập tin cần thiết để cài đặt, tạo thiết bị cài đặt.
Bây giờ bạn có thể bắt đầu làm việc với giải pháp!
- Nếu hệ thống máy tính của bạn gặp sự cố, bạn sẽ phải sử dụng phương tiện cài đặt được sử dụng để cài đặt các cửa sổ cho quá trình này. Chèn ổ cài đặt bạn sở hữu hoặc ổ đĩa bạn vừa tạo và khởi động máy tính của mình.
- Bạn sẽ thấy cửa sổ Chọn bố cục bàn phím của bạn, vì vậy hãy chọn cửa sổ bạn muốn sử dụng. Màn hình Chọn một tùy chọn sẽ xuất hiện để điều hướng đến Khắc phục sự cố >> Tùy chọn nâng cao >> Dấu nhắc lệnh.
- Nếu không, chỉ cần tìm kiếm Dấu nhắc lệnh, nhấp chuột phải vào nó và chọn Chạy như quản trị viên. Tại cửa sổ nhắc lệnh, chỉ cần nhập “diskpart”Trong một dòng mới và nhấp vào phím Enter để chạy lệnh này.
- Thao tác này sẽ thay đổi cửa sổ Command Prompt để cho phép bạn chạy nhiều Diskpart Cái đầu tiên bạn sẽ chạy là cái cho phép bạn xem danh sách đầy đủ của tất cả các ổ đĩa có sẵn. Nhập thông tin này và đảm bảo rằng bạn nhấp vào Enter sau đó:
DISKPART> đĩa danh sách
- Đảm bảo rằng bạn chọn ổ đĩa của mình một cách cẩn thận, tùy thuộc vào số được gán cho nó trong danh sách ổ đĩa. Giả sử rằng số của nó là 1. Bây giờ, hãy chạy lệnh sau để chọn ổ đĩa cần thiết của bạn:
DISKPART> chọn đĩa 1
- Một thông báo sẽ xuất hiện với nội dung như “Đĩa 1 là đĩa đã chọn”.
Ghi chú: Nếu bạn không chắc chắn về số ổ đĩa nào thuộc về thiết bị USB của mình, cách dễ nhất để làm điều đó là kiểm tra kích thước của nó ở khung bên phải. Ngoài ra, nó cũng chính là số xuất hiện trong phần “Bạn muốn cài đặt Windows ở đâu?” cửa sổ nơi xảy ra lỗi ban đầu.
- Để xóa ổ đĩa này, tất cả những gì bạn cần làm là nhập lệnh hiển thị bên dưới, nhấp vào phím Enter sau đó và kiên nhẫn để quá trình hoàn tất. Quá trình bây giờ sẽ thành công cho một thay đổi. Tập hợp các lệnh này cũng sẽ tạo ra một Phân vùng chính và làm cho nó hoạt động để bạn có thể định dạng nó mà không gặp sự cố.
Làm sạch Tạo phân vùng chính Hoạt động
- Cuối cùng, lệnh cuối cùng này sẽ định dạng ổ đĩa trong hệ thống tệp bạn chọn. Khi xem xét hệ thống tệp, nguyên tắc chung là chọn FAT32 cho ổ đĩa có dung lượng lên đến 4 GB và NTFS cho ổ đĩa lớn hơn. Giả sử bạn đã chọn NTFS! Nhập lệnh sau và nhấn Đi vào sau đó:
định dạng fs = ntfs
- Thoát Command Prompt và kiểm tra xem thiết bị của bạn đã được định dạng thành công và sẵn sàng sử dụng chưa!