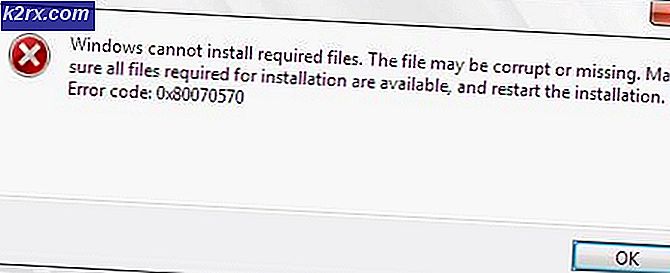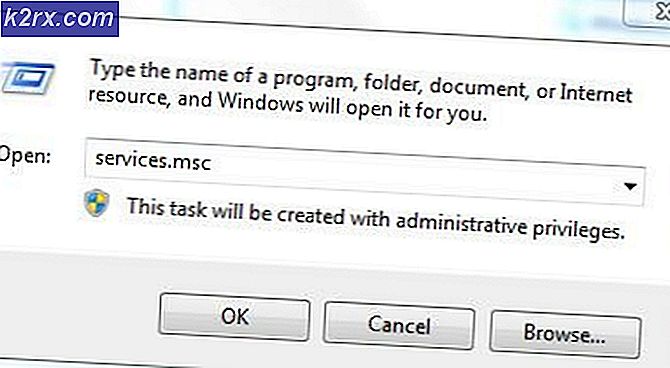Cách chạy Trình quản lý Tác vụ với tư cách Quản trị viên cho Người dùng Chuẩn
Task Manager như tên cho thấy là một Tiện ích Windows được tích hợp sẵn cho phép bạn ưu tiên, vô hiệu hóa, kích hoạt các chương trình và dịch vụ cũng như hiển thị ảnh chụp nhanh về Hiệu suất hệ thống và Lịch sử ứng dụng. Vì Task Manager chịu trách nhiệm về một số hoạt động chính trong Windows, theo mặc định, nó bị hạn chế thực hiện một số chức năng nhất định với tư cách là quản trị viên đối với người dùng tiêu chuẩn như một biện pháp bảo mật.
Khi bạn đăng nhập vào PC Windows với tư cách là người dùng thông thường thì có một số tác vụ nhất định mà bạn không thể thực hiện nếu không có quyền quản trị. Thông báo lỗi ngăn bạn mở Trình quản lý tác vụ sẽ là “Trình quản lý tác vụ đã bị quản trị viên của bạn vô hiệu hóa”Và đối với nhiệm vụ kết thúc sẽ là“Quyền truy cập bị từ chối“. Tài khoản tiêu chuẩn có thể được đặt cho trẻ em, gia đình và đồng nghiệp mà không có đặc quyền của quản trị viên. Trong bài viết này, chúng tôi sẽ cho bạn biết cách sử dụng / chạy Trình quản lý tác vụ với đặc quyền quản trị viên.
Tại sao Bạn cần Chạy Trình quản lý Tác vụ với tư cách Quản trị viên?
Khi bạn đang sử dụng hệ thống với tư cách là người dùng tiêu chuẩn, sẽ có một số vấn đề xảy ra khiến bạn không thể sử dụng Trình quản lý tác vụ mà không có đặc quyền quản trị viên do một số lý do như được hiển thị bên dưới:
Có thể có lúc bạn với tư cách là quản trị viên cần đăng xuất khỏi tài khoản tiêu chuẩn và đăng nhập vào tài khoản quản trị viên để thực hiện một tác vụ nào đó mà không thể thực hiện được nếu không có đặc quyền của quản trị viên. Nhưng chúng ta có thể chỉ cần sử dụng Task Manager với tư cách là quản trị viên để sử dụng nó với các đặc quyền của quản trị viên mà không cần đăng xuất khỏi tài khoản chuẩn.
Phương pháp 1: Mở Trình quản lý Tác vụ với tư cách Quản trị viên bằng Chức năng Tìm kiếm
Hầu hết thời gian, người dùng sử dụng hộp lệnh Chạy hoặc các phím tắt để mở Trình quản lý tác vụ, nhưng cả hai phương pháp đều không cung cấp tùy chọn cho “Chạy với tư cách quản trị”. Bạn có thể chỉ cần tìm kiếm trình quản lý tác vụ trên chức năng tìm kiếm trên thanh tác vụ của Windows và mở nó với tư cách quản trị viên như hình dưới đây:
- Giữ Khóa Windows và Nhấn S để mở chức năng tìm kiếm, sau đó nhập “Quản lý công việc" tìm kiếm
- Nhấp chuột phải vào Quản lý công việc và lựa chọnChạy như quản trị viên
- Gõ mật khẩu cho quản trị viên khi được nhắc nhở bởi UAC (Kiểm soát tài khoản người dùng) và nó sẽ mở Trình quản lý tác vụ với tư cách là quản trị viên.
Phương pháp 2: Mở Trình quản lý Tác vụ với tư cách Quản trị viên thông qua Dấu nhắc Lệnh nâng cao
Bạn có thể dễ dàng chạy Trình quản lý tác vụ bằng cách mở dấu nhắc lệnh ở chế độ nâng cao. Có nhiều phương pháp khác nhau để mở cmd với tư cách quản trị viên nhưng chúng tôi sẽ sử dụng phương pháp phổ biến nhất. Đối với Windows 7, phím tắt Windows + S sẽ không hoạt động, vì vậy bạn cần nhấp vào nút bắt đầu và chọn hộp văn bản tìm kiếm.
- Giữ Khóa Windows và Nhấn S để mở chức năng tìm kiếm, sau đó nhập cmd tìm kiếm
- Nhấp chuột phải vào cmd và lựa chọnChạy như quản trị viên
- Gõ mật khẩu cho quản trị viên khi được nhắc nhở bởi UAC (Kiểm soát tài khoản người dùng) và bấm vào Đúng
- Bây giờ gõ “taskmgr”Trong cmd và nhấn Đi vàođể mở Trình quản lý tác vụ với đặc quyền của quản trị viên.
Phương pháp 3: Tạo lối tắt cho Trình quản lý tác vụ trên Máy tính để bàn
Người dùng thường xuyên chạy Trình quản lý tác vụ có thể tạo lối tắt trên màn hình nền. Phím tắt có thể là phương pháp dễ nhất và nhanh nhất để chạy Trình quản lý tác vụ với tư cách quản trị viên.
- Nhấp chuột phải vào Máy tính để bàn và lựa chọnMới> Lối tắt
- Nhập vị trí của Trình quản lý tác vụ và nhấp vào Kế tiếp:
C: \ Windows \ System32 \ Taskmgr.exe
- Đặt tên cho phím tắt Quản lý công việc hoặc bất cứ điều gì bạn muốn và nhấp vào Hoàn thành
- Bây giờ bạn có thể nhấp chuột phải vào phím tắt và chọn Chạy như quản trị viên
- Cung cấp cho quản trị viên mật khẩukhi được nhắc nhở bởiUAC (Kiểm soát tài khoản người dùng) và bấm vào Đúng
Tất cả các phương pháp chắc chắn sẽ giúp bạn mở Trình quản lý tác vụ với quyền quản trị và bạn sẽ có thể sử dụng nó mà không gặp bất kỳ lỗi nào.
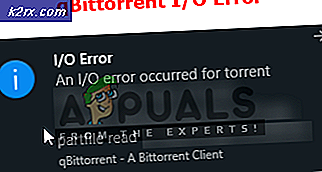
![[ĐÃ CỐ ĐỊNH] Mã lỗi Wyze 90](http://k2rx.com/img/101143/fixed-wyze-error-code-90-101143.jpg)