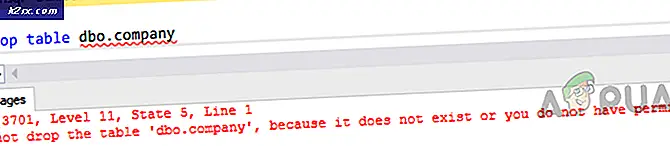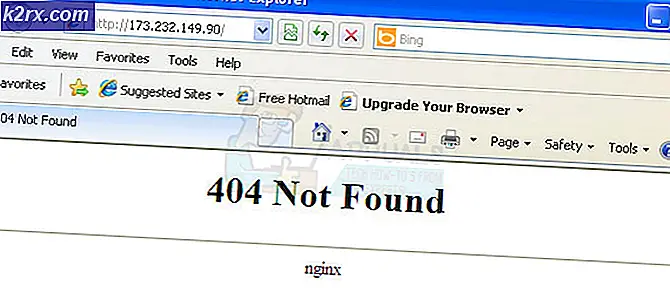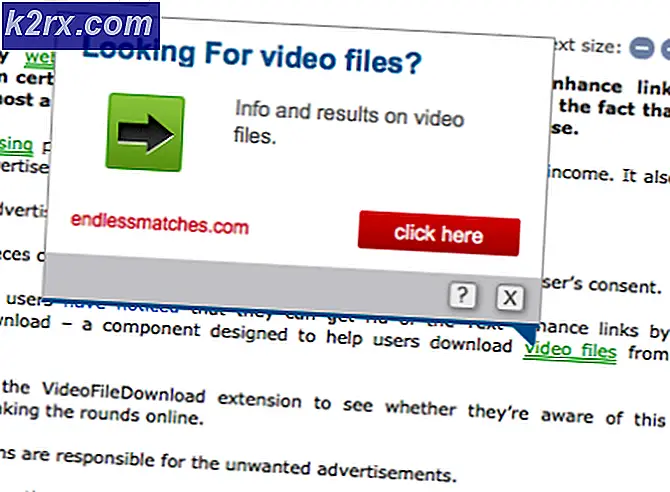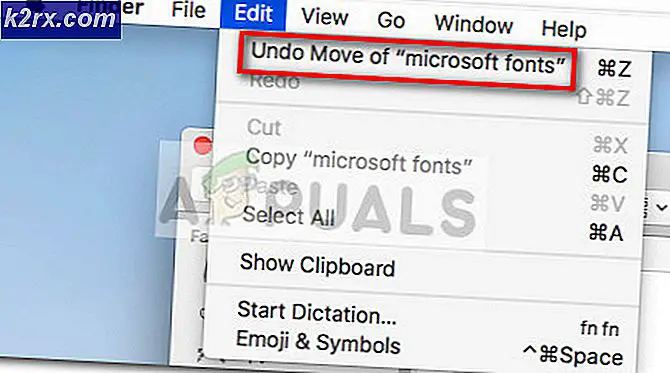Khắc phục: Truy cập thư mục đích bị từ chối Windows 10
Nhiều người dùng đã báo cáo sẽ nhận được cửa sổ lỗi Truy cập thư mục đích bị từ chối khi họ cố gắng sao chép, di chuyển hoặc xóa tệp hoặc thư mục cục bộ hoặc từ tài nguyên được chia sẻ. Nó chủ yếu xảy ra khi có nhiều người dùng được cấu hình trên hệ thống và / hoặc sau khi bạn đã cập nhật hệ điều hành của mình và đang cố gắng sửa đổi tệp hoặc thư mục hiện có trên hệ điều hành cũ. Tình hình có thể khác nhau, nhưng nguyên nhân gốc của vấn đề là thuộc tính quyền sở hữu của tệp / thư mục đích.
Lỗi có thể nói Đích truy cập thư mục đích bị từ chối, nhưng vấn đề chủ yếu là với các thuộc tính của thư mục nguồn . Làm theo hướng dẫn của chúng tôi để khắc phục sự cố.
Giải pháp 1: Kiểm tra kết nối và chia sẻ
Nếu bạn gặp phải lỗi này khi cố gắng truy cập vào một thư mục được chia sẻ, thì cơ hội là các quyền đó vì một số lý do trên máy tính khác đã làm rối tung lên. Phương pháp đầu tiên để chẩn đoán điều này là kiểm tra kết nối và nếu thành công thì hãy kiểm tra Quyền chia sẻ, khắc phục sự cố khác và đảm bảo cả hai hệ thống đều trực tuyến. Trong giải pháp này, tôi sẽ giới thiệu máy tính chia sẻ thư mục với máy tính nguồn và máy tính truy cập vào máy chủ. Đầu tiên, lấy ip cục bộ của máy tính nguồn, bạn có thể lấy bằng cách gõ ipconfig / all trong dấu nhắc lệnh. Để thực hiện việc này trên máy tính nguồn, giữ phím Windows và nhấn R. Trong hộp thoại chạy, gõ cmd và trong cửa sổ dấu nhắc lệnh màu đen mở ra, gõ ipconfig / all.
Khi bạn có Địa chỉ IP, hãy chuyển đến máy chủ lưu trữ nơi bạn nhận được lỗi này và ping nguồn.
ping -t ip.address.here
Nếu các câu trả lời đang đến, sau đó nó được kết nối với mạng, nếu không hoặc nếu nó hết thời gian, sau đó nó không được kết nối hoặc nếu nó được kết nối thì tường lửa có thể chặn nó, đảm bảo rằng nó được kết nối và đảm bảo rằng tường lửa / phần mềm chống vi rút và bảo mật bị vô hiệu hóa cho thử nghiệm này.
Khi kiểm tra đã hoàn thành và ping đang nhận được trả lời, bước tiếp theo là kiểm tra quyền chia sẻ. Để thực hiện việc này, hãy chuyển đến thư mục được chia sẻ, Nhấp chuột phải vào thư mục đó và chọn Thuộc tính. Sau đó nhấp vào tab Chia sẻ / Chia sẻ và chọn Chia sẻ.
Bây giờ, trong thuộc tính Chia sẻ, bạn sẽ có thể kiểm tra / thêm / xóa người dùng. Hãy chắc chắn rằng người dùng cố gắng truy cập vào thư mục này từ máy tính khác được liệt kê ở đây, nếu không bạn có thể thêm nó một cách dễ dàng thông qua dấu nhắc lệnh.
Cách dễ nhất để thêm người dùng là thông qua dòng lệnh. xem các bước ở đây. Nếu thêm người dùng và thử thông tin đăng nhập mới không cho phép bạn truy cập, hãy chuyển đến Giải pháp 2.
Giải pháp 2: Bật tính năng Khám phá Mạng & Chia sẻ Tệp
Nếu bạn đang sao chép / di chuyển một tệp đến hoặc từ một vị trí mạng và gặp phải lỗi này, hãy đảm bảo Network Discovery & File Sharing được bật trên cả hai hệ thống (SOURCE / DESTINATION)
Nhấn phím Windows. Trong hộp tìm kiếm, gõ Network and Sharing Center . Nhấn Enter để mở.
Trong cửa sổ Network and Sharing Center, nhấn vào Change advanced sharing settings ở khung bên trái.
Nhấp vào mũi tên đối với Trang chủ hoặc Cơ quan. Đảm bảo đã bật Phát hiện mạng và Bật các nút radio chia sẻ tệp và máy in . Nếu không, hãy chọn chúng và nhấn OK.
Giải pháp 3: Sử dụng Chia sẻ nâng cao
Khi truy cập tệp nguồn được chia sẻ trên một máy tính khác, chúng tôi có thể sử dụng tính năng chia sẻ Nâng cao, cung cấp quyền kiểm soát nhiều hơn đối với những gì được chia sẻ với ai và với cấp truy cập nào.
Nhấp chuột phải vào tệp / thư mục nguồn và nhấp vào Thuộc tính,
Nhấp vào tab Chia sẻ. Nhấp vào Chia sẻ, viết Tên máy tính \ Tên người dùng của người dùng muốn sửa đổi và nhấp vào Thêm . Nếu người dùng đã ở đó, bạn có thể bỏ qua điều này.
Lưu ý: Click vào nút Start, và tên ở góc trên bên phải của menu sẽ là tên người dùng của bạn. Nhấn phím Windows + Pause / Break để mở các thuộc tính máy tính của bạn. Tên máy tính của bạn sẽ được cung cấp ở đó.
Chống lại tên người dùng, trong Cấp phép, chọn Đọc / Ghi . Nhấp vào Chia sẻ > Xong .
Mẹo CHUYÊN NGHIỆP: Nếu vấn đề xảy ra với máy tính của bạn hoặc máy tính xách tay / máy tính xách tay, bạn nên thử sử dụng phần mềm Reimage Plus có thể quét các kho lưu trữ và thay thế các tệp bị hỏng và bị thiếu. Điều này làm việc trong hầu hết các trường hợp, nơi vấn đề được bắt nguồn do một tham nhũng hệ thống. Bạn có thể tải xuống Reimage Plus bằng cách nhấp vào đâyBây giờ bấm vào Advanced Sharing, nhấn yes nếu cảnh báo User Account Control (UAC) xuất hiện. Nhấp vào Chia sẻ thư mục này để đặt séc .
Nhấp vào Quyền . Nhấp vào Thêm .
Bây giờ gõ YourComputerName \ YourUserName và bấm OK.
Trong bảng điều khiển bên dưới, hãy đảm bảo tùy chọn Kiểm soát toàn bộ được chọn trong cột Cho phép . Nhấp vào Áp dụng > OK.
Nhấn Apply > OK trong cửa sổ Advanced Sharing.
Đóng các thuộc tính.
Giải pháp 4: Vô hiệu hóa quyền kiểm soát tài khoản người dùng
UAC cũng có thể từ chối truy cập vào một thư mục. Điều này có thể được kích hoạt lại sau, nhưng phải được thực hiện để kiểm tra vấn đề.
Nhấp vào nút Start . Nhập UAC vào hộp tìm kiếm. Trong kết quả tìm kiếm ở trên, hãy nhấp vào Thay đổi cài đặt kiểm soát quyền truy cập của người dùng . Kéo thanh trượt ở bên trái xuống dưới cùng để Không bao giờ thông báo. Nhấp vào OK .
Một cửa sổ cảnh báo UAC sẽ xuất hiện. Nhấp vào Có.
Khởi động lại máy tính của bạn. Kiểm tra xem sự cố vẫn tiếp diễn. Nếu có, hãy chuyển sang giải pháp tiếp theo. Bạn có thể thay đổi cài đặt UAC thành mặc định (thứ hai trên thanh trượt) khi bạn đã hoàn thành hướng dẫn này.
Giải pháp 5: Chuyển quyền sở hữu tệp / thư mục
Việc không có quyền sở hữu đối với tài khoản của bạn có thể khiến hệ thống hạn chế bạn sửa đổi tệp / thư mục được đề cập. Điều này thường xảy ra khi thư mục đã được sao chép từ một máy tính khác hoặc được đặt trên ổ đĩa ngoài. Để sở hữu, hãy đăng nhập bằng tài khoản quản trị viên
Nhấp chuột phải vào thư mục / tập tin đích. Từ trình đơn bật lên, nhấp vào Thuộc tính . Trong cửa sổ Properties của thư mục, nhấp vào tab Security . Nhấp vào nút Advanced .
Nhấp vào tab Chủ sở hữu trong cửa sổ mới mở. Nhấp vào nút Chỉnh sửa ở dưới cùng để thay đổi chủ sở hữu.
Nhấp vào Người dùng hoặc nhóm khác . Bây giờ, hãy nhập tên người dùng của tài khoản của bạn theo định dạng sau:
YourComputerName \ YourUsername (hoặc chỉ nhập tên người dùng và nhấn tên kiểm tra) nếu người dùng là địa phương, nó sẽ tự động được điền.
Lưu ý: Click vào nút Start, và tên ở góc trên bên phải của menu sẽ là tên người dùng của bạn. Nhấn phím Windows + Pause / Break để mở các thuộc tính máy tính của bạn. Tên máy tính của bạn sẽ được cung cấp ở đó.
Nhấp vào OK để thêm người dùng làm chủ sở hữu. Nhấp vào hộp kiểm Thay thế của Thay thế chủ sở hữu trên các nhà cung cấp và đối tượng để đặt séc trên đó. Nhấp vào Áp dụng > OK . Tiếp tục nhấp vào OK để xác nhận và đóng cửa sổ đã mở . Bây giờ hãy thử sửa đổi thư mục đích. Nếu không, bạn có thể phải lặp lại quy trình cho mỗi và mọi tệp và thư mục trong thư mục bạn định sửa đổi.
Giải pháp 6: Thiết lập quyền cho tài khoản người dùng của bạn
Tài khoản của bạn có thể không có quyền cần thiết để sửa đổi tệp / thư mục đích. Để thêm quyền, nhấp chuột phải vào tệp / thư mục đích bạn muốn sửa đổi (sao chép / di chuyển / xóa / đổi tên) .
Nhấp vào Thuộc tính .
Trong cửa sổ Thuộc tính, Đảm bảo hộp kiểm Chỉ đọc là rõ ràng . Nếu không, hãy xóa nó đi.
Nhấp vào tab Bảo mật .
Nhấp vào nút Chỉnh sửa .
Nếu tên người dùng của bạn đã có trong danh sách Nhóm hoặc tên người dùng, hãy nhấp vào tên đó.
Nhấp vào hộp bên cạnh Kiểm soát hoàn toàn để đặt dấu kiểm vào đó. Nếu nó đã được kiểm tra, hãy bỏ chọn hộp kiểm, và sau đó bấm vào nó một lần nữa để đặt một kiểm tra trên nó.
Nếu tên người dùng của bạn không có trong danh sách, bấm Thêm.
Bây giờ hãy nhập tên người dùng của tài khoản của bạn theo cách được đề cập trong Giải pháp 4.
Bấm Áp dụng, rồi bấm OK .
Nhấp vào Áp dụng trong cửa sổ Thuộc tính . Nếu cửa sổ xuất hiện, chọn Áp dụng thay đổi cho thư mục này, thư mục con và tệp. Nhấn OK và để cho Windows hoàn tất quá trình của nó.
Nhấn OK để đóng cửa sổ Properties .
Bây giờ hãy thử sửa đổi thư mục / tập tin đích. Cùng một kết quả? Di chuyển trên các giải pháp tiếp theo.
Nếu thư mục đích là thư mục con, hãy áp dụng Giải pháp 3 và sau đó là Giải pháp 4 trên thư mục mẹ.
Nếu sự cố vẫn tiếp diễn, hãy chuyển sang phương pháp tiếp theo.
Giải pháp 7: Thông qua Command Prompt
Trong giải pháp này, chúng tôi sẽ sở hữu tệp / thư mục đích và cấp quyền truy cập đầy đủ cho người dùng thông qua cmd.
Nhấn phím Windows . Gõ cmd .
Nhấn chuột phải vào cmd và kích Run as administrator .
Nhập mã sau:
icacls đường dẫn đầy đủ của tệp / cấp% username%: F / t
Để tìm đường dẫn đầy đủ của tệp hoặc thư mục đích, hãy mở thư mục.
Nhấp vào thanh địa chỉ ở trên cùng. Sao chép địa chỉ đầy đủ xuất hiện.
Viết đường dẫn đầy đủ với dấu ngoặc kép. Nhấn enter để chạy mã.
Khi lệnh chạy thành công, hãy nhập mã sau:
takeown / f đường dẫn đầy đủ của tập tin / r
Tương tự, hãy viết đường dẫn đầy đủ của thư mục / tệp đích với dấu ngoặc kép trong lệnh trên. Nhấn Enter để thực thi mã. Bây giờ hãy thử sửa đổi tệp / thư mục đích của bạn. Hãy cho chúng tôi biết giải pháp nào phù hợp với bạn, hay không cho vấn đề đó. Chúng tôi sẽ làm việc ra một cái gì đó khác cho bạn.
Mẹo CHUYÊN NGHIỆP: Nếu vấn đề xảy ra với máy tính của bạn hoặc máy tính xách tay / máy tính xách tay, bạn nên thử sử dụng phần mềm Reimage Plus có thể quét các kho lưu trữ và thay thế các tệp bị hỏng và bị thiếu. Điều này làm việc trong hầu hết các trường hợp, nơi vấn đề được bắt nguồn do một tham nhũng hệ thống. Bạn có thể tải xuống Reimage Plus bằng cách nhấp vào đây