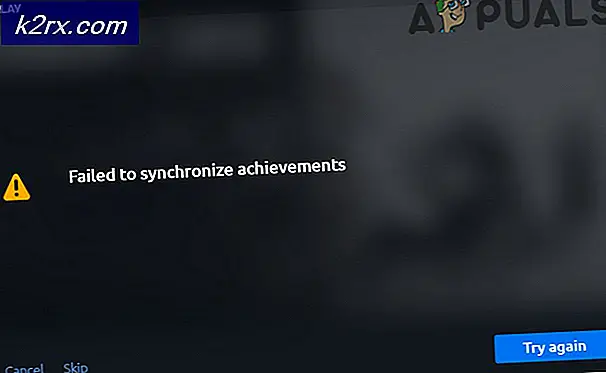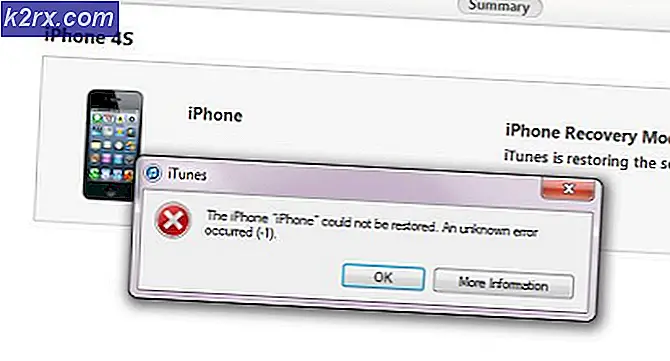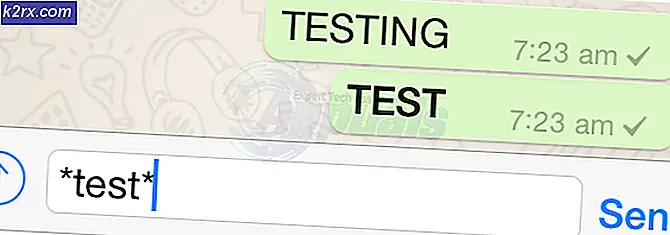Cách khắc phục Teredo không thể đủ điều kiện
Teredo là công nghệ cho phép người dùng có kết nối IPv6 khi họ đang sử dụng Internet IPv4 nhưng không có bất kỳ kết nối gốc nào trên mạng IPv6. Teredo được coi là một giao thức mang tính cách mạng có khả năng thực hiện các hoạt động của nó đằng sau các thiết bị NAT (Network Address Translation).
Teredo được một số ứng dụng và trò chơi sử dụng khi tạo kết nối với các máy chủ giao tiếp bằng phương tiện IPv6. Đặc biệt hơn, nền tảng Xbox trên Windows sử dụng rộng rãi tính năng này trong các hoạt động hàng ngày của nó. Bất chấp sự phát triển tích cực và được hỗ trợ nhiều, nhiều người dùng gặp phải thông báo lỗi “Teredo là Không thể Đủ điều kiện ”. Đây là một lỗi rất phổ biến và có thể dễ dàng khắc phục bằng cách sử dụng các giải pháp dưới đây. Trong bài viết này, chúng tôi sẽ đi qua tất cả các lý do tại sao sự cố này xảy ra và cách giải quyết có thể là gì để khắc phục chúng.
Nguyên nhân gây ra lỗi ‘Teredo là Không thể Đủ điều kiện '?
Khi người dùng nhìn thấy thông báo lỗi này, có thể là do họ không thể kết nối với Xbox Live và đã gặp phải cài đặt mạng Xbox Line trong khi khắc phục sự cố. Có một số lý do giải thích tại sao sự cố này có thể xảy ra trong đó hầu hết chúng đều liên quan đến mạng.
Trước khi chúng tôi bắt đầu với các giải pháp, hãy đảm bảo rằng bạn đã đăng nhập với tư cách là quản trị viên trên máy tính của mình. Hơn nữa, bạn nên có thông tin đăng nhập Xbox của mình vì bạn sẽ được yêu cầu nhập chúng thường xuyên.
Ghi chú: Trước khi tiếp tục các giải pháp khác, hãy đảm bảo rằng bạn cập nhật Windows của bạn và tất cả các trò chơi trong Xbox lên phiên bản mới nhất.
Giải pháp 1: Kiểm tra kết nối Internet:
Bước đầu tiên để giải quyết thông báo lỗi “Teredo không thể đủ điều kiện” là đảm bảo rằng bạn có kết nối internet đang hoạt động. Nếu vẫn còn một số vấn đề với Internet của bạn trong đó máy tính không thể kết nối với máy chủ, bạn sẽ không thể kết nối bằng giao thức Teredo. Trong giải pháp này, chúng tôi sẽ cung cấp cho bạn một số mẹo hữu ích mà bạn có thể thực hiện để đảm bảo rằng bạn có kết nối Internet tốt.
- Cố gắng kết nối với của Microsoft Xbox trang web khi được kết nối với internet. Kiểm tra xem bạn có thể đăng nhập vào tài khoản của mình đúng cách hay không.
- Nếu bạn có thể kết nối với trang web nhưng không kết nối được với dịch vụ Trực tiếp, bạn nên thử kết nối một máy tính khác vào cùng một mạng và thử khởi chạy Xbox Live và xem nó có kết nối đúng cách hay không.
- Nếu bạn đang sử dụng mạng tổ chức hoặc công cộng, bạn nên chuyển sang riêng tư Thông thường, các mạng nội bộ mở và công cộng có quyền truy cập hạn chế, điều này khiến một số mô-đun như Xbox Live không hoạt động như mong đợi.
Nếu các mẹo trên không hiệu quả, bạn nên tiến hành đặt lại hoàn toàn bộ định tuyến của mình. Bước này cũng có thể được bỏ qua và làm theo sau khi bạn thử tất cả các kỹ thuật khắc phục sự cố khác.
Trước khi chúng tôi chuyển sang thiết lập lại bộ định tuyến của bạn, hãy đảm bảo rằng bạn có tất cả các cấu hình đã lưu trước. Mỗi bộ định tuyến thường có các cấu hình do ISP của bạn lưu để truy cập mạng của nó. Ở đây, bạn cần phải điều hướng tới địa chỉ IP được liên kết với bộ định tuyến của bạn. Điều này có ở mặt sau của thiết bị hoặc trong hộp của bộ định tuyến của bạn. Đây có thể là một cái gì đó giống như '192.168.1.2'. Nếu bạn không tìm thấy địa chỉ được liên kết, hãy Google mô hình bộ định tuyến của bạn và lấy IP từ đó.
- Tìm kiếm một nút ở phía sau bộ định tuyến của bạn và nhấn nút đó trong khoảng 6 giây cho đến khi bộ định tuyến tắt và nhấp nháy đèn để cho biết nó đã được đặt lại.
- Bây giờ hãy kết nối với bộ định tuyến và nhập lại cấu hình. Bây giờ, hãy thử kết nối với dịch vụ Xbox Live và xem điều này có tạo nên sự khác biệt hay không.
Giải pháp 2: Cài đặt lại Bộ điều hợp Teredo
Trước khi thử các giải pháp kỹ thuật khác, chúng tôi sẽ cố gắng cài đặt lại bộ điều hợp Teredo trên máy tính của bạn. Theo mặc định, hầu hết các máy tính có Bộ điều hợp Teredo ẩn trong trình quản lý thiết bị của họ. Bộ điều hợp này được sử dụng bởi giao thức Teredo để kết nối. Nếu chính bộ điều hợp bị hỏng hoặc có vấn đề trong các mô-đun của nó, bạn sẽ gặp phải thông báo lỗi. Trong giải pháp này, chúng tôi sẽ điều hướng đến dấu nhắc lệnh nâng cao và sau khi tắt bộ điều hợp, chúng tôi sẽ gỡ cài đặt trước khi cài đặt lại.
- Nhấn Windows + S, nhập "dấu nhắc lệnh" trong hộp thoại, nhấp chuột phải vào ứng dụng và chọn Chạy như quản trị viên.
- Bây giờ, thực hiện lệnh sau:
Giao diện netsh Teredo thiết lập trạng thái vô hiệu hóa
- Sau khi bộ điều hợp bị tắt, nhấn Windows + R, nhập “devmgmt.msc”Trong hộp thoại và nhấn Enter.
- Khi ở trong trình quản lý thiết bị, hãy nhấp vào Lượt xem và bấm vào Hiển thị các thiết bị ẩn. Bây giờ, hãy nhấp vào Bộ điều hợp mạng, nhấp chuột phải vào tất cả các bộ điều hợp Teredo và chọn Gỡ cài đặt.
- Sau quá trình gỡ cài đặt, khởi động lại máy tính của bạn hoàn toàn. Sau khi đăng nhập lại, hãy điều hướng đến dấu nhắc lệnh nâng cao và thực hiện lệnh sau:
giao diện netsh Teredo đặt loại trạng thái = mặc định
- Bây giờ khởi chạy ứng dụng Xbox và xem sự cố đã được giải quyết chưa.
Giải pháp 3: Kiểm tra Dịch vụ Trình trợ giúp IP
Dịch vụ Trình trợ giúp Giao thức Internet là một API chạy như một dịch vụ trên máy tính Windows của bạn. Nhiệm vụ chính của nó là cấu hình và truy xuất các cấu hình mạng cho máy tính cục bộ của bạn. API này được gọi ở bất cứ nơi nào bạn đang thao tác lập trình mạng và cấu hình TCP / IP. Nếu dịch vụ này không hoạt động như mong đợi hoặc được đặt để khởi động theo cách thủ công, bạn có thể gặp sự cố khi kết nối với giao thức Teredo. Trong giải pháp này, chúng tôi sẽ điều hướng đến các dịch vụ của bạn và đảm bảo rằng dịch vụ được bật.
- Nhấn Windows + R, nhập “services.msc”Trong hộp thoại và nhấn Enter.
- Khi ở trong cửa sổ dịch vụ, hãy tìm kiếm dịch vụ của “Trình trợ giúp IP”.
- Nhấp chuột phải vào dịch vụ và chọn Tính chất.
- Một khi thuộc tính của Trình trợ giúp IP dịch vụ, hãy đảm bảo rằng Loại khởi động được đặt là Tự động. Nếu dịch vụ bị dừng, khởi đầu dịch vụ và báo chí Ứng dụng để lưu các thay đổi và thoát.
- Bây giờ, hãy thử khởi chạy Xbox Live và xem sự cố đã được giải quyết chưa.
Giải pháp 4: Đặt tên máy chủ Teredo thành giá trị mặc định
Một điều khác mà chúng tôi có thể thử là đặt tên của máy chủ Teredo trở lại giá trị mặc định của nó. Có rất nhiều trường hợp mà tên có thể được thay đổi bởi các ứng dụng hoặc dịch vụ khác nhau cho các mục đích nội bộ của riêng chúng. Hoặc là này hoặc bạn đã tự thay đổi tên theo cách thủ công. Trong giải pháp này, chúng tôi sẽ khởi chạy lại dấu nhắc lệnh nâng cao và sau đó thực hiện một số lệnh.
- Nhấn Windows + S, nhập “dấu nhắc lệnh”Trong hộp thoại, nhấp chuột phải vào ứng dụng và chọn Chạy như quản trị viên.
- Bây giờ, thực hiện lệnh sau:
giao diện netsh Teredo đặt trạng thái servername = mặc định
- Khởi động lại máy tính của bạn hoàn toàn và sau đó kiểm tra xem sự cố đã được giải quyết tốt chưa.
Giải pháp 5: Kiểm tra tệp máy chủ lưu trữ của bạn
Mỗi máy tính đều có tệp máy chủ lưu trữ cho phép ánh xạ tên máy chủ tới địa chỉ IP bất cứ khi nào máy tính của bạn kết nối với internet. Chúng tôi đã gặp một số trường hợp trong đó tệp máy chủ này bị hỏng hoặc có nhiều mục nhập bổ sung trong đó. Điều này gây ra một số sự cố cũng ảnh hưởng đến bộ điều hợp Teredo. Trong giải pháp này, chúng tôi sẽ điều hướng đến tệp máy chủ và đảm bảo rằng mọi thứ đang hoạt động hoàn hảo.
- Nhấn Windows + S, nhập “dấu nhắc lệnh”Trong hộp thoại, nhấp chuột phải vào ứng dụng và chọn Chạy như quản trị viên.
- Bây giờ, thực hiện lệnh sau:
notepad.exe c: \ WINDOWS \ system32 \ drivers \ etc \ hosts
- Khi tệp Máy chủ được mở trong Notepad, hãy nhấp vào Ctrl + F và nhập câu sau:
win10.ipv6.microsoft.com
- Nếu bạn tìm thấy bất kỳ mục nhập nào, hãy đảm bảo rằng bạn xóa chúng. Lưu các thay đổi vào tệp máy chủ lưu trữ và sau đó khởi động lại máy tính của bạn. Bây giờ hãy kiểm tra xem sự cố đã được giải quyết chưa và sự cố đã được khắc phục chưa.
Giải pháp 6: Kiểm tra bộ định tuyến của bạn
Trước khi chúng tôi bắt đầu với các giải pháp quyết liệt khác liên quan đến khôi phục hệ thống, điều quan trọng là bạn phải đảm bảo rằng không có cài đặt xung đột nào trong chính bộ định tuyến của bạn. Thông thường, một số bộ định tuyến có một số tùy chọn bị tắt theo mặc định, điều này gây ra sự cố khi Windows cố gắng kích hoạt giao thức Teredo.
Bạn có thể mở cài đặt bộ định tuyến của mình bằng cách điều hướng đến địa chỉ IP có ở phía sau bộ định tuyến của bạn. Bạn cũng có thể Google mô hình bộ định tuyến của mình hoặc chọn hộp của nó. Khi ở trong cài đặt, hãy di chuyển xung quanh và đảm bảo rằng các cài đặt sau được bật:
UPnPv2 Teredo
Nếu bạn đã thực hiện các thay đổi, hãy lưu chúng và khởi động lại hoàn toàn bộ định tuyến, bao gồm cả máy tính của bạn. Bây giờ hãy kiểm tra xem sự cố đã được giải quyết chưa.
Giải pháp 7: Thay đổi trạng thái của Teredo thông qua Registry
Mỗi máy tính đều có một sổ đăng ký quy định các quy tắc mà máy tính phải tuân theo. Nó cũng chứa các cài đặt cho một số mô-đun mạng và ứng dụng. Trong quá trình nghiên cứu, chúng tôi đã gặp một số trường hợp Teredo bị vô hiệu hóa trong chính hệ thống đăng ký. Trong giải pháp này, trước tiên chúng tôi sẽ truy vấn xem điều này có đúng không và nếu đúng, chúng tôi sẽ thực hiện một số lệnh để đảm bảo rằng mục đăng ký được sửa đổi và Teredo được kích hoạt trở lại.
- Nhấn Windows + S, nhập “dấu nhắc lệnh”Trong hộp thoại, nhấp chuột phải vào ứng dụng và chọn Chạy như quản trị viên.
- Bây giờ, thực hiện lệnh sau:
truy vấn reg HKLM \ System \ CurrentControlSet \ Services \ TcpIp6 \ Parameters
Lệnh này sẽ cho bạn biết liệu cấu hình đã được kích hoạt hoặc khóa thậm chí còn hiện diện hay không. Tuy nhiên, bạn có thể thực hiện lệnh sau:
reg thêm HKLM \ System \ CurrentControlSet \ Services \ Tcpip6 \ Parameters / v DisabledComponents / t REG_DWORD / d 0x0
- Khởi động lại máy tính của bạn sau khi thực hiện các thay đổi, sau đó thử khởi chạy Xbox Live và xem sự cố có được giải quyết ổn thỏa hay không.
Giải pháp 8: Tắt VPN và Tường lửa
Một lý do khác khiến bạn có thể gặp phải thông báo lỗi là do VPN và Tường lửa được cài đặt trên máy tính của bạn. VPN chuyển hướng lưu lượng truy cập internet thông qua proxy và mô phỏng rằng bạn đến từ một vị trí khác so với vị trí thực tế của bạn. Tuy nhiên, quá trình này có nhiều sai sót và đôi khi không cho phép các ứng dụng hoặc mô-đun kết nối thành công.
Nếu bạn đang sử dụng kết nối internet công việc hoặc proxy, hãy đảm bảo rằng bạn cũng tắt kết nối đó hoặc cân nhắc việc thay đổi mạng của mình và xem điều này có tạo ra sự khác biệt nào đối với tình huống của bạn hay không. Một khi bạn đã hoàn toàn thông qua giải pháp này, chỉ sau đó hãy tiếp tục.
Giải pháp 9: Thực hiện Khôi phục Hệ thống
Nếu tất cả các phương pháp trên không hoạt động, bạn có thể thực hiện khôi phục hệ thống và chọn điểm khôi phục gần đây. Đảm bảo rằng bạn chọn điểm khôi phục gần đây được lấy mới nhất và sau đó hoạt động theo cách của bạn ra bên ngoài.
Nếu quá trình khôi phục hệ thống không hoạt động, bạn có thể cần tạo một cấu hình mới trên Windows và xem liệu thư mục có ở đó hay không. Bạn có thể xem bài viết của chúng tôi về Cách tạo tài khoản người dùng mới và chuyển tất cả dữ liệu sang tài khoản đó? Đảm bảo rằng bạn thực hiện tất cả các bước và chỉ chuyển tất cả dữ liệu khi bạn chắc chắn rằng cấu hình mới hoạt động bình thường với Xbox Live.