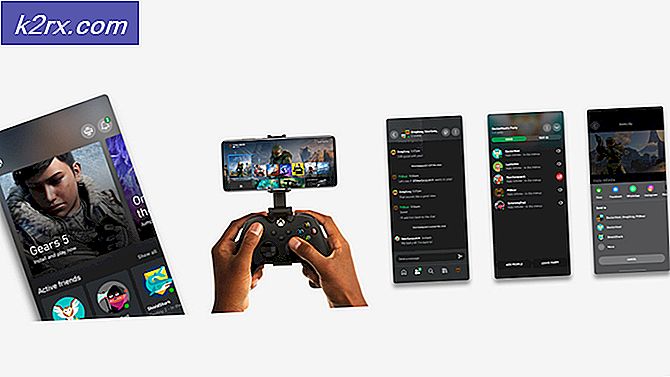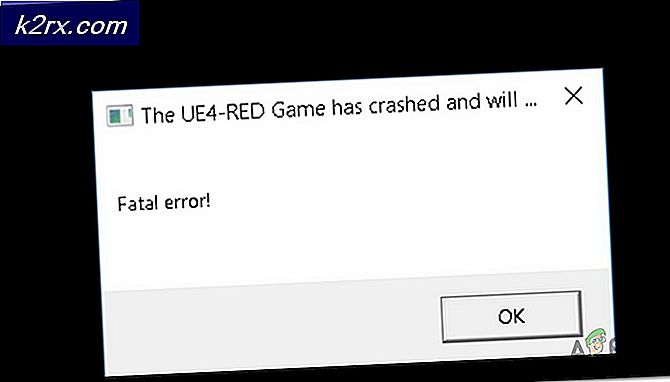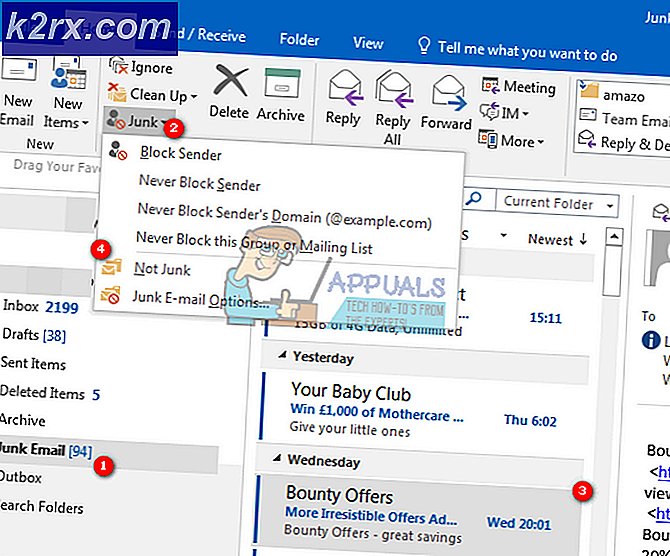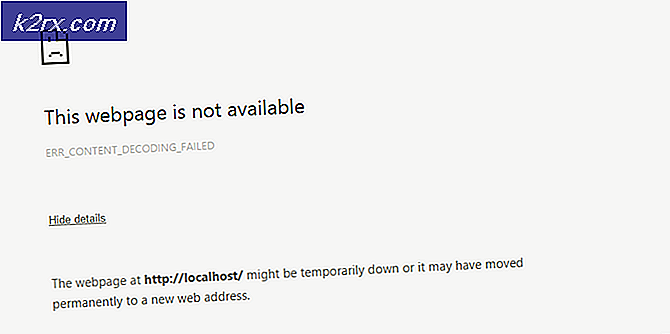Khắc phục: Windows Hello không khả dụng trên Thiết bị này
Cả hai nhà sản xuất điện thoại thông minh và PC hiện đang chạy đua để đưa ra các tính năng bảo mật mới cho sản phẩm của họ vì thực tế đơn giản là mọi người đang bị lừa đảo và bị cướp thường xuyên hơn bao giờ hết. Sự gia tăng mới là việc sử dụng điện thoại thông minh và máy tính cho phép mọi người sử dụng thiết bị của họ mà không có nhiều kinh nghiệm trước đó.
Những người này thường là mục tiêu của những cuộc tấn công này bởi vì họ chưa bao giờ trải nghiệm những trò gian lận này trước đây. Tuy nhiên, mọi người cũng đang bị cướp của điện thoại di động của họ vì thực tế rằng họ là đắt hơn so với số tiền mà họ mang trong túi của họ và họ thường mang điện thoại của họ trong tay của họ, làm cho nó dễ dàng hơn cho kẻ trộm. Hãy tìm hiểu về vấn đề này liên quan đến bảo mật Windows 10.
Windows Hello không khả dụng trên thiết bị này Lỗi trên Windows 10
Windows Hello là một tính năng mới ra mắt vào năm 2015 khi Windows 10 được phát hành. Nó cho phép người dùng bảo vệ thiết bị Windows 10 của họ bằng cách nhận dạng khuôn mặt, quét vân tay, v.v. Đó là một cách tuyệt vời để bảo vệ thiết bị của bạn vì không có ai ngoài bạn có quyền truy cập vào máy tính của bạn và họ không thể tấn công bằng cách sử dụng vũ lực tàn bạo như họ có thể với mật khẩu thông thường.
Tuy nhiên, người dùng bắt đầu gặp sự cố sau khi cập nhật Người sáng tạo nơi họ không thể truy cập dịch vụ Windows Hello của họ sau khi cập nhật. Thông thường, thiết bị của bạn cần sở hữu thiết bị như máy quét vân tay để kích hoạt dịch vụ này và việc Windows Hello Hello không khả dụng trên thông báo thiết bị này trên các thiết bị không hỗ trợ tính năng này.
Thật không may, ngay cả các thiết bị đang chạy Windows Hello bình thường và có các thành phần bắt buộc gặp phải sự cố này. Tìm hiểu cách khắc phục điều này bằng cách làm theo hướng dẫn đơn giản của chúng tôi.
Giải pháp 1: Cập nhật PC của bạn lên phiên bản mới nhất có sẵn
Trước hết, bạn nên kiểm tra xem thiết bị của mình có đang chạy phiên bản Windows 10 mới nhất để bắt đầu khắc phục sự cố không. Thông thường, bản cập nhật mới nhất do Microsoft phát hành khắc phục những sự cố này và không khó để làm cho nó hoạt động trở lại sau khi bạn cài đặt bản dựng Windows 10 mới nhất.
Quá trình cập nhật khá đơn giản trên Windows 10 vì các bản cập nhật được cài đặt tự động theo mặc định. Tuy nhiên, bạn có thể kiểm tra các cập nhật theo cách thủ công bằng cách làm theo các bước dưới đây:
- Sử dụng tổ hợp phím Windows Key + I để mở Cài đặt trên máy tính Windows của bạn. Ngoài ra, bạn có thể tìm kiếm Cài đặt bằng cách sử dụng thanh tìm kiếm nằm trên thanh tác vụ.
- Định vị và mở phần Cập nhật và bảo mật trong ứng dụng Cài đặt.
- Ở trong tab Windows Update và nhấp vào nút Kiểm tra cập nhật trong trạng thái Cập nhật để kiểm tra xem có phiên bản Windows mới không.
- Nếu có, Windows sẽ tự động tiến hành quá trình tải xuống.
Ngoài ra, nếu quá trình cập nhật của bạn gặp sự cố, Microsoft đã cho phép người dùng tải xuống các bản cập nhật theo cách thủ công từ trang Danh mục cập nhật của họ. Tìm hiểu thêm bên dưới.
- Truy cập trang web này để tìm hiểu xem bản cập nhật mới nhất là gì. Nó sẽ được đặt ở đầu danh sách ở phần bên trái của trang web với phiên bản Windows 10 hiện tại ở trên cùng.
- Sao chép số KB (Cơ sở Kiến thức) cùng với các chữ cái KB (ví dụ: KB4040724).
- Mở Danh mục Microsoft Update và tìm kiếm số bạn vừa sao chép.
- Nhấp vào nút Tải xuống ở bên trái, chọn phiên bản hệ điều hành của bạn (32bit hoặc 64bit) và tải xuống tệp.
- Chạy tệp bạn vừa tải xuống và làm theo hướng dẫn trên màn hình để hoàn tất quá trình cập nhật.
- Sau khi cập nhật xong, khởi động lại máy tính của bạn và kiểm tra xem máy tính của bạn có đang chạy phiên bản mới nhất có sẵn hay không.
Giải pháp 2: Chạy Trình khắc phục sự cố phần cứng và thiết bị
Windows sở hữu một số trình gỡ rối được xây dựng sẵn có thể khắc phục một số vấn đề phổ biến nhất liên quan đến phần cứng của bạn. Điều này có nghĩa là, nếu máy quét vân tay hoặc webcam của bạn đang gặp một số khó khăn, trình khắc phục sự cố này sẽ có thể xử lý chúng.
- Nhấn phím Windows từ bàn phím, gõ Gỡ rối và chọn nó.
- Nhấp vào xem tất cả tùy chọn ở góc trên bên trái của cửa sổ Khắc phục sự cố.
- Chọn tùy chọn Phần cứng và Thiết bị từ danh sách.
- Nhấp vào Tiếp theo để chạy Trình gỡ rối phần cứng và thiết bị.
Giải pháp 3: Cập nhật trình đọc vân tay Bio-Metric trong Trình quản lý thiết bị
Trình điều khiển là một nguyên nhân cho nhiều vấn đề và người dùng cần phải nhận ra tầm quan trọng của nó là giữ cho chúng được cập nhật. Các phiên bản mới của Windows có thể chạy vào xung đột với các trình điều khiển đã lỗi thời, điều này sẽ gây ra lỗi như thế này liên quan đến Windows Hello để xuất hiện. Lần này, bạn nên lo lắng về trình điều khiển Bio-Metric nếu vấn đề có liên quan đến máy quét vân tay hoặc một số trình điều khiển khác nếu bạn đang sử dụng một số hình thức bảo mật khác.
- Tìm kiếm Trình quản lý Thiết bị trong thanh tìm kiếm nằm trên thanh tác vụ.
- Xác định vị trí các tùy chọn thiết bị sinh trắc học và mở rộng bằng cách nhấp vào mũi tên còn lại để tên của nó.
- Nhấp chuột phải vào thiết bị bạn đang sử dụng để truy cập Windows Hello (chẳng hạn như máy quét vân tay) và chọn tùy chọn Update Driver.
- Khởi động lại máy tính của bạn và kiểm tra xem Windows Hello có hoạt động trở lại hay không.
Lưu ý : Nếu điều này không hiệu quả với bạn, bạn có thể nhấp chuột phải vào thiết bị Biometric của bạn và chọn tùy chọn Uninstall device để gỡ bỏ hoàn toàn trình điều khiển. Sau đó, Google tên của thiết bị và tải xuống các trình điều khiển mới nhất từ trang web của nhà sản xuất.
Một số người cũng đã đề nghị rằng quay trở lại trình điều khiển cố định vấn đề của họ. Tùy chọn này cũng nằm ở menu ngữ cảnh xuất hiện sau khi bạn nhấp chuột phải vào thiết bị.
Giải pháp 4: Quay trở lại trình điều khiển của bạn
Một số người cũng đã đề nghị rằng quay trở lại trình điều khiển cố định vấn đề của họ. Tùy chọn này cũng nằm ở menu ngữ cảnh xuất hiện sau khi bạn nhấp chuột phải vào thiết bị. Giải pháp này là hữu ích vì thực tế là vấn đề này xuất hiện sau khi cập nhật nhất định trong hầu hết các trường hợp và quay trở lại trình điều khiển chuyển sang trình điều khiển được sử dụng trước khi vấn đề thậm chí bắt đầu.
- Mở Trình quản lý thiết bị bằng cách tìm kiếm trong thanh Tìm kiếm.
- Điều hướng đến thiết bị sinh trắc học hoặc thiết bị hình ảnh của bạn nếu sự cố có liên quan đến webcam của bạn.
- Nhấp chuột phải vào thiết bị đang gây ra những sự cố này và chọn Thuộc tính.
- Nhấp vào tùy chọn Roll Back Driver trong tab Driver và làm theo các hướng dẫn trên màn hình để chuyển sang trình điều khiển đã cài đặt trước đó.
- Khởi động lại máy tính của bạn và kiểm tra xem Windows Hello có hoạt động trở lại hay không.
Giải pháp 5: Kiểm tra xem liệu sinh trắc học có được bật trên máy tính của bạn không
Ai đó có thể vô tình vô hiệu hóa sinh trắc học trên máy tính của bạn hoặc một trong những chương trình bạn đã cài đặt gần đây có thể đã thay đổi điều này mà không có sự cho phép của bạn. Dù bằng cách nào, kích hoạt nó bằng cách làm theo các hướng dẫn dưới đây và kiểm tra xem Windows Hello có hoạt động trở lại hay không. Hãy chắc chắn rằng bạn kiểm tra điều này sau khi bạn đã thử tất cả các giải pháp trên.
- Giữ phím Windows và nhấn nút R từ bàn phím của bạn.
- Nhập gpedit.msc vào hộp thoại Run và nhấn nút OK để mở Group Policy Editor.
- Ở phần bên trái của Local Group Policy Editor, trong Computer Configuration, kích đúp vào Administrative Templates và điều hướng đến Windows Components >> Biometrics.
- Chọn thư mục Sinh trắc học và điều hướng đến phần bên phải của nó.
- Nhấp đúp vào tùy chọn Cho phép sử dụng chính sách sinh trắc học, chọn hộp bên cạnh tùy chọn Bật và nhấp vào Áp dụng hoặc nút OK để sửa đổi cài đặt này.
- Cuối cùng, khởi động lại máy tính của bạn để lưu các thay đổi này và kiểm tra xem Windows Hello có hoạt động trở lại hay không.
Giải pháp 6: Đặt lại thiết bị vân tay trong cài đặt BIOS
Việc thay đổi các thiết lập BIOS của bạn luôn là một bước khó khăn đối với những người dùng bình thường, những người không quen với việc truy cập phần này đơn giản chỉ vì giao diện khác với giao diện của họ. Tuy nhiên, các cài đặt này rất dễ thay đổi và bạn chắc chắn sẽ không gây ra bất kỳ thiệt hại nào miễn là bạn không mở bất kỳ cài đặt không xác định nào và nếu bạn thực hiện theo các hướng dẫn dưới đây một cách cẩn thận.
- Khởi động lại máy tính của bạn và nhấp vào nút F8 để mở BIOS. Nó không nhất thiết phải là phím F8 trong mọi trường hợp nhưng hãy chắc chắn rằng bạn nhấp vào nút trong thông báo ở dưới cùng của màn hình khởi động (nơi mà logo và tên của nhà sản xuất máy tính của bạn được liệt kê):
Nhấn __ để chạy Cài đặt
- Cài đặt BIOS không giống nhau đối với tất cả các nhà sản xuất nhưng đảm bảo rằng bạn đã quen với các điều khiển vì bạn không thể sử dụng chuột trong BIOS.
- Điều hướng đến tab Bảo mật trong BIOS nad nhấp vào tùy chọn Vân tay.
- Sau khi nó mở ra, điều hướng đến tùy chọn cuối cùng nên đọc Đặt lại dữ liệu vân tay nội bộ.
- Sau khi thông báo bật lên xuất hiện nói rằng Đặt lại dữ liệu vân tay ?, hãy chọn Có.
- Điều hướng đến tab Thoát trong BIOS và đảm bảo bạn chọn tùy chọn Lưu thay đổi hiện tại vì bạn sẽ mất các thay đổi này nếu bạn tồn tại theo bất kỳ cách nào khác.
- Đợi máy tính khởi động và kiểm tra xem sự cố vẫn còn.
Mẹo CHUYÊN NGHIỆP: Nếu vấn đề xảy ra với máy tính của bạn hoặc máy tính xách tay / máy tính xách tay, bạn nên thử sử dụng phần mềm Reimage Plus có thể quét các kho lưu trữ và thay thế các tệp bị hỏng và bị thiếu. Điều này làm việc trong hầu hết các trường hợp, nơi vấn đề được bắt nguồn do một tham nhũng hệ thống. Bạn có thể tải xuống Reimage Plus bằng cách nhấp vào đây