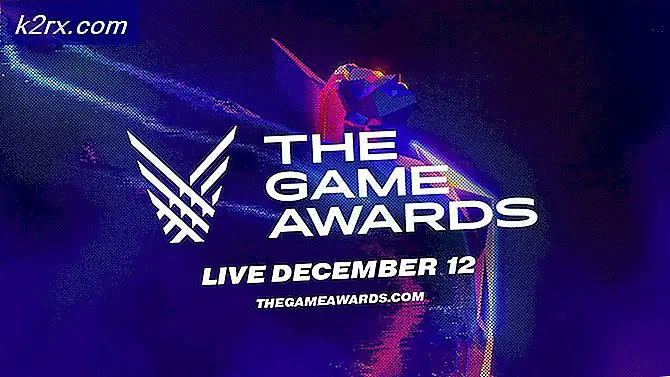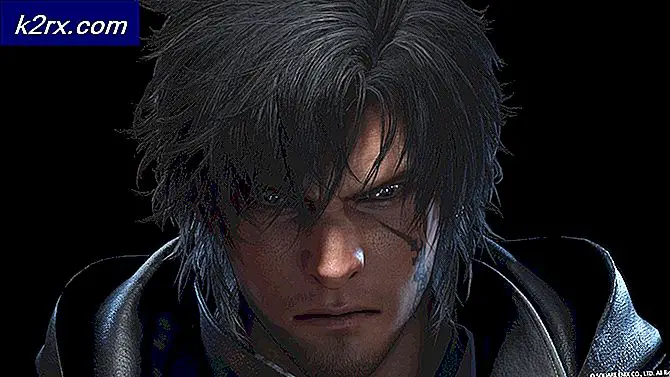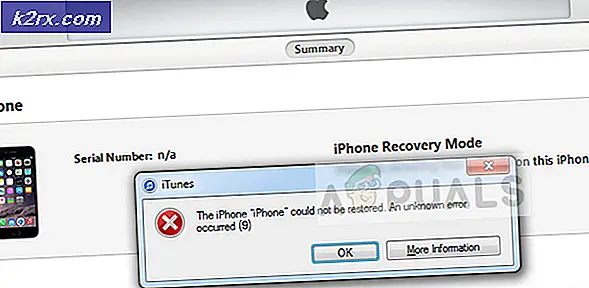Lỗi JavaScript của công cụ đo mức sử dụng HughesNet
Một số người dùng Windows đang báo cáo rằng mặc dù ứng dụng HughesNet Usage Meter được cài đặt trên hệ thống của họ mà không gặp sự cố, họ vẫn nhận được 'Đã xảy ra lỗi JavaScript trong quy trình chính (Lỗi chuyển tệp cấu hình)' mỗi khi họ cố gắng truy cập Đồng hồ trạng thái.
Hóa ra, có một số nguyên nhân khác nhau cuối cùng có thể gây ra Đã xảy ra lỗi JavaScript trong quy trình chính (Lỗi truyền tệp cấu hình)vấn đề:
Phương pháp 1: Cài đặt lại ứng dụng
Như phần lớn người dùng bị ảnh hưởng đã báo cáo, vấn đề này là do không thống nhất với cách ứng dụng được mã hóa. Nó không liên quan gì đến môi trường Java, vì thông báo lỗi xuất hiện do tệp nội bộ sử dụng Javascript không hợp lệ.
May mắn thay, một số người dùng bị ảnh hưởng đã xác nhận rằng họ đã tìm cách khắc phục sự cố bằng cách cài đặt lại ứng dụng và đảm bảo rằng họ cũng đã làm sạch mọi tệp còn sót lại giữa các lần cài đặt.
Nếu trường hợp này có thể áp dụng, hãy làm theo hướng dẫn bên dưới để cài đặt lại ứng dụng:
- nhấn Phím Windows + R để mở ra một Chạy hộp thoại. Tiếp theo, gõ ‘Appwiz.cpl’ và hãy nhấn Đi vào để mở ra Chương trình và các tính năng ứng dụng. Trong trường hợp bạn được nhắc bởi UAC (Kiểm soát tài khoản người dùng), nhấp chuột Đúng để cấp quyền truy cập quản trị viên.
- Khi bạn đã ở bên trong công cụ Chương trình và Tính năng, hãy cuộn xuống danh sách các ứng dụng đã cài đặt và tìm ứng dụng Đồng hồ đo mức sử dụng HughesNet. Khi bạn nhìn thấy nó, hãy nhấp chuột phải vào nó và chọn Gỡ cài đặt từ menu ngữ cảnh mới xuất hiện.
- Bên trong màn hình gỡ cài đặt, hãy làm theo hướng dẫn trên màn hình để hoàn tất quá trình gỡ cài đặt. Khi được yêu cầu xóa dữ liệu tạm thời, hãy đảm bảo rằng bạn đồng ý.
- Sau khi quá trình gỡ cài đặt hoàn tất, hãy khởi động lại máy tính của bạn và đợi quá trình khởi động tiếp theo hoàn tất.
- Sau khi máy tính của bạn khởi động lại, hãy truy cập liên kết này (đây) để tải xuống phiên bản mới nhất của ứng dụng.
- Khi quá trình tải xuống hoàn tất, nhấp đúp vào trình cài đặt, nhấp vào Đúng tại dấu nhắc UAC, sau đó đợi quá trình cài đặt hoàn tất.
- Ngay sau khi quá trình cài đặt hoàn tất, hãy mở ứng dụng Đồng hồ đo mức sử dụng HughesNet và xem liệu bạn có còn gặp phải tình trạng tương tự không JavaScript lỗi trong khi cố gắng hiển thị giao diện chính từ menu thanh tác vụ của bạn.
Trong trường hợp bạn vẫn đang xử lý 'Đã xảy ra lỗi JavaScript trong quy trình chính', hãy chuyển xuống phần sửa chữa tiềm năng tiếp theo bên dưới.
Phương pháp 2: Xóa thư mục AppData
Nếu phương pháp đầu tiên không hoạt động, bước tiếp theo phải truy cập vào thư mục AppData của ứng dụng Máy đo mức sử dụng và xóa nội dung của nó để đảm bảo rằng không có bất kỳ tệp tạm thời nào có thể góp phần vào sự xuất hiện của JavaScript Lỗi khi truyền tệp cấu hình vấn đề.
Tuy nhiên, thư mục chứa dữ liệu tạm thời liên quan đến ứng dụng này bị ẩn theo mặc định, vì vậy trước tiên bạn cần hiển thị nó. Nhưng sau khi làm như vậy và xóa nội dung của Đồng hồ đo mức sử dụng HughesNet thư mục, vấn đề sẽ được giải quyết.
Làm theo hướng dẫn bên dưới để xóa Dữ liệu chương trình thư mục của Đồng hồ đo mức sử dụng HughesNet ứng dụng:
- Đảm bảo rằng Đồng hồ trạng thái HughesNet được đóng hoàn toàn (và không chạy ở chế độ nền).
- Mở Chương trình quản lý dữ liệu (Máy tính của tôi trên các phiên bản cũ hơn) và nhấp vào Lượt xem tab từ thanh ruy-băng ở trên cùng.
- Một khi Lượt xem cài đặt hiển thị, hãy đảm bảo rằng hộp được liên kết vớiCác mặt hàng ẩn được kiểm tra.
- Bây giờ bạn đã làm Các mặt hàng ẩn hiển thị, sử dụng File Explorer (Máy tính của tôi) để điều hướng đến vị trí sau:
C: \ Người dùng \* tên người dùng của bạn *\ AppData \ Roaming \
Ghi chú: Hãy ghi nhớ rằng * tên người dùng của bạn *chỉ đơn giản là một trình giữ chỗ. Thay thế nó bằng tên máy của riêng bạn.
- Khi bạn đã ở bên trong Chuyển vùng thư mục, bấm đúp vào Đồng hồ đo mức sử dụng HughesNet.Khi vào bên trong, nhấn Ctrl + A để chọn mọi thứ, sau đó nhấp chuột phải vào một mục đã chọn và chọn Xóa bỏ từ menu ngữ cảnh.
- Khởi chạy Đồng hồ đo mức sử dụng HughesNet ứng dụng một lần nữa và xem sự cố đã được giải quyết chưa.
Trong trường hợp vẫn xảy ra thông báo lỗi tương tự, hãy chuyển xuống phần sửa chữa tiềm năng tiếp theo bên dưới.
Phương pháp 3: Cài đặt lại môi trường Java
Nếu hai phương pháp không hiệu quả với bạn, rất có thể sự cố bạn đang giải quyết thực sự bắt nguồn từ cài đặt Java mà Đồng hồ đo mức sử dụng HughesNet chương trình đang sử dụng. Một số người dùng bị ảnh hưởng mà chúng tôi gặp phải vấn đề tương tự đã xác nhận rằng họ đã khắc phục được sự cố sau khi cài đặt lại toàn bộ môi trường java - điều này cho thấy sự cố xảy ra do cài đặt Java không nhất quán.
Nếu tình huống này có thể áp dụng cho tình huống hiện tại của bạn, hãy làm theo hướng dẫn bên dưới để cài đặt lại môi trường Java:
- nhấn Phím Windows + R để mở ra một Chạy hộp thoại. Tiếp theo, gõ ‘Appwiz.cpl’ và hãy nhấn Đi vào để truy cập Chương trình và các tính năng thực đơn.
- Khi bạn đã ở bên trong Chương trình và các tính năng menu, cuộn xuống danh sách các ứng dụng đã cài đặt và xác định vị trí hiện tại của bạn Java cài đặt. Khi bạn nhìn thấy nó, hãy nhấp chuột phải vào nó và sau đó nhấp vào Gỡ cài đặt từ menu ngữ cảnh mới xuất hiện.
- Bên trong màn hình gỡ cài đặt, hãy làm theo hướng dẫn trên màn hình để hoàn tất quá trình này, sau đó khởi động lại máy tính của bạn và đợi quá trình khởi động tiếp theo hoàn tất.
- Sau khi máy tính của bạn khởi động lại, hãy truy cập liên kết này (đây) từ trình duyệt ưa thích của bạn và nhấp vào Đồng ý và bắt đầu tải miễn phí cái nút.
- Sau khi quá trình tải xuống hoàn tất, hãy nhấp đúp vào trình cài đặt JavaSetup, sau đó làm theo lời nhắc trên màn hình để cài đặt phiên bản Java mới nhất.
- Sau khi thao tác hoàn tất, hãy khởi động lại máy tính của bạn và xem sự cố có được giải quyết ở lần khởi động hệ thống tiếp theo hay không.