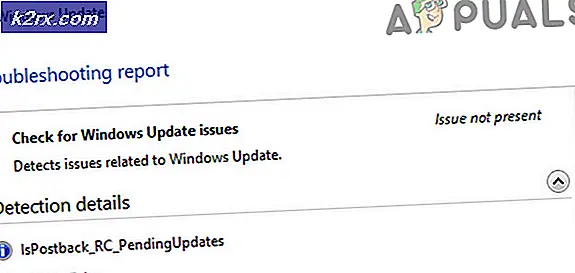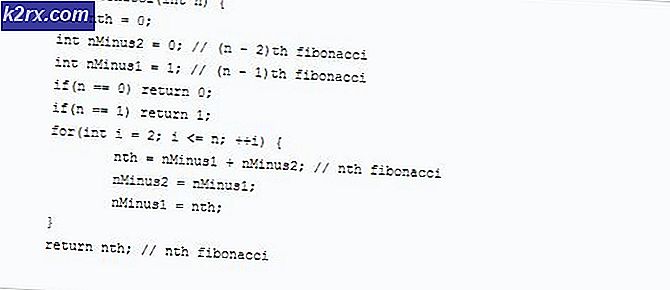Cách nhắn tin hoặc SMS từ PC
Các văn bản hoặc SMS đã trở thành một phần không thể thiếu trong các thói quen hàng ngày của chúng tôi, nhờ vào điện thoại di động. Nội dung cung cấp một cách tuyệt vời để nói chuyện với ai đó hoặc gửi tin nhắn mà họ có thể đọc khi thuận tiện. Nhưng, không phải tất cả chúng ta đều là một fan hâm mộ của điện thoại di động hoặc văn bản. Điều này chủ yếu là do điện thoại di động không thể cung cấp một bàn phím rất lớn hoặc dễ sử dụng cho dù màn hình của chúng lớn đến mức nào. Sau khi tất cả, tất cả chúng ta đều có thể thừa nhận, nó dễ dàng hơn để gõ trên một bàn phím lớn hơn một bàn phím trên màn hình hoặc một màn hình 6 inch. Có thể có những lý do khác cho những người không thể nhắn tin cho ví dụ, họ có thể có sẵn trên máy tính của họ, điện thoại di động của họ đang sạc và họ có thể thấy khó khăn khi nhắn tin trên màn hình nhỏ.
Đối với những người cảm thấy khó đọc và trả lời SMS, có một cách dễ dàng. Có rất nhiều ứng dụng trên thị trường sẽ giúp bạn đọc và gửi tin nhắn văn bản từ máy tính của riêng bạn. Điều này rất hữu ích đặc biệt cho những người không thích gõ vào màn hình nhỏ hoặc thấy khó đọc trên điện thoại di động của họ hoặc chúng hầu hết có sẵn thông qua PC. Bạn chỉ có thể nhận tất cả các văn bản trên PC của bạn và trả lời trực tiếp từ máy tính của bạn. Đây là một cách khá tiện dụng để giải quyết vấn đề nhắn tin vì bạn có thể sử dụng PC và văn bản cùng một lúc.
Có rất nhiều ứng dụng sẽ giúp bạn có được văn bản trên máy tính của bạn, chúng tôi sẽ nói về chúng sau này. Mặc dù nó làm cho nó dễ dàng hơn để nhắn tin từ máy tính của bạn và nó là rất thuận tiện nhưng quá trình cài đặt lên trình duyệt của bạn và điện thoại di động cho văn bản-từ-PC có thể yêu cầu một chút công việc. Tuy nhiên, đừng lo lắng, chúng tôi sẽ hướng dẫn bạn qua tất cả các bước thiết lập các ứng dụng này thông qua bài viết này.
Vì vậy, đây là danh sách các ứng dụng hàng đầu mà bạn có thể sử dụng để gửi và nhận tin nhắn văn bản từ máy tính của mình.
MightyText
MightyText là một ứng dụng nhắn tin SMS có sẵn cho điện thoại thông minh của bạn. Hãy nhớ rằng MightyText chỉ khả dụng cho Android. Vì vậy, nếu bạn đang sử dụng iOS thì bạn đã hết may mắn.
MightText là một ứng dụng đơn giản để sử dụng được thiết kế để sử dụng từ máy tính của bạn. Bạn sẽ phải tải xuống ứng dụng trên điện thoại di động của mình và sử dụng ứng dụng web từ trình duyệt của bạn. Ứng dụng web có sẵn trên hầu hết các trình duyệt chính không yêu cầu cài đặt.
Thiết lập MightyText
Dưới đây là các bước để thiết lập MightyText cho nhắn tin từ PC của bạn
- Tải MightyText trên điện thoại thông minh của bạn. Truy cập vào đây và tải xuống ứng dụng trên điện thoại di động của bạn
- Sau khi cài đặt, hãy mở ứng dụng MightyText
- Chọn tài khoản bạn muốn sử dụng. Bạn nên chọn tài khoản google mà bạn có thể đăng nhập từ máy tính của bạn.
- Nhấp vào Hoàn tất thiết lập
- Cấp cho ứng dụng quyền truy cập vào tài khoản của bạn
- Nó sẽ cung cấp cho bạn một liên kết. Truy cập liên kết đó từ máy tính của bạn. Đó là một liên kết đến ứng dụng web của họ và không yêu cầu bất kỳ cài đặt nào. Chỉ cần sao chép / dán liên kết trong trình duyệt của bạn
- Đăng nhập từ tài khoản Google của bạn. Đây phải là cùng một tài khoản mà bạn đã sử dụng để đăng nhập từ ứng dụng MightyText của mình
- Cho phép ứng dụng truy cập vào tài khoản của bạn từ máy tính của bạn
- Bạn sẽ thấy một chỉ báo trên ứng dụng nói thành công . Điều này có nghĩa là máy tính và điện thoại di động của bạn đã thiết lập kết nối. Tin nhắn của bạn sẽ được đồng bộ hóa ngay bây giờ.
- Bây giờ, bạn sẽ có thể sử dụng ứng dụng từ máy tính của bạn. Bạn sẽ thấy các tin nhắn từ điện thoại di động của bạn trên máy tính của bạn.
Giữ điện thoại của bạn kết nối với Wi-Fi hoặc internet để tin nhắn được chuyển đi. Nếu không, tin nhắn của bạn sẽ đợi điện thoại di động kết nối với internet. Tuy nhiên, bạn có thể gửi tin nhắn ngay cả khi điện thoại di động của bạn không được kết nối với internet. Tin nhắn của bạn sẽ tự động gửi khi bạn kết nối điện thoại di động với internet.
Đó là nó. Bạn đã thiết lập MightyText cho PC của mình và bạn có thể truy cập / đọc / gửi tin nhắn từ trình duyệt của mình. Bạn có thể nhấp vào phần Tin nhắn, từ ngăn bên trái và duyệt qua tin nhắn văn bản của bạn. Chỉ cần nhấp vào tên của người đó từ phần tin nhắn và cuộc hội thoại sẽ mở ra. Bây giờ, bạn có thể chỉ cần gõ tin nhắn, gửi nó và MightyText sẽ xử lý phần còn lại. Bạn cũng có thể nhấp vào biểu tượng bánh răng (góc trên cùng bên phải) từ trình duyệt của bạn và kiểm tra cài đặt. Bạn sẽ tìm thấy nhiều tùy chọn bao gồm tùy chọn đồng bộ hóa và thông báo. Bạn có thể thay đổi cài đặt theo yêu cầu của bạn.
Có rất nhiều lựa chọn khác nữa. Bạn có thể thấy từ bảng điều khiển bên trái, bạn cũng có tùy chọn chia sẻ ảnh / tệp. Bạn cũng có thể truy cập danh bạ của bạn, vv Bạn cũng có tùy chọn để có được phiên bản chuyên nghiệp của MightyText sẽ mở khóa nhiều tính năng hơn cho công cụ này.
Tất cả trong tất cả, nó là một công cụ khá tiện dụng để truy cập tin nhắn SMS của bạn từ máy tính của bạn. Nó có một phiên bản miễn phí để bạn có thể cho nó một shot và xem nếu nó phù hợp với bạn. Nếu không, có rất nhiều ứng dụng khác được đưa ra trong bài viết này.
Trang web chính thức: MightyText
Phiên bản Pro: $ 4, 99 / tháng ($ 59, 99 / năm)
Nền tảng: Android, Windows 8.1 / 10
AirDroid
Bây giờ, hãy nói về AirDroid. AirDroid là một công cụ chuyển file hoàn chỉnh hơn là một tin nhắn SMS đơn giản từ công cụ PC. Bạn có thể nghĩ nó như một công cụ thực sự lớn với nhiều tính năng bao gồm tính năng SMS-từ-máy tính. Là một công cụ chia sẻ tệp hoàn chỉnh cho PC và điện thoại di động của bạn, nó có giá rất cao khi so sánh với các ứng dụng khác. Nhưng, ngược lại là bạn sẽ nhận được rất nhiều tính năng khác nữa.
AirDroid đi kèm với một phiên bản miễn phí là tốt, vì vậy, bạn có thể thử AirDroid ngay cả khi bạn không muốn chi tiêu bất kỳ tiền. Nó có cả ứng dụng web và ứng dụng khách trên máy tính để bàn. Vì vậy, bạn có thể sử dụng cái nào phù hợp với bạn nhất. Giống như bất kỳ ứng dụng SMS nào khác, ứng dụng này yêu cầu bạn thực hiện một số bước đơn giản để thiết lập nó trên máy tính của bạn. Các bước này được đưa ra dưới đây
Thiết lập AirDroid
- Tải xuống AirDroid trên điện thoại di động của bạn. Truy cập vào đây và tải xuống ứng dụng từ Cửa hàng Google Play.
- Sau khi tải xuống và cài đặt, hãy mở ứng dụng từ điện thoại của bạn
- Nhấp vào Đăng nhập hoặc Đăng ký và đăng nhập bằng tài khoản của bạn. Bạn có thể sử dụng tài khoản Google của mình nhưng bạn cũng sẽ phải tạo một tài khoản với AirDroid.
- Bây giờ, bạn nên ở trong phần Chuyển và tab Thiết bị của tôi sẽ mở. Bạn sẽ có thể xem AirDroid Web bằng một liên kết . Nhập liên kết đó vào trình duyệt máy tính của bạn
- Đăng nhập thông qua Trình duyệt của bạn. Sử dụng cùng một tài khoản mà bạn đã sử dụng từ điện thoại di động của mình
- Sau khi hoàn tất, nó sẽ tự động kết nối với điện thoại di động của bạn. Lưu ý: Nếu nó không kết nối thì hãy chắc chắn rằng điện thoại di động của bạn được kết nối với internet
Khi kết nối được thiết lập, bạn sẽ có thể thấy nhiều tùy chọn ở bên trái và rất nhiều thông tin về điện thoại di động của bạn ở bên phải. Tất cả điều này sẽ có sẵn trên trình duyệt của bạn.
Bạn có thể chọn Tin nhắn từ bên trái và bạn sẽ có thể xem các cuộc trò chuyện bằng văn bản từ điện thoại di động của mình. Bạn có thể chỉ cần nhấp vào tên của người đó và nó sẽ mở cuộc trò chuyện cụ thể đó. Tương tự, bạn có thể gửi tin nhắn văn bản từ ứng dụng web này và tin nhắn sẽ được gửi từ điện thoại di động của bạn.
Có nhiều tùy chọn khác có sẵn trong trình duyệt web mà bạn có thể xem xét và khám phá. Chúng tôi sẽ không đi qua các tùy chọn đó vì điều đó nằm ngoài phạm vi của bài viết này.
Bạn cũng có tùy chọn tải xuống ứng dụng khách dành cho máy tính để bàn của AirDroid. Với ứng dụng máy tính để bàn AirDroid, bạn sẽ dễ dàng truy cập các tệp và văn bản từ máy tính của mình. Làm theo các bước dưới đây để có được ứng dụng máy khách AirDroid
- Mở trình duyệt của bạn và nhập địa chỉ airdroid.com
- Nhấn vào Get AirDroid - MIỄN PHÍ!
- Chọn hệ điều hành bạn đang sử dụng và bạn nên làm tốt
- Khi tệp tải xuống, hãy cài đặt ứng dụng khách trên máy tính để bàn bằng cách làm theo hướng dẫn trên màn hình
- Mở ứng dụng khách khi nó đã được cài đặt và đăng nhập bằng tài khoản.
- Bạn sẽ có thể thấy nhiều tùy chọn ở ngăn bên trái. Chọn tin nhắn và bạn sẽ có thể xem các cuộc hội thoại văn bản từ điện thoại di động của bạn.
Đó là nó, AirDroid của bạn được thiết lập và sẵn sàng để được sử dụng từ máy tính của bạn. Bạn có thể sử dụng cả ứng dụng web và ứng dụng khách trên máy tính để bàn, tùy theo điều kiện nào phù hợp nhất với bạn.
Trang web chính thức: AirDroid
Phiên bản cao cấp: $ 1, 99 / tháng ($ 19, 99 / năm)
Nền tảng: Android, Windows 8.1 / 10
Mysms
Mysms là một ứng dụng SMS-từ-PC khác mà bạn có thể sử dụng để nhận / gửi tin nhắn từ máy tính của mình. Nó không nổi tiếng như các ứng dụng khác trong danh sách nhưng điều đó không có nghĩa là nó không hữu ích. Các thẻ giá của ứng dụng này là rất nhiều nhỏ khi so sánh với các đối thủ cạnh tranh của nó vì vậy nó phù hợp cho những người không có một ngân sách khổng lồ nhưng muốn có một ứng dụng đầy đủ tính năng.
Nó không đi kèm với nhiều tính năng nhưng nó có tất cả các tính năng cơ bản sẽ cho phép bạn gửi và nhận tin nhắn từ máy tính để bàn. Mysms cũng cung cấp phần mở rộng trình duyệt cho một số trình duyệt nhưng bạn cũng sẽ có thể sử dụng nó thông qua ứng dụng web. Những điều tốt về ứng dụng này là nó có sẵn cho hầu như tất cả các hệ điều hành bao gồm cả iOS và Mac.
Thiết lập Mysms
Dưới đây là các bước để nhận và thiết lập Mysms
- Tải xuống ứng dụng mysms trên điện thoại di động của bạn và cài đặt nó. Truy cập vào đây để tải xuống phiên bản Android hoặc truy cập iOS
- Mở ứng dụng và nhấp vào Đăng nhập bằng Google . Đăng nhập bằng tài khoản Google của bạn
- Nhấp vào Later or Go tải xuống! Tùy thuộc vào việc bạn muốn có phiên bản Premium hay không
- Sau khi hoàn tất, bạn sẽ có thể xem tất cả tin nhắn của mình trên ứng dụng. Bạn sẽ nhận được một tin nhắn mới từ mysms. Sẽ có một liên kết bên trong thông điệp đó. Mở trình duyệt của bạn và truy cập liên kết đó. Nó phải là app.mysms.com
- Nhấp vào Đăng nhập
- Đăng nhập bằng tài khoản của bạn
Bây giờ bạn nên được tốt để đi. Bạn có thể gửi tin nhắn văn bản từ đây và thay đổi cài đặt theo yêu cầu của bạn. Bạn sẽ không thể xem các cuộc hội thoại cũ hơn vì có sẵn trong phiên bản cao cấp. Bạn có thể đánh giá các ứng dụng bằng phiên bản miễn phí của nó nhưng các tính năng chính của nó sẽ chỉ có sẵn sau khi bạn nhận được phiên bản cao cấp của ứng dụng.
Trang web chính thức: MySMS
Phiên bản cao cấp: 9, 99 đô la / năm
Nền tảng: Android, Windows 8.1 / 10, iPhone và Máy tính bảng.
PushBullet
PushBullet là một ứng dụng khác được thiết kế để giúp kết nối máy tính và điện thoại di động của bạn. Với PushBullet, bạn có thể nhận được thông báo, tin nhắn, lời nhắc của điện thoại di động và nhiều hơn nữa trên máy tính xách tay / máy tính của bạn. Nó cung cấp cả một phiên bản miễn phí và một phiên bản trả tiền. Phiên bản miễn phí, rõ ràng, có một vài tính năng mở khóa nhưng nếu bạn đang tìm kiếm một cách để có được tin nhắn văn bản trên máy tính của bạn thì bạn đang ở trong may mắn. Bạn có thể dễ dàng sử dụng các tính năng tin nhắn văn bản với các phiên bản miễn phí. Tuy nhiên, có một giới hạn về tin nhắn văn bản trong phiên bản miễn phí. Nhưng, nó là quá đủ cho bạn để kiểm tra các tính năng và quyết định cho dù cái gì đó của nó mà bạn sẽ được sử dụng hay không.
Thiết lập PushBullet
- Để sử dụng PushBullet, bạn sẽ phải tải xuống ứng dụng PushBullet trên điện thoại di động của mình. Truy cập vào đây để tải xuống trên Android và truy cập vào đây để tải xuống Apple.
- Sau khi hoàn tất, đăng nhập vào PushBullet. Thật không may, PushBullet không đưa ra một tùy chọn để tạo một tài khoản. Bạn sẽ phải đăng nhập bằng tài khoản Facebook hoặc tài khoản Google của mình .
- Vì bạn muốn truy cập các tin nhắn văn bản (và các tính năng khác) trên máy tính của mình, bạn sẽ phải nhận phần mở rộng PushBullet cho trình duyệt hoặc có được một ứng dụng Desktop. Bất cứ ai cũng sẽ làm công việc. Bạn có thể lấy chúng từ trang web chính thức của họ bằng cách nhấp vào đây . Nhấp vào Đăng nhập bằng Google (hoặc Facebook, bất cứ điều gì bạn muốn). Đảm bảo bạn sử dụng cùng một tài khoản được sử dụng để đăng nhập từ điện thoại di động của bạn.
- Nhấp vào Ứng dụng trên trang web của họ và nhấp vào Windows để tải xuống máy tính để bàn. Khi tệp được tải xuống, hãy chạy cài đặt và cài đặt ứng dụng khách trên máy tính để bàn.
- Khi ứng dụng khách được cài đặt, hãy chạy ứng dụng khách và đăng nhập bằng tài khoản của bạn. Một lần nữa, hãy đảm bảo bạn đăng nhập bằng cùng một tài khoản mà bạn đã sử dụng trong các bước trước đó để đăng nhập vào PushBullet.
- Bây giờ bạn sẽ thấy một tab SMS ở phía bên trái của máy khách của bạn. Bạn cũng sẽ có thể thấy tab SMS ở phía bên trái nếu bạn chạm vào nút ở góc trên cùng bên trái (3 dòng) từ ứng dụng PushBullet trên điện thoại di động của bạn. Từ đây, bạn có thể truy cập SMS, gửi và nhận tin nhắn văn bản. Bạn có thể sử dụng ứng dụng khách trên máy tính để bàn để gửi và nhận tin nhắn văn bản. Tuy nhiên, như bạn làm với các ứng dụng khác, hãy giữ điện thoại di động của bạn kết nối với Wi-Fi để thiết bị này hoạt động.
Có, tất nhiên, nhiều tính năng khác của PushBullet nhưng trọng tâm của chúng tôi là trên tin nhắn văn bản thông qua tính năng máy tính. Bạn có thể duyệt qua các tính năng khác.
Trang web chính thức: PushBullet
Phiên bản Pro: $ 4, 99 / tháng ($ 39, 99 / năm)
Nền tảng: Android, Windows 8.1 / 10, iPhone
Phần kết luận
Tất cả trong tất cả, có rất nhiều tùy chọn để lựa chọn khi nói đến nhận tin nhắn văn bản trên máy tính của bạn. Các ứng dụng được đề cập ở trên cung cấp nhiều tính năng đủ cho người dùng thông thường. Vì vậy, nếu bạn đang tìm kiếm một giải pháp dễ dàng cho vấn đề tin nhắn văn bản của bạn sau đó cung cấp cho các ứng dụng này một cơ hội.
Mẹo CHUYÊN NGHIỆP: Nếu vấn đề xảy ra với máy tính của bạn hoặc máy tính xách tay / máy tính xách tay, bạn nên thử sử dụng phần mềm Reimage Plus có thể quét các kho lưu trữ và thay thế các tệp bị hỏng và bị thiếu. Điều này làm việc trong hầu hết các trường hợp, nơi vấn đề được bắt nguồn do một tham nhũng hệ thống. Bạn có thể tải xuống Reimage Plus bằng cách nhấp vào đây