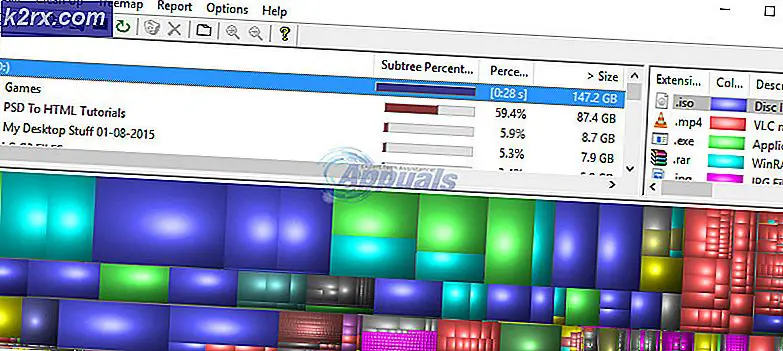Cách tìm kiếm nội dung tệp trên Windows
Windows Search là một tính năng tích hợp cho phép người dùng Windows nhanh chóng tìm kiếm một tệp hoặc một nhóm tệp bằng siêu dữ liệu hoặc tên tệp. Điều tốt về Windows Search là nó là công cụ rất mạnh có thể được sử dụng để thu hẹp tiêu chí tìm kiếm của bạn hơn nữa. Windows Search không chỉ lập chỉ mục tệp với thuộc tính hoặc siêu dữ liệu của chúng mà còn lập chỉ mục các tệp có nội dung của chúng. Điều này có nghĩa rằng bạn có thể tìm kiếm các tập tin với một từ cụ thể hoặc một cụm từ trong đó.
Vấn đề với Windows Search là nó không chỉ mục nội dung tất cả các loại tệp. Việc lập chỉ mục nội dung được thực hiện cho các loại tệp văn bản thuần túy. Tuy nhiên, nếu bạn có một loại tập tin tùy chỉnh với văn bản thuần thì nó có thể không được lập chỉ mục bởi Windows Search. Điều tốt ở đây là bạn có thể thay đổi các loại tệp được lập chỉ mục nội dung để bạn có thể dễ dàng tìm kiếm bất kỳ loại tệp nào dựa trên một từ hoặc cụm từ.
Các loại tệp được lập chỉ mục nội dung theo mặc định
Có các loại tệp được lập chỉ mục nội dung theo mặc định. Nếu tệp được nhắm mục tiêu của bạn thuộc loại không có trong danh sách này thì tệp của bạn sẽ không được lập chỉ mục nội dung và do đó, bạn sẽ không thể tìm kiếm tệp bằng các từ hoặc cụm từ.
A, ANS, ASC, ASM, ASX, AU3, BAS, BAT, BCP, C, CC, CLS, CMD, CPP, CS, CSA, CSV, CXX, DBS, DEF, DIC, DOS, DSP, DSW, EXT, Hỏi đáp, FKY, H, HPP, HXX, I, IBQ, ICS, IDL, IDQ, INC, INF, INI, INL, INX, JAV, JAVA, JS, KCI, LGN, LST, M3U, MAK, MK, ODH, ODL, PL, PRC, RC2, RC, RCT, REG, RGS, RUL, S, SCC, SOL, SQL, TAB, TDL, TLH, TLI, TRG, TXT, UDF, UDT, USR, VBS, VIW, VSPSCC, VSSCC, VSSSCC, WRI, WTX
Tất cả đều là các phần mở rộng / loại tệp. Vì vậy, phải có một dấu chấm trước các loại này. Ví dụ TXT sẽ xuất hiện dưới dạng .txt ở cuối tên tệp của bạn.
Nếu bạn không muốn đi qua tất cả các bước và bạn chỉ phải thực hiện tìm kiếm này một lần thì hãy thử các bước dưới đây:
- Giữ phím Windows và nhấn E
- Điều hướng đến thư mục mà bạn muốn tìm kiếm tệp dựa trên nội dung của nó
- Nhập nội dung: cụm từ của bạn vào hộp tìm kiếm
Điều này sẽ tìm kiếm nội dung của tập tin. Đây là, tất nhiên, một cách rất tẻ nhạt để tìm kiếm tập tin này. Vì vậy, chúng tôi khuyên bạn nên làm theo các bước được đưa ra trong phương pháp 1. Khi bạn đã hoàn tất phương pháp 1, cài đặt của bạn sẽ được thay đổi và bạn sẽ không phải nhập thêm bất kỳ điều gì từ thời điểm đó trở đi.
Phương pháp 1: Tùy chọn lập chỉ mục
Nếu loại tệp tùy chỉnh của bạn (hoặc tệp bạn muốn được lập chỉ mục nội dung) không có trong danh sách các loại tệp được lập chỉ mục theo mặc định thì bạn có thể thêm loại tệp thông qua Tùy chọn lập chỉ mục. Làm theo các bước dưới đây
- Nhấn phím Windows một lần
- Nhập tùy chọn lập chỉ mục trong hộp Tìm kiếm của Windows
- Nhấp vào Tùy chọn lập chỉ mục từ kết quả
- Nhấp vào Nâng cao . Nhấp vào Có nếu nó yêu cầu quyền
- Chọn tab Loại tệp
- Bây giờ, hãy tìm loại tệp mà bạn muốn được lập chỉ mục nội dung, trong danh sách
- Nếu loại tệp nằm trong danh sách, hãy chọn nó và chắc chắn rằng nó được chọn. Mặt khác, nếu loại tệp của bạn không có trong danh sách thì hãy nhập loại tệp trong hộp văn bản trong Thêm tiện ích mở rộng mới vào danh sách: và Nhấp vào Thêm
- Đảm bảo rằng loại tệp của bạn được chọn từ danh sách
- Chọn tùy chọn Thuộc tính chỉ mục và Nội dung tệp . Điều này sẽ nằm trong tệp này nên được lập chỉ mục như thế nào? Phần
- Nhấp vào Ok
- Một cảnh báo sẽ xuất hiện rằng có thể mất rất nhiều thời gian để xây dựng chỉ mục. Chỉ cần nhấp Ok
Đó là nó. Giờ đây, loại tệp đã chọn của bạn cũng sẽ tìm kiếm một từ hoặc một cụm từ.
Lưu ý: Nếu bạn muốn luôn tìm kiếm trong nội dung tệp của một nhóm tệp hoặc thư mục thì hãy làm theo các bước được cung cấp bên dưới
- Giữ phím Windows và nhấn E
- Bây giờ, nếu bạn muốn luôn luôn tìm kiếm trong nội dung tập tin của nhiều tập tin và các tập tin này không phải là ở cùng một vị trí sau đó sao chép chúng dưới cùng một thư mục. Mặt khác, nếu tất cả các tập tin đã có trong một thư mục thì không làm gì cả. Chúng tôi đang làm điều này bởi vì bạn có thể bật lập chỉ mục nội dung cho toàn bộ thư mục. Vì vậy, việc đặt tất cả các tệp trong một thư mục trở nên dễ dàng hơn và bật tùy chọn này thay vì bật tùy chọn này cho nhiều thư mục
- Sau khi hoàn tất, điều hướng đến thư mục
- Nhấp vào chế độ xem
- Nhấp vào Tùy chọn
- Nhấp vào Thay đổi tùy chọn thư mục và tìm kiếm
- Chọn tab Tìm kiếm
- Chọn tùy chọn Luôn tìm kiếm tên tệp và nội dung (quá trình này có thể mất vài phút) . Tùy chọn này phải ở dưới phần Khi tìm kiếm vị trí không được lập chỉ mục
- Nhấp vào Áp dụng rồi chọn Ok
Các tập tin trong thư mục này bây giờ sẽ được tìm kiếm cho nội dung của họ là tốt.
Mẹo CHUYÊN NGHIỆP: Nếu vấn đề xảy ra với máy tính của bạn hoặc máy tính xách tay / máy tính xách tay, bạn nên thử sử dụng phần mềm Reimage Plus có thể quét các kho lưu trữ và thay thế các tệp bị hỏng và bị thiếu. Điều này làm việc trong hầu hết các trường hợp, nơi vấn đề được bắt nguồn do một tham nhũng hệ thống. Bạn có thể tải xuống Reimage Plus bằng cách nhấp vào đây