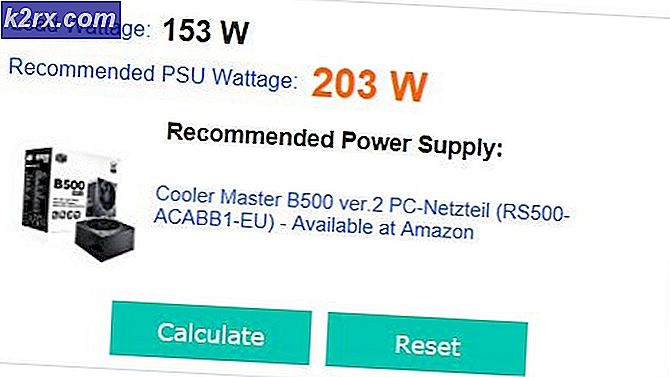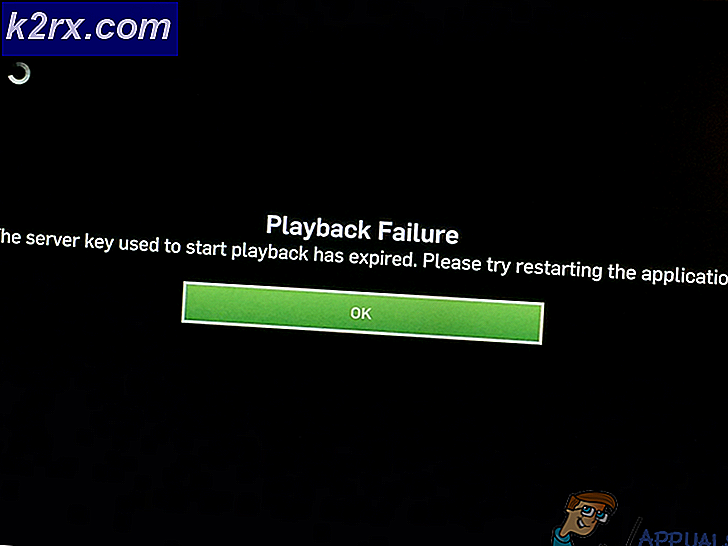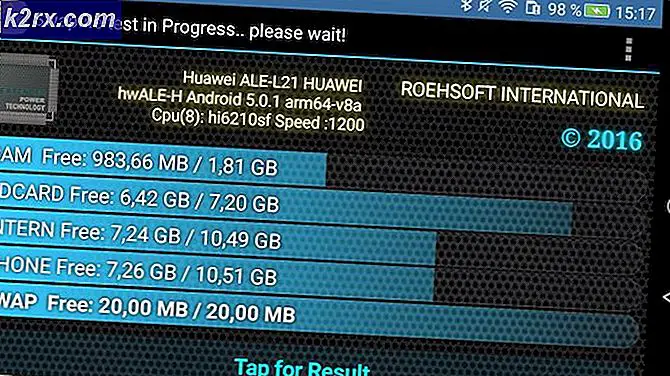Làm thế nào để in màu đen và trắng trên Microsoft Word
Microsoft Word không chỉ được sử dụng để tạo tài liệu mà còn được sử dụng để in chúng ra. Khi nói đến việc tạo tài liệu trên Microsoft Word, không có giới hạn về màu sắc - bạn có thể thêm văn bản hoặc đồ họa về cơ bản bất kỳ màu nào vào tài liệu Word. Tuy nhiên, khi in tài liệu Microsoft Word, bạn bị giới hạn về màu sắc mà bạn có thể in không phải từ Microsoft Word mà chính máy in của bạn - bạn chỉ có thể in các màu mà hộp mực trong máy in của bạn có thể tạo. Đôi khi, máy in chạy trống trên hộp mực màu và một số máy in không có màu trong hộp mực hoàn toàn.
Bất kể bộ xử lý văn bản Microsoft Word có khả năng tuyệt vời hay mạnh đến đâu, nó cũng không thể in ra một màu mà máy in của bạn không có khả năng tạo ra. Trong trường hợp đó, đôi khi người dùng cần in các tài liệu Word có chứa nhiều màu khác nhau chỉ với màu đen và trắng. Làm như vậy đảm bảo rằng máy in của bạn chỉ sử dụng hộp mực đen và không có loại mực nào khác. Tuy nhiên, thật không may, Microsoft Word chỉ có thể kiểm soát màu văn bản và đồ họa trong tài liệu Word - màu của tài liệu Word được in chỉ có thể được điều khiển bởi máy in và cài đặt của máy in, Microsoft không kiểm soát được nó.
Tuy nhiên, việc truy cập vào menu mà từ đó bạn có thể cấu hình máy in của mình để chỉ in một tài liệu Word bằng màu đen và trắng vẫn sẽ đạt được từ bên trong Microsoft Word. Cấu hình máy in của bạn để in một tài liệu Word chỉ bằng màu đen và trắng thực sự là một quá trình khá đơn giản, mặc dù nó thay đổi chút ít tùy thuộc vào loại máy in bạn sử dụng. Để có tài liệu Word chỉ được in bằng màu đen và trắng trên Microsoft Word 2013 hoặc Microsoft Word 2016, bạn cần phải:
Mẹo CHUYÊN NGHIỆP: Nếu vấn đề xảy ra với máy tính của bạn hoặc máy tính xách tay / máy tính xách tay, bạn nên thử sử dụng phần mềm Reimage Plus có thể quét các kho lưu trữ và thay thế các tệp bị hỏng và bị thiếu. Điều này làm việc trong hầu hết các trường hợp, nơi vấn đề được bắt nguồn do một tham nhũng hệ thống. Bạn có thể tải xuống Reimage Plus bằng cách nhấp vào đây- Nhấp vào Tệp .
- Nhấp vào In .
- Trong ngăn bên phải của cửa sổ, tìm và nhấp vào Thuộc tính Máy in .
- Bây giờ đây là nơi nó được một chút khôn lanh và nơi kinh nghiệm của bạn sẽ thay đổi tùy thuộc vào máy in bạn có. Menu Printer Properties không thực sự là một phần của Microsoft Word mặc dù bạn có thể truy cập nó từ bên trong chương trình - nó thực sự là tài sản của máy in bạn đang sử dụng, đó là lý do tại sao người dùng có các menu Printer Properties khác nhau tùy thuộc vào loại máy in mà họ đang sử dụng. Tuy nhiên, ở đâu đó trong menu Thuộc tính Máy in, sẽ là một tùy chọn để in bằng Màu xám hoặc Đen trắng . Khi máy in in màu xám, nó in bằng cách sử dụng các sắc thái khác nhau của màu xám và một vài màu sắc khác của màu sắc như màu xanh và màu xanh lá cây để thể hiện tốt hơn màu sắc thực tế của tài liệu. In màu đen và trắng, mặt khác, in một tập tin hoàn toàn bằng cách sử dụng hộp mực đen của máy in đang in. Bạn cần phải sử dụng các tùy chọn có trong menu Thuộc tính Máy in để máy in của bạn có màu đen và trắng (tốt hơn) hoặc màu xám. Trong hầu hết các trường hợp, tùy chọn màu sắc sẽ được đặt trong phần hoặc tab của menu Thuộc tính Máy in có nhãn Màu hoặc Nâng cao, nhưng một lần nữa, mọi thứ phụ thuộc vào máy in bạn có, vì vậy bạn sẽ phải thực hiện một chút khám phá sở hữu.
Một khi bạn đã cấu hình máy in của bạn để in tài liệu Word bằng màu đen và trắng bằng cách sử dụng trình đơn Thuộc tính Máy in, chỉ cần in tài liệu Word bạn muốn in và kiểm tra để đảm bảo nó in màu đen và trắng.
Mẹo CHUYÊN NGHIỆP: Nếu vấn đề xảy ra với máy tính của bạn hoặc máy tính xách tay / máy tính xách tay, bạn nên thử sử dụng phần mềm Reimage Plus có thể quét các kho lưu trữ và thay thế các tệp bị hỏng và bị thiếu. Điều này làm việc trong hầu hết các trường hợp, nơi vấn đề được bắt nguồn do một tham nhũng hệ thống. Bạn có thể tải xuống Reimage Plus bằng cách nhấp vào đây