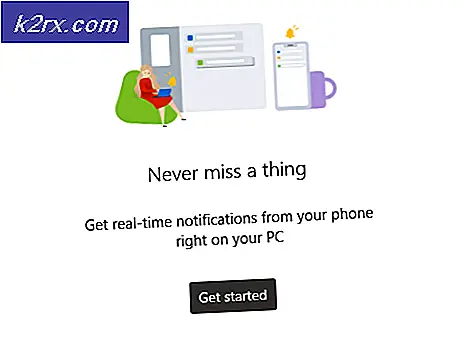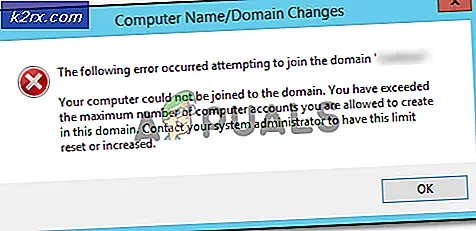Khắc phục: Lỗi 138 ERR_NETWORK_ACCESS_DENIED
Lỗi ERR_NETWORK_ACCESS_DENIED là Lỗi Google Chrome và nó cho biết rằng trang web bạn đang cố gắng truy cập không thể truy cập được vì nó đã bị từ chối. Nói chung, vấn đề này thường xuất hiện khi một phần mềm hoặc một ứng dụng chặn kết nối. Hãy tự nhớ lại ngay bây giờ; và nghĩ về các ứng dụng bạn đang chạy có thể đang chặn trang web.
Điều này cũng có thể xảy ra do phần mềm chống vi-rút hoặc tường lửa chặn trang web. Để khắc phục vấn đề; làm theo các bước sau.
Phương pháp 1: Kiểm tra phần mềm đang chạy trên hệ thống của bạn
Thử mở các trang web trong một trình duyệt khác như Internet Explorer / Firefox. Nếu họ mở ra tốt; sau đó kiểm tra xem Google Chrome có bị chặn bởi tường lửa hay không, hãy đảm bảo nó được thêm vào để cho phép danh sách và ngoại lệ trong bảng tường lửa.
Nếu bạn không biết làm thế nào để làm điều này; sau đó thiết lập lại tường lửa của bạn, trong Norton này được thực hiện từ tab Cài đặt -> Firewall, nơi bạn có tùy chọn đặt lại về mặc định HOẶC bạn có thể gỡ cài đặt Norton hoặc bất kỳ ứng dụng chống vi-rút / tường lửa nào khác và cài đặt lại sau. Thao tác này sẽ tự động đặt lại cài đặt.
Nếu bạn đang chạy PeerBlock, sau đó vô hiệu hóa đó là tốt.
Mẹo CHUYÊN NGHIỆP: Nếu vấn đề xảy ra với máy tính của bạn hoặc máy tính xách tay / máy tính xách tay, bạn nên thử sử dụng phần mềm Reimage Plus có thể quét các kho lưu trữ và thay thế các tệp bị hỏng và bị thiếu. Điều này làm việc trong hầu hết các trường hợp, nơi vấn đề được bắt nguồn do một tham nhũng hệ thống. Bạn có thể tải xuống Reimage Plus bằng cách nhấp vào đâyBây giờ thử nghiệm nếu bạn có thể mở các trang web; nếu nó vẫn không mở thì hãy khởi động sạch.
Phương pháp 2: Kiểm tra Mạng / Bộ định tuyến
Nếu các trang web được mở trong internet explorer / firefox, thì bạn không phải kiểm tra bộ định tuyến vì chúng tôi có kết nối Internet; chuyển sang Phương pháp 3.
Nếu các trang web không mở, hãy khởi động lại bộ định tuyến và máy tính của bạn.
Phương pháp 3: Xóa hồ sơ trên Chrome
1. Giữ phím Windows và nhấn R
2. Trong hộp thoại chạy mở ra, hãy nhập
Nếu bạn đang chạy Windows XP
% USERPROFILE% \ Cài đặt cục bộ \ Dữ liệu ứng dụng \ Google \ Chrome \ Dữ liệu người dùng \Nếu bạn đang chạy Windows 7 / Vista / 8 / 8.1 / 10
% LOCALAPPDATA% \ Google \ Chrome \ Dữ liệu người dùng \Nhấp vào OK. Điều này sẽ mở Windows Explorer với một loạt các thư mục, nhấp chuột phải vào thư mục mặc định và chọn đổi tên, đổi tên thư mục này thành default.old. Nếu nó cho bạn biết rằng Chrome đã được sử dụng, hãy lưu các bước này, khởi động lại máy tính của bạn và không cố mở Chrome thực hiện các bước này.
Sau khi thư mục mặc định đã được đổi tên thành default.old
Mẹo CHUYÊN NGHIỆP: Nếu vấn đề xảy ra với máy tính của bạn hoặc máy tính xách tay / máy tính xách tay, bạn nên thử sử dụng phần mềm Reimage Plus có thể quét các kho lưu trữ và thay thế các tệp bị hỏng và bị thiếu. Điều này làm việc trong hầu hết các trường hợp, nơi vấn đề được bắt nguồn do một tham nhũng hệ thống. Bạn có thể tải xuống Reimage Plus bằng cách nhấp vào đây