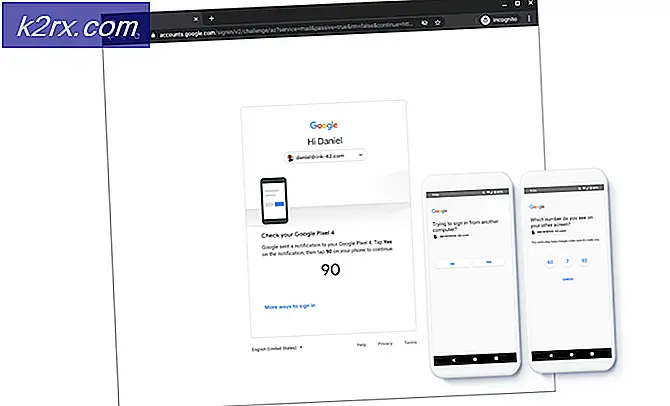Làm thế nào để chuyển đổi PDF sang Word trên Mac
PDF (Định dạng Tài liệu Di động) là định dạng tệp mà hầu hết các tài liệu, sách điện tử và sách hướng dẫn đều có sẵn. PDF về cơ bản là cách tốt hơn để soạn và hiển thị văn bản và đồ họa dưới dạng tài liệu có thể xem, in và thậm chí được truyền bằng điện tử. Tuy nhiên, nhược điểm của định dạng tệp PDF là nó chỉ có thể được xem bằng trình xem PDF và chỉ được chỉnh sửa bằng trình chỉnh sửa PDF như bộ xử lý văn bản như Microsoft Word không hỗ trợ PDF.
Để có thể tự do chơi xung quanh với một tài liệu PDF, bạn sẽ phải chuyển đổi nó thành một định dạng có thể được xử lý bởi hầu hết các trình xử lý văn bản ngoài đó - ví dụ như RTF (Rich Text Format). RTF là một định dạng tệp cho các tài liệu có thể được xem và chỉnh sửa trong hầu hết các ứng dụng xử lý văn bản. Tuy nhiên, việc chuyển đổi PDF thành RTF không phải là một thách thức - làm như vậy trong khi vẫn duy trì từng phần và nội dung và định dạng nội dung.
Rất may, chắc chắn có các ứng dụng và tài nguyên khác có thể được sử dụng để chuyển đổi tài liệu PDF sang tài liệu RTF trong khi vẫn đảm bảo rằng chúng giữ lại tất cả nội dung và định dạng ban đầu của chúng. Để chuyển đổi PDF sang tài liệu RTF trong khi đảm bảo rằng nó giữ nguyên tất cả nội dung và định dạng ban đầu, bạn có thể sử dụng ứng dụng của bên thứ ba được thiết kế riêng cho mục đích này hoặc trang web mà bạn tải tệp PDF lên và nhận được các tập tin RTF chuyển đổi từ trở lại.
Phương pháp # 1: Chuyển đổi PDF sang Word bằng Google Tài liệu
Google Tài liệu có các công cụ chuyển đổi PDF tích hợp, dưới đây là cách sử dụng chúng.
- Trước tiên, hãy truy cập trang web Google Drive và đăng nhập bằng tài khoản Google của bạn.
- Nhấp vào nút Mới ở góc trên cùng bên trái và trình đơn thả xuống sẽ hiển thị. (Bạn có thể bỏ qua bước này và bước tiếp theo nếu bạn đã tải lên tệp PDF của mình được tải lên Google Drive.)
- Bây giờ, chọn Tải tệp lên, định vị tệp PDF trên máy Mac của bạn và nhấp vào Mở.
- Sau khi quá trình tải lên hoàn tất, bạn sẽ nhận được thông báo ở góc dưới bên phải cho biết tải lên hoàn tất.
- Tìm tệp PDF trong Google Drive của bạn và nhấp vào tệp đó .
- Bây giờ, nhấp vào biểu tượng 3 dấu chấm ở góc trên cùng bên phải màn hình của bạn (hoặc nhấp chuột phải vào tệp đã chọn).
- Chọn Mở bằng, từ trình đơn thả xuống và nhấp vào Google Documents .
- Trong cửa sổ này, bạn có thể chỉnh sửa tệp PDF. Để lưu nó dưới dạng tài liệu Word, hãy nhấp vào menu Tệp (ở góc trên cùng bên phải).
- Chọn phần Tải xuống dưới dạng từ trình đơn thả xuống và nhấp vào Microsoft Word (.docx).
Bây giờ bạn đã có phiên bản .docx của tệp PDF được tải xuống trên máy Mac.
Lưu ý: Hãy nhớ rằng việc sử dụng phương pháp này để chuyển đổi tài liệu PDF sang Word có thể gây ra một số thay đổi trực quan trong nội dung tài liệu. Ngoài ra, phương pháp này sẽ không chuyển đổi hình ảnh từ tài liệu PDF (nếu tài liệu chứa bất kỳ hình ảnh nào).
Phương pháp # 2: Sao chép văn bản từ PDF sang tài liệu Word
- Mở một tài liệu Word mới trên máy Mac của bạn.
- Mở tệp PDF trong Xem trước (bạn có thể nhấp đúp vào tệp đó hoặc nhấp chuột phải và chọn mở bằng Xem trước).
- Nhấp vào công cụ Text (nút có nhãn A) và tô sáng (chọn) văn bản bạn muốn sao chép . (Để sao chép toàn bộ nội dung từ tệp PDF, hãy sử dụng Command + A.)
- Bây giờ, nhấp vào Chỉnh sửa> Sao chép, (nhấp chuột phải> Sao chép hoặc nhấn Command + C trên bàn phím).
- Mở ứng dụng Word và dán văn bản đã chọn vào đó (nhấp chuột phải> Dán).
Sử dụng phương pháp này sẽ không bao gồm sao chép mã rác từ tệp PDF, có thể được tìm thấy trong các tệp được chuyển đổi bằng cách sử dụng một số phương pháp chuyển đổi khác.
Phương pháp # 3: Chuyển đổi PDF sang tài liệu Word bằng Zamzar.com
Zamzar.com là trang web có thể chuyển đổi tệp PDF của bạn thành tệp Word (.doc hoặc .docx). Đây là cách sử dụng nó.
Mẹo CHUYÊN NGHIỆP: Nếu vấn đề xảy ra với máy tính của bạn hoặc máy tính xách tay / máy tính xách tay, bạn nên thử sử dụng phần mềm Reimage Plus có thể quét các kho lưu trữ và thay thế các tệp bị hỏng và bị thiếu. Điều này làm việc trong hầu hết các trường hợp, nơi vấn đề được bắt nguồn do một tham nhũng hệ thống. Bạn có thể tải xuống Reimage Plus bằng cách nhấp vào đây- Truy cập Zamzar.com và nhấp vào nút Chọn tệp trong phần Bước 1.
- Tìm tệp PDF của bạn trên máy Mac của bạn và nhấp vào Mở .
- Bây giờ, hãy nhấp vào trình đơn thả xuống ở Bước 2 và chọn loại tệp bạn muốn chuyển đổi PDF thành (.doc hoặc .docx).
- Nhập địa chỉ email của bạn vào trường văn bản trong Bước 3 và nhấp vào nút Chuyển đổi .
- Một khi Zamzar kết thúc với việc chuyển đổi, bạn sẽ nhận được một email với tài liệu Word của bạn.
Phương pháp # 4: Chuyển đổi PDF sang tệp Word (.rtf) bằng Automator (Ứng dụng được cài đặt sẵn trên Mac)
- Khởi động Automator trên máy Mac của bạn (Nhấn vào Spotlight, gõ Automator và nhấn vào biểu tượng Automator).
- Nếu một hộp thoại mở ra hỏi bạn nơi bạn muốn lưu tệp của mình, hãy chọn Máy tính để bàn (hoặc bất kỳ vị trí nào khác mà bạn muốn tạo ứng dụng chuyển đổi) và nhấp vào Xong .
- Bây giờ, hãy nhấp vào menu Tệp và chọn Mới .
- Chọn Quy trình làm việc từ cửa sổ hộp thoại và nhấp vào Chọn .
- Bây giờ chọn tập tin & thư mục từ bảng điều khiển bên trái, và bấm vào yêu cầu cho các mục tìm kiếm .
- Kéo và thả Yêu cầu Tìm kiếm các mục vào bảng bên phải .
- Bây giờ, hãy nhấp vào các tệp PDF trong bảng bên phải, chọn Thêm lưới vào tài liệu PDF và kéo nó vào bảng điều khiển bên phải .
- Trong trường Trích xuất Văn bản PDF trên bảng bên phải, hãy chọn nút radio Văn bản Đa dạng trong phần Đầu ra . Ở đây bạn cũng có thể chọn vị trí đầu ra cũng như tên tệp.
- Khi bạn đã hoàn tất các điều chỉnh, bạn có thể lưu ứng dụng. Nhấp vào menu Tệp và chọn Lưu .
- Nhập tên cho ứng dụng của bạn và đảm bảo bạn chọn Ứng dụng trong phần Định dạng tệp .
- Nhấp vào nút Lưu và thoát khỏi Tự động .
- Bây giờ, hãy truy cập Desktop và mở ứng dụng bạn vừa tạo.
- Sau khi tải lên, hãy chọn tệp PDF bạn muốn chuyển đổi thành văn bản và nhấp vào Chuyển đổi .
- Bây giờ tệp .rtf sẽ hiển thị trên Màn hình của bạn.
Phương thức chuyển đổi này sẽ bao gồm tất cả các tùy chỉnh văn bản từ tệp PDF thành tệp .rtf.
Mẹo CHUYÊN NGHIỆP: Nếu vấn đề xảy ra với máy tính của bạn hoặc máy tính xách tay / máy tính xách tay, bạn nên thử sử dụng phần mềm Reimage Plus có thể quét các kho lưu trữ và thay thế các tệp bị hỏng và bị thiếu. Điều này làm việc trong hầu hết các trường hợp, nơi vấn đề được bắt nguồn do một tham nhũng hệ thống. Bạn có thể tải xuống Reimage Plus bằng cách nhấp vào đây




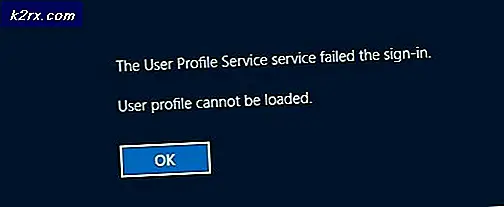

![Cách khắc phục Quicken không thể hoàn thành yêu cầu của bạn. [OL-221-A]](http://k2rx.com/img/106524/how-to-fix-quicken-is-unable-to-complete-your-request-ol-221-a-106524.jpg)