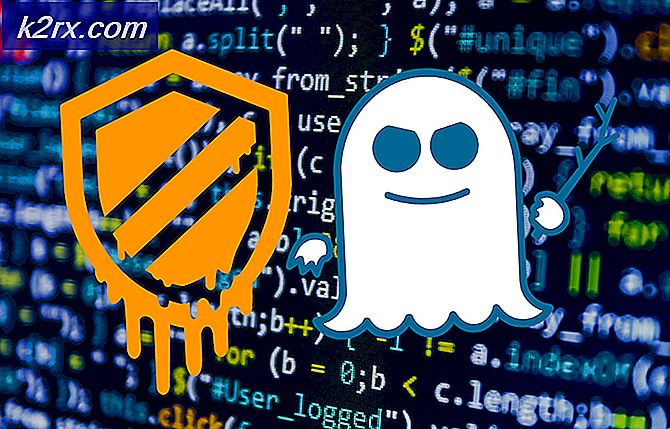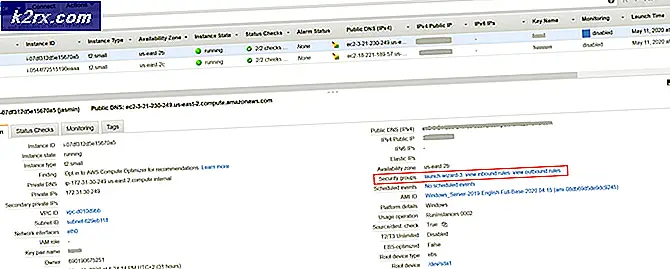Cách thay đổi giá trị trục X trong Excel
Microsoft Excel chắc chắn là chương trình bảng tính mạnh mẽ nhất có sẵn cho hệ điều hành Windows. Là một chương trình bảng tính mạnh mẽ như vậy, Excel cực kỳ giàu tính năng. Một trong rất nhiều tính năng mà Excel cung cấp cho người dùng là khả năng tạo biểu đồ và đồ thị. Biểu đồ và đồ thị có thể được sử dụng để biểu diễn dữ liệu dưới dạng đồ họa. Excel có khả năng lấy văn bản và dữ liệu và biến nó thành biểu đồ hoặc biểu đồ, vẽ từng điểm dữ liệu riêng lẻ trên biểu đồ. Ngoài ra, người dùng Excel có nhiều tùy chọn khác nhau để lựa chọn khi nói đến loại biểu đồ hoặc biểu đồ mà họ muốn tạo.
Hầu như tất cả các loại biểu đồ và biểu đồ khác nhau mà Excel cung cấp cho người dùng có một điểm chung - chúng có cả trục X và trục Y. Hai trục của biểu đồ hoặc biểu đồ được sử dụng để vẽ hai loại điểm dữ liệu khác nhau. Khi bạn tạo biểu đồ trên Excel, bạn có thể chỉ định tập hợp các giá trị bạn muốn xem trên trục Y và tập hợp các giá trị bạn muốn xem trên trục X. Tuy nhiên, trong một số trường hợp, người dùng kết thúc việc tạo biểu đồ và sau đó muốn thay đổi giá trị của trục X sau đó. Rất may, đó là hoàn toàn trong lĩnh vực khả năng.
Người dùng hoàn toàn có thể thay đổi giá trị của trục X trên biểu đồ trong bảng tính Excel thành một tập hợp các giá trị khác nhau trong một nhóm ô khác trên bảng tính. Ngoài ra, quá trình bạn cần phải trải qua để thay đổi giá trị của trục X trong biểu đồ trong Excel khá giống nhau trên tất cả các phiên bản của Microsoft Excel. Nếu bạn muốn thay đổi bộ giá trị, trục X của biểu đồ trong Excel đã được vẽ bằng cách sử dụng, bạn cần:
Mẹo CHUYÊN NGHIỆP: Nếu vấn đề xảy ra với máy tính của bạn hoặc máy tính xách tay / máy tính xách tay, bạn nên thử sử dụng phần mềm Reimage Plus có thể quét các kho lưu trữ và thay thế các tệp bị hỏng và bị thiếu. Điều này làm việc trong hầu hết các trường hợp, nơi vấn đề được bắt nguồn do một tham nhũng hệ thống. Bạn có thể tải xuống Reimage Plus bằng cách nhấp vào đây- Khởi động Microsoft Excel và mở bảng tính chứa đồ thị các giá trị của trục X mà bạn muốn thay đổi.
- Nhấp chuột phải vào trục X của biểu đồ bạn muốn thay đổi giá trị của.
- Nhấp vào Chọn dữ liệu trong menu ngữ cảnh kết quả.
- Trong phần Nhãn trục ngang (Danh mục), hãy nhấp vào Chỉnh sửa .
- Nhấp vào nút Chọn phạm vi nằm ngay bên cạnh trường Phạm vi nhãn trục: trường.
- Chọn các ô có chứa phạm vi giá trị bạn muốn các giá trị hiện tại của trục X của biểu đồ tương ứng sẽ được thay thế bằng.
- Khi bạn đã chọn tất cả các ô có chứa phạm vi giá trị đầy đủ, hãy nhấp vào nút Chọn Phạm vi một lần nữa để xác nhận lựa chọn bạn đã thực hiện.
- Nhấp vào OK . Ngay khi bạn làm như vậy, các giá trị hiện tại của trục X của biểu đồ tương ứng sẽ được thay thế bằng các giá trị mới mà bạn đã chọn.
- Nhấp vào OK trong hộp thoại Chọn nguồn dữ liệu để loại bỏ nó.
Trong khi các bước được liệt kê và mô tả ở trên được sử dụng để thay đổi giá trị của trục X của biểu đồ trong Excel, nhiều bước tương tự có thể được sử dụng để thay đổi giá trị của trục Y của biểu đồ trong Excel - tất cả các bạn sẽ phải làm là nhấp chuột phải vào trục Y của biểu đồ ở bước 2 thay vì trục X của biểu đồ.
Mẹo CHUYÊN NGHIỆP: Nếu vấn đề xảy ra với máy tính của bạn hoặc máy tính xách tay / máy tính xách tay, bạn nên thử sử dụng phần mềm Reimage Plus có thể quét các kho lưu trữ và thay thế các tệp bị hỏng và bị thiếu. Điều này làm việc trong hầu hết các trường hợp, nơi vấn đề được bắt nguồn do một tham nhũng hệ thống. Bạn có thể tải xuống Reimage Plus bằng cách nhấp vào đây